ТОП 11 бесплатных программ резервного копирования
От вирусов и программных ошибок, аппаратного сбоя или человеческой ошибки, есть много потенциальных опасностей, заражающие ваши файлы.
А может случится еще хуже – например потерять личные фотографии, музыкальную библиотеку, важные деловые документы — то, что может быть настоящим ценным. Именно поэтому необходимо, создать резервную копию вашего компьютера в автоматическом режиме.
Самому делать это очень сложно, но с правом программного обеспечения, что это будет намного проще, чем вы думаете. Без каких ни будь денежных расходов, потому что есть некоторые бесплатные программы резервного копирования и клонирования дисков.
Если вы хотите, скопировать содержимое ваших документов куда-то, клонировать один диск на другой, или создать резервную копию всей Вашей системы, я нашел много программ, которые могут помочь.
Инструменты для создания резервных копий Windows
К счастью, на сегодняшний день существуют специальные средства, которые позволяют легко создавать резервные копии отдельных файлов, папок, разделов или целых дисков. С помощью такого программного обеспечения восстановить работоспособность компьютера и при этом не потерять важные данные можно в любой момент. Разберемся как работать с инструментами архивирования Windows, включая установленные программы, настройки, пользователей, файлы и другую важную информацию.
Программное обеспечение Acronis True Image является практически эталоном среди приложений для резервного копирования данных. Рассматриваемое решение имеет широкий функционал, удовлетворяющий потребности практически всех современных пользователей и системных администраторов. При огромных возможностях, предоставляемых приложением, работать с ним очень просто. Создание образа системы потребует выполнения нескольких простых шагов.
-
Запускаем Acronis True Image и перед нами предстает главное окно программного комплекса, выполненное в стиле Modern UI. Нельзя не отметить, что интерфейс приложения необычайно информативен и интуитивно понятен, плюс выглядит действительно великолепно.













Как восстановить резервную копию при помощи инструмента системного образа на Windows 10
Если вам нужно поменять жёсткий диск или какой-то компонент компьютера вышел из строя, можно использовать резервную копию для восстановления системы и файлов.
- Подключите диск с резервной копией к компьютеру.
- Подключите загрузочный USB-диск Windows 10 к компьютеру.
- Запустите компьютер.
- При использовании загрузочного диска USB нажмите любую кнопку для продолжения.





Подсказка. Можно использовать опцию «Выбрать системный образ», если у вас множество резервных копий и вы пытаетесь восстановить старую версию системы и файлов.



Если вы собрались восстанавливать компьютер, не прерывайте процесс, поскольку в таком случае он может перестань загружаться. Рекомендуется подключить ноутбук к розетке, а для настольного компьютера использовать источник бесперебойного питания.
Когда резервная копия восстановлена, откройте Параметры > Обновление и безопасность > Центр обновления Windows и нажмите на кнопку «Проверить наличие обновлений».
Резервное копирование средствами Windows
В операционной системе Windows 7 есть средства для создания резервное копии, как самой системы, так и определенных данных.
Что бы перейти в средства резервного копирования Windows откройте панель управления далее “Система и безопасность” и “Архивация и восстановление”.

Вам будет предложено настроить архивацию данных (указать место хранения копий и что архивировать). Кроме того можно создать образ операционной системы и настроить периодичность создания резервной копии, а так же создать диск для резервного восстановления системы.
После настройки резервного копирования рекомендую Вам создать диск восстановления системы.
Выбор типа приложения для резервного копирования
Дни, когда существовало только классическое локальное резервное копирование, прошли благодаря множеству вариантов облачного хранилища и быстрым линиям передачи данных.
И облачное хранилище, и облачное резервное копирование создают впечатление, что для домашних пользователей ситуация стала проще. Однако, это не так, поскольку оба облачных предложения также имеют свои подводные камни и недостатки:
Классическое облачное хранилище предлагает только синхронизацию
Будь то Dropbox, Microsoft OneDrive или другие альтернативы: сегодня почти каждый пользователь имеет одно или даже несколько облачных хранилища, часто с бесплатным базовым пространством для хранения, с OneDrive в сочетании с Microsoft 365 даже по 1 терабайту на пользователя.
Однако, эти службы подходят только для целей резервного копирования в ограниченной степени, поскольку они синхронизируют локальные файлы с базой данных онлайн. то есть данные зеркалируются. Если вы перезаписываете файл в системе, удаляете его или троян-шифровальщик атакует файлы локально, эти изменения также синхронизируются с облаком, то есть данные изменяются, зашифровываются или удаляются.
По нашему мнению, облачное хранилище можно рассматривать только как дополнение к обычному резервному копированию.
Облачное резервное копирование стоит дороже, чем внешние носители
Существует большое количество поставщиков, которые предлагают резервное копирование данных непосредственно в облачное хранилище производителя. Преимущество для вас как пользователя заключается в том, что резервные копии хранятся вне дома и, следовательно, в другом безопасном месте.
Однако, с точки зрения емкости хранилища облачное резервное копирование обходится слишком дорого для домашних пользователей и, по нашему мнению, не является альтернативой традиционным резервным копиям на физических носителях данных, таких как диски USB или оптические носители.
Сколько должно быть копий?
Я уже упомянул, что «должно быть не менее двух копий данных на разных видах носителей», а лучше три-четыре?
Если данные для вас важны, используйте все перечисленные выше носители информации!
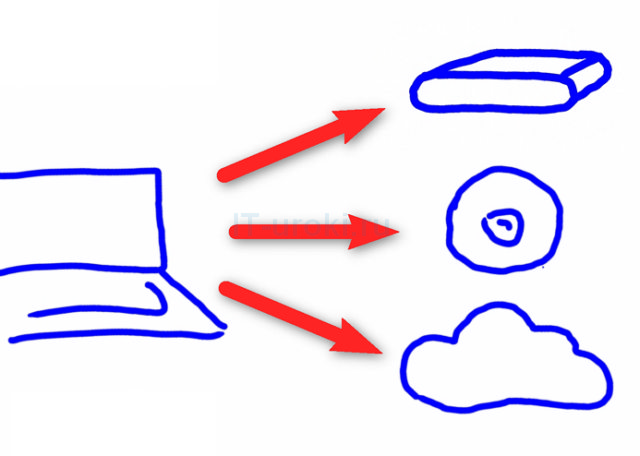
Инфографика: три резервные копии
Посмотрите на эту инфографику, и запомните: копии важных данных хранятся в трёх разных местах, на разных видах носителей (например, одна копия на внешнем жестком диске, вторая на DVD-диске, третья на сервере в Интернете).
Эти копии должны храниться отдельно от вашего компьютера (одну копию, в идеале, нужно хранить в другом здании или городе, на случай стихийных бедствий и… первой и пятой причин потери данных, описанных выше).
Macrium Reflect Free — еще одна бесплатная программа для создания резервных копий системы
Про Macrium Reflect я уже писал в отдельной статье про перенос Windows 10 на SSD в Macium Reflect Free — отличная, бесплатная и сравнительно простая программа для резервного копирования, создания образов жестких дисков и подобных задач. Поддерживает создание инкрементальных и дифференциальных резервных копий, в том числе автоматически по расписанию.

Восстановиться из образа можно как с помощью самой программы, так и созданной в ней загрузочной флешки или диска, который создается в пункте меню «Other Tasks» — «Create Rescue Media». По умолчанию, накопитель создается на базе Windows 10, а файлы для него загружаются из Интернета (около 500 Мб, при этом загрузить данные предлагается при установке, а создать такой накопитель — при первом запуске).
В Macrium Reflect присутствует значительное количество настроек и опций, но для базового создания резервных копий Windows 10 начинающим пользователем вполне подходят настройки по умолчанию. Подробно об использовании Macrium Reflect и где скачать программу в отдельной инструкции Резервная копия Windows 10 в Macrium Reflect.
Информация с компьютера
Так как компьютерные данные занимают первую строчку в рейтинге важности среди остальных устройств, с них мы и начнём нашу работу. Прежде всего стоит отметить, что здесь тоже есть небольшое деление резервной копии по типу сохраняемой информации: это может быть полная копия операционной системы, копия вместе с файлами или отдельное хранение файлов. Для удобства рассмотрим пример для Windows 7, 8.1 и 10.
Windows 7
- Переходим в панель управления компьютера с помощью кнопки Пуск или любых других средств навигации.
- Нажимаем на меню «Система и безопасность».
- Далее, перед вами откроется окно с вкладками, где нужно будет нажать на «Резервное копирование и восстановление данных».
- Итак, в новом окне вы увидите меню с настройками архивации. Нажмите на пункт «Архивация и восстановление».
- Далее, нам понадобится настроить резервное копирование с помощью одноимённой синей кнопки.
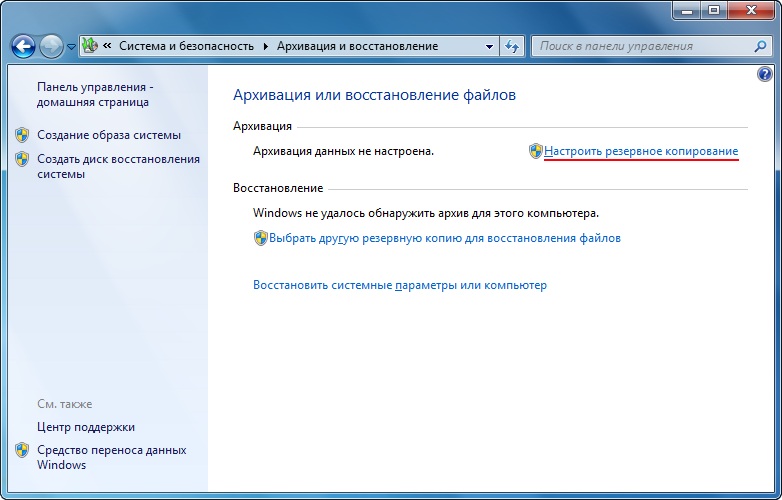
Нажимаем на «Настроить резервное копирование»
- Затем перед вами появится диалоговое окно с настройками архивации. Выберите свой жёсткий диск и жмите на кнопку «Далее».
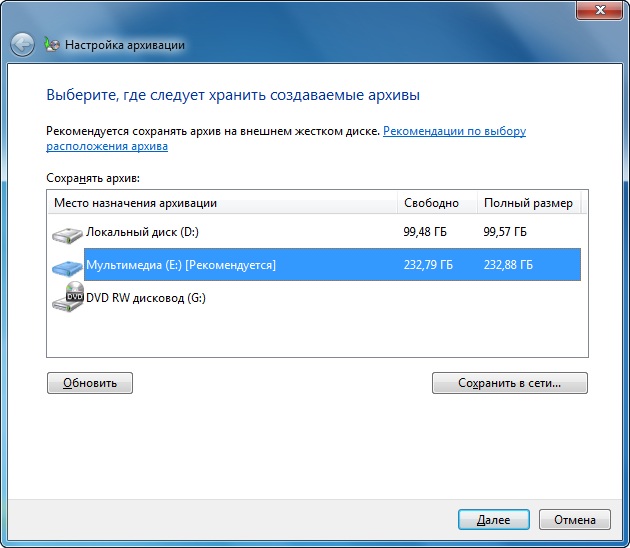
Выбираем расположение архива
- В следующем окне система попросит вас уточнить, что именно следует архивировать. Рекомендуется использовать первый вариант («Предоставить выбор Windows»), так как он сохраняет всё и регулярно обновляет данные. Обратите внимание, что здесь второй вариант даёт пользователю самому выбрать, что именно нужно сохранить. То есть, вы можете поставить свои папки или отдельные директории, если полная резервная копия вместе с файлами операционной системы вам не нужна.
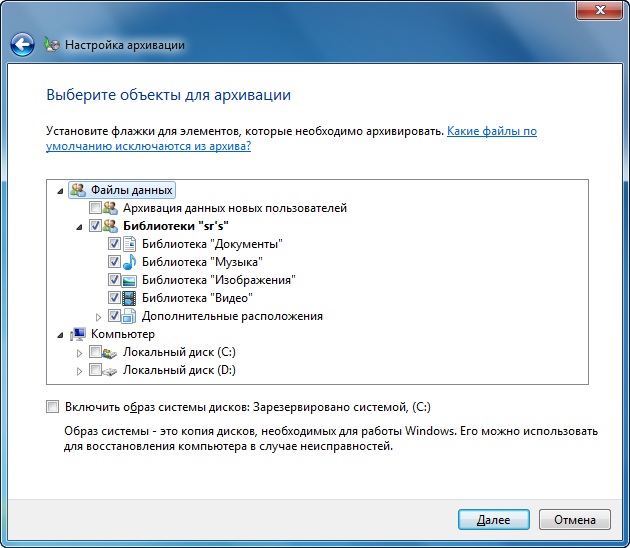
Выбор объектов для архивации самостоятельно
- Далее, мы проверяем установленные параметры. Здесь вы можете установить расписание для автоматического создания копии с помощью кнопки «Изменить расписание».
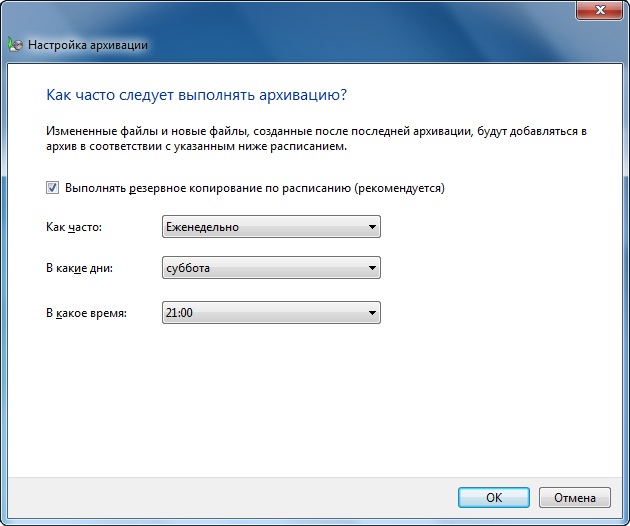
- Когда всё будет установлено и проверено, нажмите «Сохранить параметры и запустить архивацию».
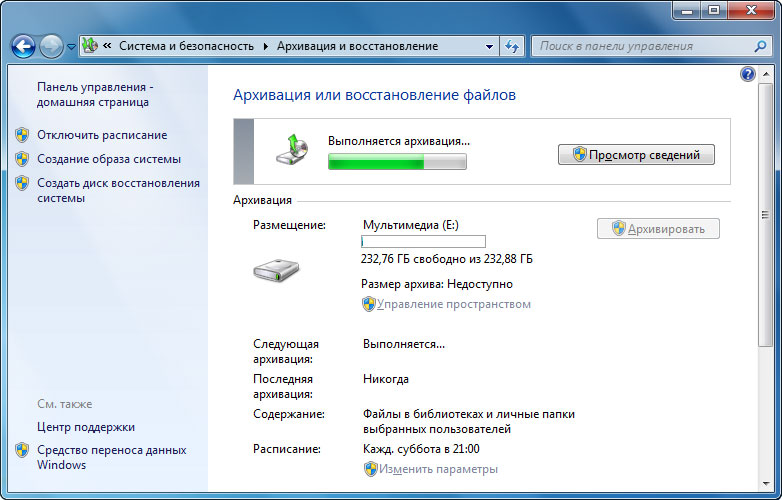
- Дождитесь окончания процесса, затем проверьте ваш внешний жёсткий диск: записались ли на него ваши данные.
Windows 8.1
- Запустите панель инструментов в правой части экрана. Для этого отведите мышь в правый верхний угол затем нажмите на «Поиск».
- Наберите с клавиатуры словосочетание «История файлов» без кавычек и нажмите Enter. В полученных результатах нажмите на одноимённую папку.
- Вы попадёте в окно, где нужно будет нажать на ссылку «Резервная копия образа системы», которая расположена в левом нижнем углу окна.
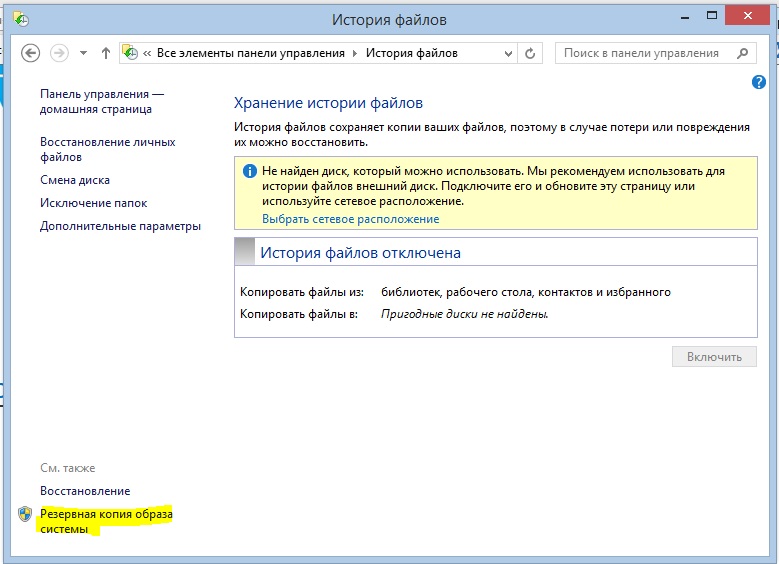
«Резервная копия образа системы»
- Выбираем место хранения архива (как мы договорились выше, это должен быть внешний жёсткий диск). Жмите «Далее».
- Следующее окно покажет вам объём памяти, который потребуется. Проверьте все данные и нажмите кнопку «Архивировать».
- Подождите, пока система создаст резервную копию Windows на внешнем носителе информации. Этот процесс может занять некоторое время, поэтому не спешите паниковать.
Windows 10
- Запустите «Параметры» с помощью кнопки Пуск на панели задач.
- Теперь откройте вкладку «Обновление и безопасность».
- В левом столбике с параметрами нажмите на пункт «Служба архивации».
- С помощью одноимённой кнопки настройте систему автоматического резервного копирования.
- Обратите внимание, что вы там же без проблем можете легко регулировать папки, копии которых будут создаваться. Это намного облегчит вашу работу.
- Если же вы хотите создать полную резервную копию вместе с операционной системой, а не отдельные библиотеки и директории, то воспользуйтесь инструкцией для Windows.
Для восстановления данных повторите пункты до нахождения настроек архивации. НО теперь просто выберите вкладку или пункт «Восстановление» и просто следуйте инструкциям в диалоговом окне на экране вашего монитора. Ничего сложного в этом нет. Естественно, мы с вами рассмотрели штатные средства ОС Windows от Майкрософта. Существуют и специальные программы для проведения аналогичных операций. Они могут быть удобнее, но в плане безопасности и надёжности могут уступать этим. Поэтому рекомендуется всё же пользоваться стандартными утилитами ОС.
Запросите бесплатную консультацию по вашему проекту
Оставить заявку
- Что такое резервное копирование и какие задачи решает
- Почему резервное копирование важно для бизнеса
- Чем бэкап отличается от архивирования и синхронизации данных
- Как часто, в каком объеме и какие данные следует копировать
- Где и как хранить резервные копии
- Аппаратное и программное обеспечение, облачные решения для РК
Подписка
на дайджест
Два раза в месяц присылаем новости сервисов и платформ, кейсы и анонсы мероприятий












