Резервное копирование айфона в iCloud и iTunes
Резервная копия iPhone — это совокупность файлов со всеми хранящимися на устройстве данными. Включает в себя фотографии, документы, настройки, список контактов из телефонной книги и другую важную для пользователя информацию. Сделать резервную копию айфона можно разными способами, с помощью компьютера или без его использования.
Всем пользователям устройств от Apple доступно 5 Гб бесплатного места в облачном хранилище iCloud. Его можно использовать для резервного копирования данных. Для этого на смартфоне достаточно включить соответствующую опцию. Порядок действий:
- Запустите айфон и подключите его к высокоскоростному Wi-Fi, либо активируйте мобильную передачу данных.
- Откройте меню «Настройки» и найдите здесь пункт «iCloud».
- Если вы используете айфон с операционной системой iOS версии 10.3 и старше, то в параметры айклауд можно попасть через меню для управления настройками учетной записи.
- Появится пункт «Резервная копия в iCloud». Передвиньте ползунок вправо, чтобы активировать создание бэкапа через облачной хранилище Apple. На экране отобразится сообщение, где будет сказано, что при подключении устройства к ПК, резервная копия iTunes не будет создаваться автоматически.
- Дождитесь, пока айфон включит функцию резервного копирования и перенесет всю важную пользовательскую информацию в облако. При необходимости поставьте iPhone на зарядку, заблокируйте экран.
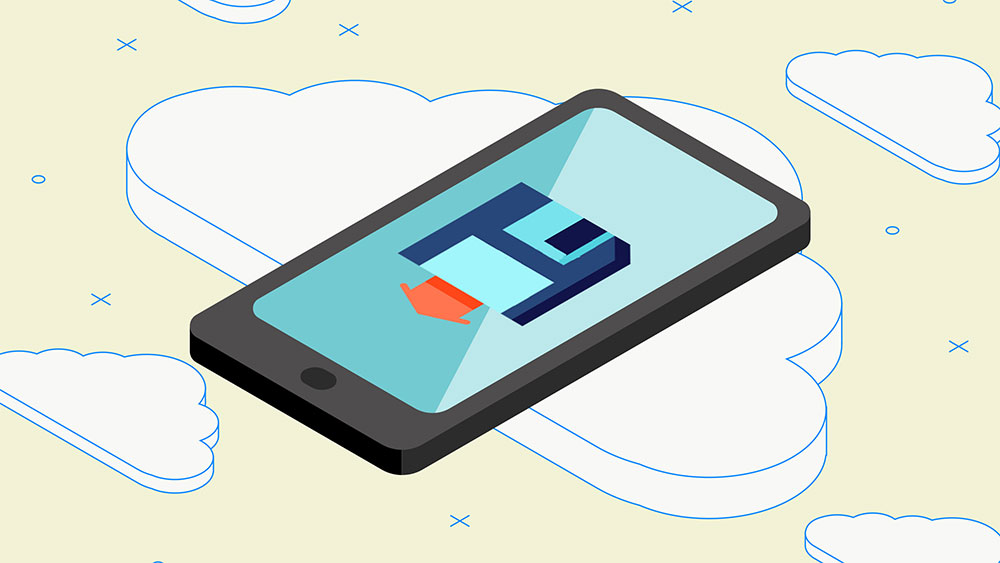
Если айфон используется давно и на нем скопилось много информации, то бесплатного места в айклауд (5 Гб) может не хватить. Тогда бэкап не будет создан, об этом появится уведомление на экране. В таком случае можно приобрести подписку и расширить доступное в облаке место или воспользоваться другим способом.
Особенности бэкапа через iCloud
Все устройства Apple по умолчанию создают резервные копии при подсоединении к зарядке (если функция активирована в настройках и айфон подключен к беспроводной сети). Другие особенности:
- Медиаконтент, который был куплен или загружен официально, не копируется. Но будет загружен заново из официальных магазинов (App Store, iTunes Store, iBookStore и так далее).
- Для восстановления данных с iCloud достаточно подключить айфон к высокоскоростному Wi-Fi, выполнить вход в учетную запись Apple ID. Компьютер для этого не нужен. Поэтому способ удобен в случаях, когда нужно срочно восстановить данные с потерянного или украденного iPhone.
- Заметки, контакты телефонной книги, календарь и другая информация сохраняется автоматически (даже, если создание резервной копии отключено).
По желанию сделать новый бэкап можно вручную. Для этого перейдите в настройки айклауд и выберите пункт «Создать копию сейчас». Информация о дате создания последней копии отобразится ниже.
Как создать резервную копию iPhone на компьютере
Для того, чтобы создать резервную копию вашего iPhone на компьютере вам потребуется приложение iTunes. Его можно скачать с официального сайта Apple https://www.apple.com/ru/itunes/download/ или, если у вас Windows 10 — из магазина приложений.
После установки и запуска iTunes, подключите ваш iPhone к компьютеру или ноутбуку (если это первое подключение, потребуется подтвердить доверие этому компьютеру на телефоне), после чего выполните следующие действия.
- Нажмите по кнопке с изображением телефона в iTunes (отмечена на скриншоте).
- В разделе «Обзор» — «Резервные копии» выберите «Этот компьютер» и, желательно, отметьте пункт «Шифровать резервную копию iPhone» и задайте пароль для вашей резервной копии.
- Нажмите кнопку «Создать копию сейчас», а затем — «Готово».
- Подождите некоторое время, пока будет создаваться резервная копия iPhone на компьютере (процесс создания отображается вверху окна iTunes).
В результате на вашем компьютере будет сохранен бэкап вашего телефона.
Где хранится резервная копия iPhone на компьютере

Резервная копия iPhone, созданная с помощью iTunes может храниться в одном из следующих расположений на вашем компьютере:
Однако, если вам нужно удалить резервную копию, лучше делать это не из папки, а следующим образом.
Удаление резервной копии
Для того, чтобы удалить резервную копию iPhone с компьютера, запустите iTunes, после чего выполните следующие шаги:
Как восстановить iPhone из резервной копии iTunes
Для восстановления iPhone из резервной копии на компьютере, в настройках телефона отключите функцию «Найти iPhone» (Настройки — Ваше имя — iCloud — Найти iPhone). Затем подключите телефон, запустите iTunes, выполните шаги 1 и 2 из первого раздела этой инструкции.
Затем нажмите кнопку «Восстановить из копии» и следуйте указаниям.
Создание резервной копии iPhone на компьютере — видео инструкция
Создание резервной копии данных iPhone, iPad или iPod touch с помощью iCloud
Резервное копирование данных на устройствах iPhone, iPad и iPod touch позволяет сохранить копию личной информации, которая пригодится в случае замены, потери или повреждения устройства.
-
.
- Перейдите в меню «Настройки» > [ваше имя] и выберите iCloud.
[ваше имя]. Выбран параметр iCloud.» width=»350″ /> - Коснитесь «Резервная копия в iCloud».
- Коснитесь «Создать резервную копию». Не отключайте устройство от сети Wi-Fi до завершения процесса. Под командой «Создать резервную копию» отображается дата и время создания последней резервной копии. При появлении предупреждения о том, что для выполнения резервного копирования необходимо освободить место в хранилище iCloud, купите дополнительное место, следуя инструкциям на экране.
[ваше имя] > iCloud > «Резервная копия в iCloud». Параметр «Резервная копия в iCloud» выключен.» width=»350″ />
Часть 3. Резервное копирование iPhone с помощью инструмента резервного копирования и восстановления данных iOS (рекомендуется)
Одним из самых больших недостатков резервного копирования iPhone X / 8/7 / 6s Plus / 6s / 6 / 5s / 5 с помощью iCloud / iTunes является необходимость резервного копирования всего пакета. Если вы хотите восстановить другой iPhone с такой резервной копией, это может привести к перезаписи всех существующих данных на вашем iPhone.
Кроме того, мы предлагаем вам использовать сторонние Резервное копирование и восстановление данных iOS Программа, которая может дать вам лучший опыт резервного копирования.
• Безопасное резервное копирование контактов / сообщений / электронной почты / фотографий / видео на iPhone с помощью простых щелчков мышью.
• Выборочно восстанавливать любые данные на iPhone из файла резервной копии.
• Предварительный просмотр данных перед резервным копированием и восстановлением iPhone.
• Полная поддержка всех iPhone / iPad, включая новейшие iPhone 8, iPhone 7, iPhone 7 Plus, iPhone 6s Plus, iPhone 6, iPhone 5s, iPhone 5 под управлением iOS 12/11/10/9/8.
Как сделать резервную копию iPhone с помощью iOS Backup и восстановления данных
Шаг 1 Перейдите в Резервное копирование и восстановление данных iOS
Бесплатно скачайте FoneLab на ПК и откройте программу, выберите Резервное копирование и восстановление данных iOS опция в основном интерфейсе.

Шаг 2 Подключите iPhone к компьютеру
Чтобы сделать резервную копию iPhone, подключите устройство iOS к компьютеру и выберите Резервное копирование данных iOS опцию.

Шаг 3 Выберите тип файла
Подождите, пока ваш iPhone не будет обнаружен программой автоматически. Затем нажмите кнопку «Пуск» и выберите тип файла, который вы хотите сделать резервную копию. Здесь вы можете выбрать фотографии, сообщения, историю звонков, контакты, календарь, заметки и т. Д. Для резервного копирования.
Внимание : Вы также можете выбрать для параметра «Стандартное резервное копирование» по умолчанию значение «Зашифрованное резервное копирование», чтобы защитить личную информацию.

Шаг 4 Резервирование IPhone
Нажмите кнопку «Далее» и подтвердите путь резервного копирования во всплывающем окне, затем нажмите Восстановление Кнопка, чтобы сохранить ваши резервные файлы на локальном диске.

После получения резервной копии вы можете сканировать и просматривать данные резервной копии в любое время. Если вы хотите восстановить резервную копию на новый iPhone, выберите «Резервное копирование и восстановление данных iOS»> «Восстановление данных iOS», и вы сможете выбрать резервную копию и восстановить данные выборочно в течение нескольких секунд.
В этой статье мы в основном показали вам как сделать резервную копию iPhone с помощью iTunes, iCloud или iOS Backup. Тем не менее, есть много других инструментов, которые помогут вам сделать резервную копию iPhone, таких как Gmail, AirDrop и т. Д. Возьмем Gmail в качестве примера, чтобы попытаться резервное копирование контактов iPhone в Gmail.
Восстановление из резервной копии в iCloud
Для восстановления данных на новом устройстве необходимо лишь ввести свой Apple ID и пароль, после этого последняя сохраненная в облаке резервная копия доблестно перекочует на iPhone. В случае если аппарат уже настроен, то необходимо будет стереть все содержимое — это первый и обязательный этап. После этого следуйте появляющимся инструкциям (более подробно в статье «Первоначальная настройка iPhone и его оптимизация») по настройке до того момента, когда появится экран «Программы и данные»; там нужно выбрать «Восстановить из копии iCloud». Выполните вход и выберете подходящую резервную копию (обратите внимание на датировку и размер).
Возможно, в процессе копирования появится окошко о необходимости установки актуальной iOS — выполните ее. Далее необходимо зайти в свою учетную запись Apple ID, что позволит восстановить все приобретенные программы и материалы. Длительность процедуры варьирует в широком диапазоне: восстановление занимает от пяти минут до нескольких часов.
Как восстановить iPhone из iTunes
Создав резервную копию, вы можете использовать ее для восстановления ваших данных в случае, если ваш iPhone потерян или поврежден, или если вы хотите добавить данные на второй iPhone.
Вот как можно переключать айфоны, используя резервную копию iTunes:
- Подключите компьютер к iPhone, который вы хотите использовать.
- Откройте iTunes (или Finder, если вы используете macOS Catalina 10.15)
- Выберите свой iPhone из списка слева.
Нажмите « Restore Backup… (будьте осторожны, чтобы не нажать « Restore iPhone ).

Восстановить резервную копию iPhone
Выберите нужную резервную копию из выпадающего списка.

Выберите правильную резервную копию
Введите пароль для резервной копии, если резервная копия зашифрована, и нажмите « Restore .









