Мощное руководство по резервному копированию iTunes
Когда вы используете iTunes для резервного копирования iPhone, вы можете столкнуться со многими проблемами, такими как изменение расположения резервной копии iTunes, восстановление файлов из резервной копии iTunes, повреждение резервной копии iTunes и многое другое. Здесь полное руководство предоставит вам все решения быстро и правильно.
iTunes, без сомнения, является одним из часто используемых инструментов для резервного копирования iPhone. Чем больше вы его используете, тем больше проблем вы встретите. Подобно:
«Где мне найти резервную копию моего iPhone?»
«Как мне изменить место хранения резервной копии на моем iPhone?»
«Что хранится в iTunes?»
«Как сделать резервную копию iPhone?»
«Есть ли в iTunes резервное копирование музыки?»
Конечно, и вы можете столкнуться с большим количеством вопросов, кроме вышеперечисленного.
Не паникуйте. Этот пост посвящен всестороннему руководству, чтобы вы могли легко и точно справиться с проблемами резервного копирования iTunes.

Долгое, но общее руководство требует от вас большего терпения.
Мы также собираем простой список этого руководства, чтобы вы могли быстро найти интересную часть.
Теперь давайте посмотрим.
Как создать резервную копию iPhone на компьютере
Для того, чтобы создать резервную копию вашего iPhone на компьютере вам потребуется приложение iTunes. Его можно скачать с официального сайта Apple https://www.apple.com/ru/itunes/download/ или, если у вас Windows 10 — из магазина приложений.
После установки и запуска iTunes, подключите ваш iPhone к компьютеру или ноутбуку (если это первое подключение, потребуется подтвердить доверие этому компьютеру на телефоне), после чего выполните следующие действия.
- Нажмите по кнопке с изображением телефона в iTunes (отмечена на скриншоте).
- В разделе «Обзор» — «Резервные копии» выберите «Этот компьютер» и, желательно, отметьте пункт «Шифровать резервную копию iPhone» и задайте пароль для вашей резервной копии.
- Нажмите кнопку «Создать копию сейчас», а затем — «Готово».
- Подождите некоторое время, пока будет создаваться резервная копия iPhone на компьютере (процесс создания отображается вверху окна iTunes).
В результате на вашем компьютере будет сохранен бэкап вашего телефона.
Где хранится резервная копия iPhone на компьютере

Резервная копия iPhone, созданная с помощью iTunes может храниться в одном из следующих расположений на вашем компьютере:
Однако, если вам нужно удалить резервную копию, лучше делать это не из папки, а следующим образом.
Удаление резервной копии
Для того, чтобы удалить резервную копию iPhone с компьютера, запустите iTunes, после чего выполните следующие шаги:
Как восстановить iPhone из резервной копии iTunes
Для восстановления iPhone из резервной копии на компьютере, в настройках телефона отключите функцию «Найти iPhone» (Настройки — Ваше имя — iCloud — Найти iPhone). Затем подключите телефон, запустите iTunes, выполните шаги 1 и 2 из первого раздела этой инструкции.
Затем нажмите кнопку «Восстановить из копии» и следуйте указаниям.
Создание резервной копии iPhone на компьютере — видео инструкция
В новых iTunes
В новом iTunes 11 версии (если он у вас установлен и вы отключили автобекап, забыв последний сделать) вам нужно лишь:
Это место зависит от установленной на вашем компьютере операционной системы:
- Windows XP: Документы и настройкиИмя пользователяApplication DataApple ComputerMobileSyncBackup.
- Vista или Windows 7: ПользователиИмя пользователяAppDataRoamingApple ComputerMobileSyncBackup .
- Mac OS: ПользователиИмя пользователяБиблиотекиApplication SupportMobileSyncBackup .
3 Как сделать резервную копию iPhone на компьютер
Если вы ищете более удобный и простой способ резервного копирования, я в первую очередь рекомендую iPhone Data Backup & Restore. Вот некоторые из его преимуществ.
- Один клик для резервного копирования всего iPhone на компьютер.
- Предварительный просмотр и восстановление любого элемента из резервной копии на iPhone.
- Экспортируйте то, что вы хотите из резервной копии на свой компьютер.
- Отсутствие потери данных на устройствах во время восстановления из резервной копии.
- Выборочное резервное копирование и восстановление данных, которые вы хотите.
Это означает, что мы можем сэкономить больше времени и повысить эффективность резервного копирования. Функция резервного копирования и восстановления данных iPhone совместима с любой версией iOS и работает в Windows и Mac OS.
Чтобы узнать, как выполнить резервное копирование iPhone с помощью функции резервного копирования и восстановления данных iPhone, выполните следующие действия.
Шаг 1 Загрузить и установить. Скачайте набор инструментов dr.fone для iOS на свой компьютер. Затем подключите ваш iPhone к компьютеру.
Шаг 2 Запустить программу. Нажмите на Резервное копирование и восстановление данных кнопку.


Шаг 3 Выберите файлы данных, которые вы хотите создать резервную копию. Затем нажмите на Восстановление кнопка, чтобы начать процесс.

Шаг 4 Немного подождать. iPhone Data Backup & Restore запустит процесс резервного копирования, и ваши данные будут сохранены.
В течение этого времени, пожалуйста, убедитесь, что ваше устройство подключено к компьютеру.
Шаг 5 Наконец, приложение уведомит вас, когда процесс будет завершен.
Затем вы можете просмотреть и восстановить ваши данные на любом устройстве iOS.
Поддерживается iPhone:
iPhone X
iPhone 8 / 8 Plus
iPhone 7 / 7 Plus
iPhone SE
iPhone 6s / 6s Plus
iPhone 6 / 6 Plus
iPhone 5s
iPhone 5c / 5 / 4 / 4s
Поддерживаемая версия iOS: iOS 11
Система IOS 10
Система IOS 9
Система IOS 8
Система IOS 7
Система IOS 6
Система IOS 5
Система IOS 4
Теперь у вас есть способы резервного копирования и восстановления, вы можете легко сохранить ваши данные. Поделитесь этим со своими друзьями и семьями.
Как создать резервную копию iPhone или iPad в iCloud вручную
Шаг 1. На iPhone или iPad перейдите в меню «Настройки» → iCloud → «Резервная копия».
Шаг 2. Нажмите «Создать резервную копию» внизу страницы. Создание копии тут же начнется.
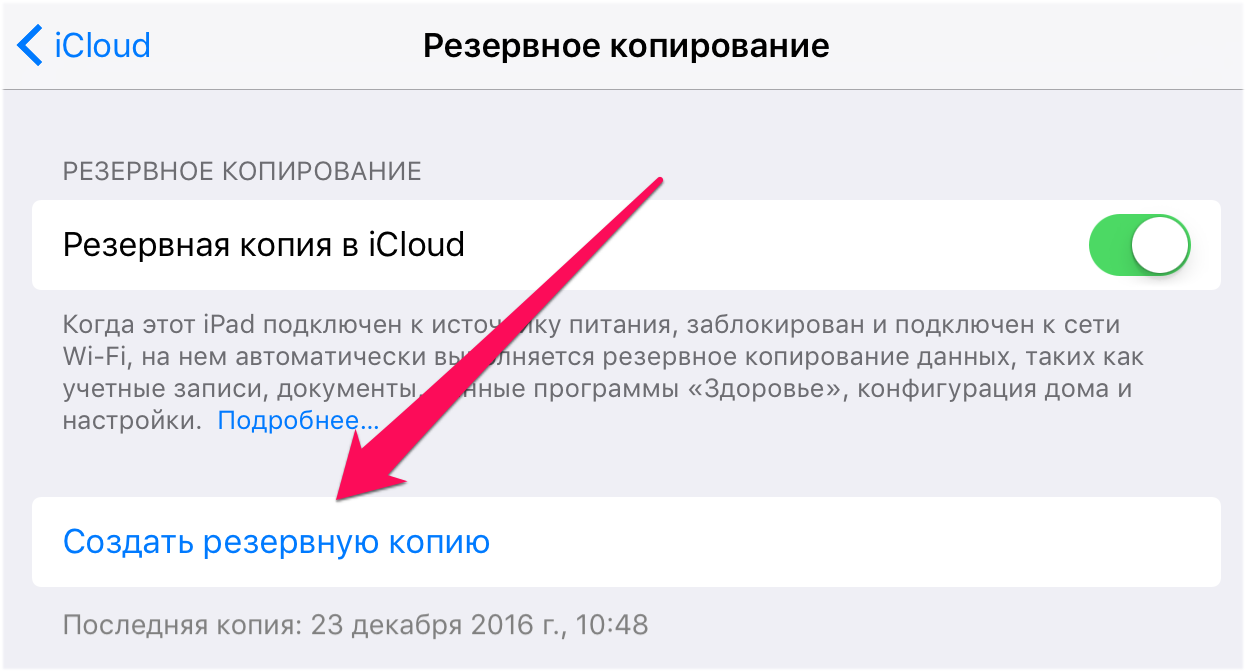
Отметить один момент стоит и здесь. Никакого уведомления об успешном создании резервной копии вашего устройства iOS не сделает. Убедиться в успехе операции вы сможете сами, перейдя в меню «Настройки» → iCloud → «Резервная копия». Там же будет отображаться и информация о том, сколько времени осталось до окончания создания копии, в том случае, если она всё еще создается.
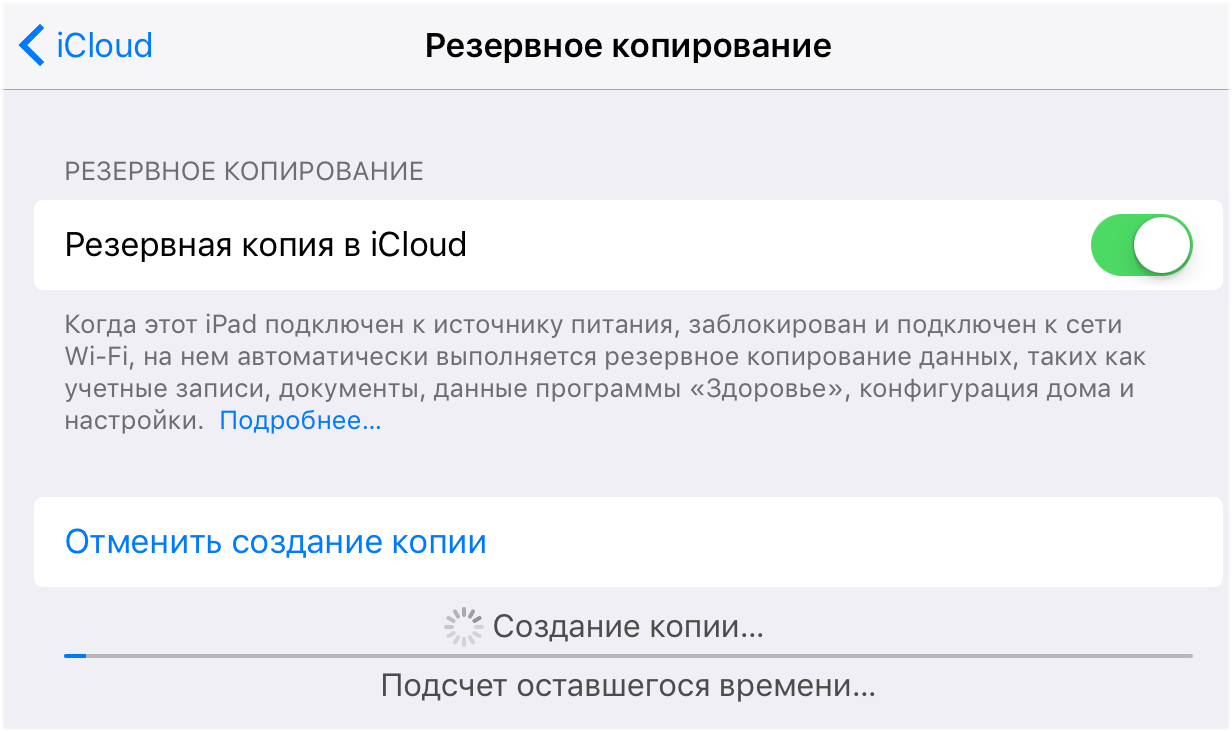
Создание резервной копии через iTunes
Копия, созданная через iTunes, будет храниться на локальном жестком диске ПК. Это может быть как компьютер от Apple, так и устройство на Windows. Главное – предварительно скачать и установить iTunes последней версии на свой ПК.
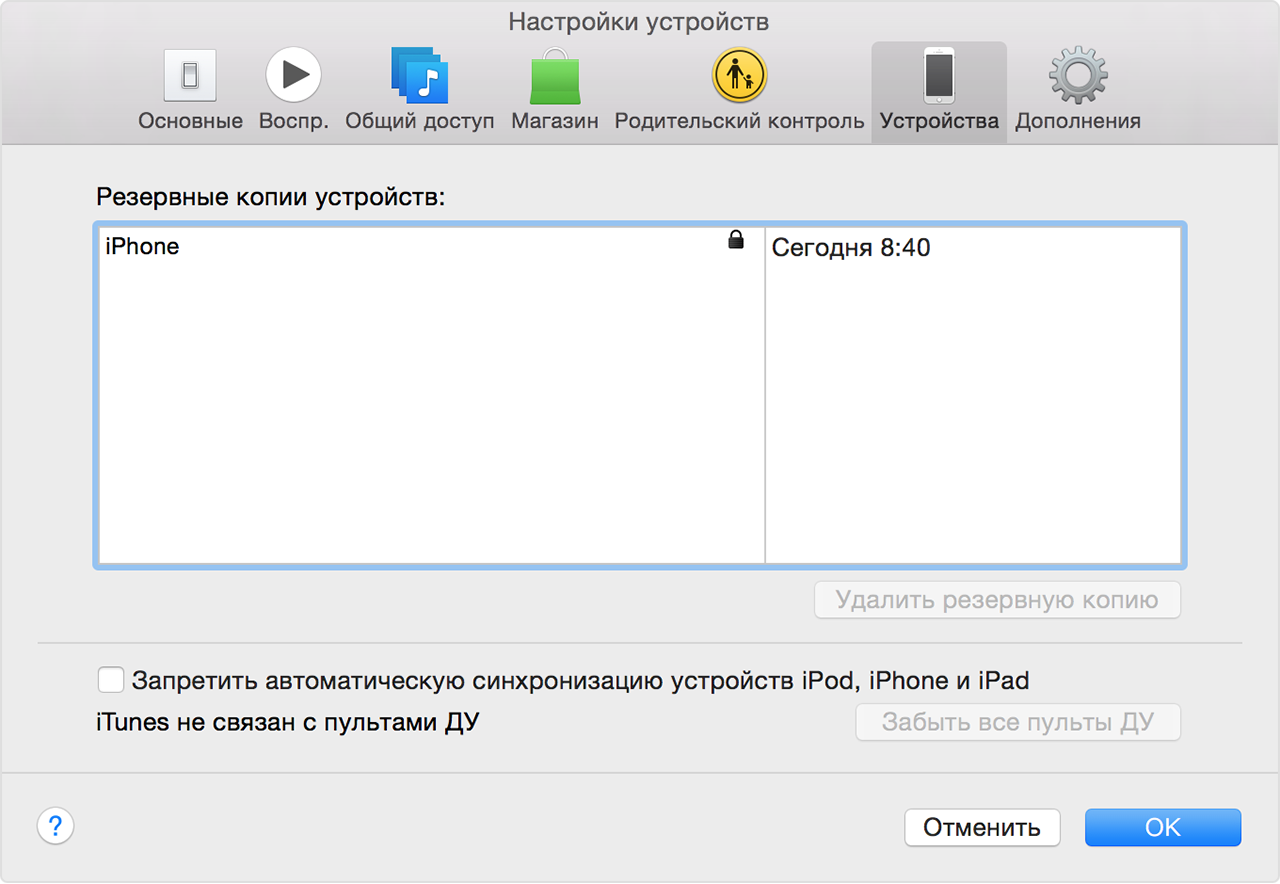
- Запустить программу iTunes.
- Подключить по USB смартфон или планшет Apple к компьютеру.
- В левом боковом меню выбрать устройство (будет указана модель iPhone/iPad или его «имя», а также объем встроенной памяти).
- В меню «Обзор» нужно выбрать «Создать копию сейчас». Кнопка находится под заголовком «Резервные копии».
- Начнется процесс создания резервной копии, который обычно не длится более 5-10 минут.
- По завершению формирования копии она будет доступна пользователю в журнале «Последние копии».
Напротив созданной копии будет отображаться название устройства, данные из которого были сохранены. Также пользователь увидит, на каком устройстве был создан бэк-ап и в какое время суток. В дальнейшем получить доступ к копии можно через раздел «Настройки» в iTunes, вкладка «Устройства».
Совет!
Если владельцу гаджета необходимо сохранить информацию из программ «Здоровье», «Активность», «Связка ключей» – необходимо использовать функцию шифрования резервной копии в iTunes.
Альтернативные способы копирования Айфона
Если по какой-то причине приведенные выше способы создания резервных копий вам не подходят или вы находитесь в поиске лучшего альтернативного решения, то можете попробовать на практике любой из приведенных ниже вариантов.
Автоматический перенос через iCloud
Чтобы настроить бэкап в автоматическом режиме посредством облачного сервиса, нужно следовать приведенным ниже инструкциям.
Последние представляют собой следующий алгоритм:
- Переходим в меню настроек, выбираем пункт «Ваше имя» в самом верху и вкладку iCloud, в которой настраиваем резервную копию.
- На следующем этапе подключаем смартфон к источнику питания.
- Подключаемся по Wi-Fi.
- Потребуется убедиться в том, что экран iPhone заблокирован – создание резервной копии произойдет в автоматическом режиме.
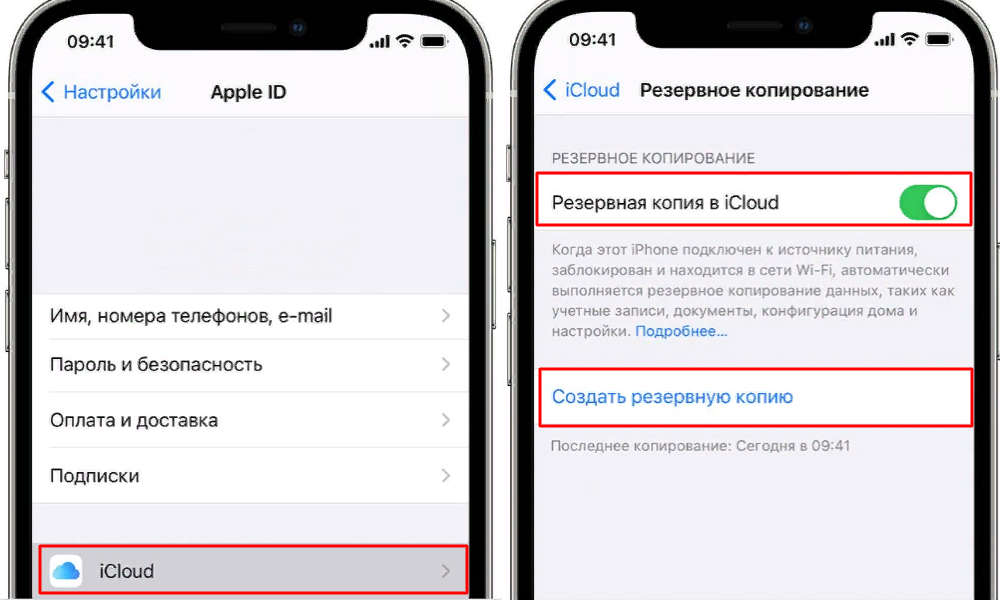
Еще проще скопировать данные прямо с Айфона в облачное хранилище, если, конечно, у вас для этого достаточно данных или вы готовы покупать лишние гигабайты
Если размер образа больше, чем места в хранилище, может появиться предупреждение о необходимости освободить облачное пространство. Можно докупить место, следуя инструкциям.
На Mac
На ноутбуках от Apple с macOS Mojave и более ранних версиях есть iTunes, поэтому механизм действий понятный.
Потребуется выполнить несколько простых шагов:
- Открываем iTunes.
- Подключаем смартфон к ноутбуку через кабель.
- Соглашаемся доверять компьютеру и вводим пароль при необходимости.
- Выбираем подключенный iPhone.
- Шифруем локальную копию и создаем ключ доступа, который лучше записать, чтобы не потерять.
- Кликаем на пункт с созданием бэкапа прямо сейчас и ждем завершения процесса.
На macOS Catalina и более поздних версиях действуем по аналогии с разделом «Без iTunes».
На WindowsOS
Тут механизм действий не сильно отличается от вышеупомянутого способа с iTunes.
Чтобы создать резервную копию, достаточно:
- Открыть iTunes, предварительно скачав его с сайта Apple.
- Подключить смартфон через USB-кабель.
- Выбрать устройство доверенным и ввести пароль iPhone.
- Перейти на вкладку «Обзор».
- Поставить галочку на пункте с шифрованием локальной копии.
- Дождаться создания бэкапа.
В самом финале можно аналогичным образом удостовериться, что последняя резервная копия была создана только что.
По воздуху без проводов
При желании можно настроить процесс резервного копирования посредством Wi-Fi без подключения проводов.
Для этого необходимо придерживаться следующей инструкции:
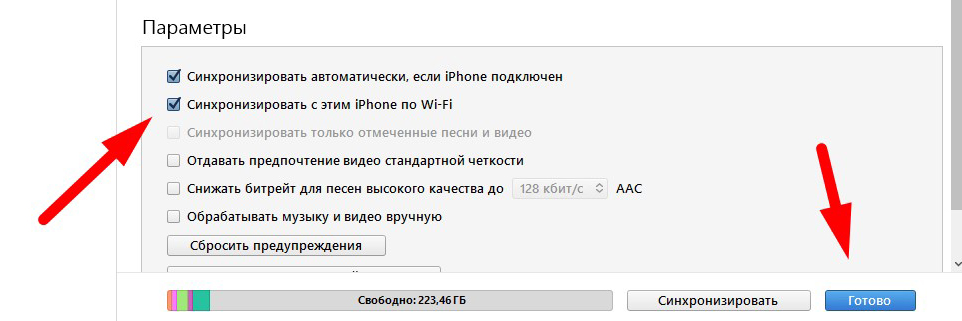
- Подключить iPhone к ноутбуку через кабель USB и выбрать раздел со смартфоном в iTunes или Finder.
- Перейти в «Параметры» и поставить галочку рядом с синхронизацией устройства по Wi-Fi.
- Подтвердить выбор, кликнув на кнопку «Готово» внизу.
- Отключить от телефона USB-кабель.
- Удостовериться, что смартфон и компьютер работают через одну сеть Wi-Fi.
Если все сделать правильно, ПК или ноутбук продолжат видеть смартфон даже без кабеля.
После достаточно перейти к созданию бэкапа прямо сейчас, происходить это будет уже по беспроводной сети.
Какое решение для резервного копирования лучше для iPhone?
Можно долго гадать, какое решение для резервного копирования лучше. Но любой из этих вариантов лучше отсутствия хранения данных вообще. Если вы не хотите платить за облачное хранилище iCloud, то начните хотя бы регулярно делать резервные копии в iTunes. А для полного спокойствия можно также выполнять резервное копирования в iCloud, и создавать по мере необходимости бэкапы в iTunes.
Удобство резервного копирования в iCloud кроется в его незаметной работе, чаще всего это происходит ночью, во время нашего сна. Надо воспринимать это, как необходимую защиту своих данных. И разве 59 рублей в месяц – это много для сохранения душевного спокойствия?
А в некоторых ситуациях лучше себя показывает резервное копирование в iTunes. При замене iPhone на новую модель данные требуется восстановить максимально быстро. В такой ситуации резервная копия в iTunes – то, что нужно. Скорость восстановления данных из iCloud ограничена скоростью вашего доступа к Интернету. Резервные копии в iTunes осуществляются по кабелю со скоростью в десятки МБ/с.












