Резервная копия iPhone на компьютере и в iCloud

В этой пошаговой инструкции подробно о том, как сделать резервную копию iPhone на компьютере или в iCloud, где хранятся резервные копии, как восстановить телефон из неё, как удалить ненужную резервную копию и некоторая дополнительная информация, которая может быть полезна. Способы подойдут также и для iPad.
Резервная копия iPhone содержит почти все данные вашего телефона, кроме параметров Apple Pay и Touch ID, данных, которые уже синхронизированы с iCloud (фото, сообщения, контакты, заметки), установленных приложений. Также, если вы создаете резервную копию на компьютере, но без шифрования, она не будет содержать данных приложения «Здоровье», сохраненных в «Связка ключей» паролей.
Зачем делать резервное копирование iPhone
Итак, что же такое резервная копия и зачем она нужна? Если говорить наиболее простым языком, то резервная копия — это все данные с вашего iPhone, хранящиеся на компьютере или в облачном хранилище в зашифрованном виде. Резервная копия нужна для того, чтобы при необходимости восстановить любые прежде имеющиеся на iPhone данные. Понадобиться восстановление может в самых различных случаях, но чаще всего при:
- Потере или поломке iPhone. Имея заранее созданную резервную копию устройства, вы сможете восстановить все данные на другой iPhone.
- Возникновении проблем с iOS. Обновление iPhone не всегда проходит гладко. В редких, но, увы, имеющих место быть случаях, после обновления iPhone попросту не включается, требуя восстановления. Преждевременно создав резервную копию, в процессе восстановления вы сможете вернуть не только работоспособность iPhone, но и все его данные.
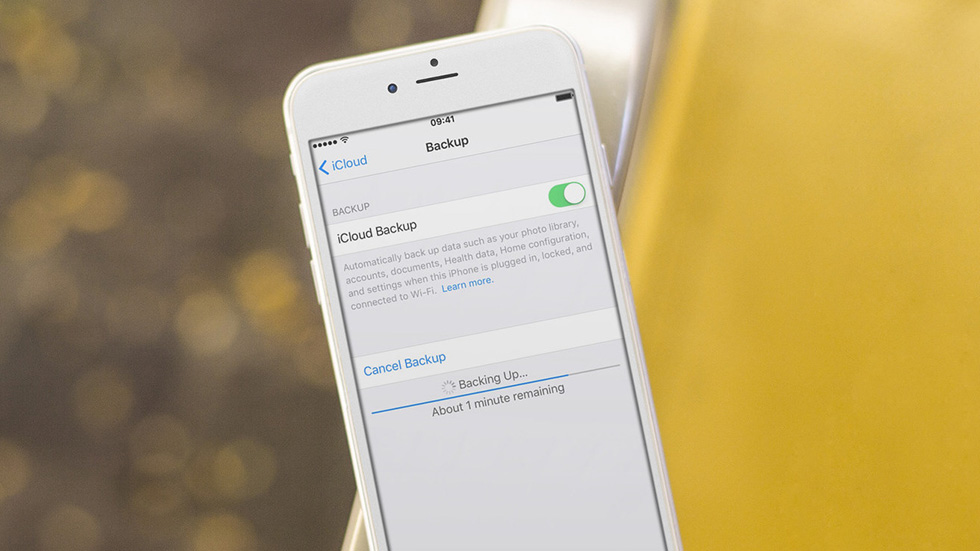
- Покупке нового iPhone. Благодаря резервной копии, вы можете очень быстро применить все настройки старого iPhone на новый, а также переместить на него все приложения, фотографии и другой контент.
Очевидно, что если вы дорожите данными своего iPhone, пусть даже это не гигабайты уникальных фотографий, а «только лишь» контактная книга, резервную копию устройства делать необходимо в обязательном порядке. Создать её можно тремя основными способами, о которых мы рассказали ниже. Однако перед тем как к ним перейти, уточним, что именно сохраняется в резервную копию.
Как сделать резервную копию через Айтюнс?
Через программу Айтюнс бэкап-копии создаются таким образом:
Шаг 1. Подключите смартфон кабелем к ПК и откройте Айтюнс.
Шаг 2. Перейдите в меню управления устройством, кликнув по кнопке с изображением смартфона.

Шаг 3. Пролистайте вниз до блока «Резервные копии» и определитесь, куда вы желаете сохранить копию – на ПК либо в iCloud.

Помните: в iCloud вам бесплатно доступны только 5 Гб места. Если вы намерены делать копии в профилактических целях регулярно, лучше выберите местом сохранения «Этот компьютер».
Шаг 4. Зашифруйте копию, если считаете это необходимым – поставьте галочку напротив «Шифровать резервную копию iPhone» и дважды введите пароль.

Затем нажмите «Задать пароль».
Шаг 5. Нажмите «Создать копию сейчас».

Шаг 6. iTunes предложит вам перенести приложения с гаджета в свою медиатеку. Если вы предпочтете вариант «С копиями программ», то процесс формирования бэкап-копии займет больше времени, однако, в дальнейшем скачивать программы снова не придется.

Шаг 7. Дождитесь завершения всех 4-х шагов синхронизации. После этого вы увидите, что в поле «Последние копии» стоят текущие дата и время – значит, создание копии увенчалось успехом.

Бэкапы на персональных компьютерах хранятся по таким адресам:
- На Mac — Пользователь/Библиотеки/Application Support/MobileSync/Backup/.
- На Windows 7 / 8 – Пользователи/AppData/Roaming/Apple Computer/MobileSync/Backup/.
Есть другой способ создать бэкап-копию – через меню «Файл» выберите «Устройства» — «Создать резервную копию».

При использовании такого метода копии формируются одновременно и в iCloud, и на жестком диске.
iCloud в качестве облачного хранилища резервных копий iPhone

Преимущества: в данном случае компьютер не понадобится. И это здорово.
Недостатки: потенциальная оплата за большой объем хранилища для тех, кому бесплатных 5 Гбайт окажется слишком мало. Плюс — без интернета все это бесполезно.
Что можно сохранить: почти все, кроме ранее сохраненных в iCloud данных, данных из других облачных сервисов (например, Gmail), настроек Apple Pay, настроек Touch ID, контента из App Store и iTunes Store.
Как это сделать: нужно перейти в меню резервного копирования из раздела iCloud в системных настройках устройства (Настройки — iCloud — Резервная копия) — здесь доступны все необходимые функции.
Мое мнение: несмотря на то, что сегодня я пользуюсь только устройствами от Apple (MacBook Pro, iPhone и iPad), многие интересные сервисы «живут» со мной еще со времен моего первого Android-смартфона (HTC Wildfire, если память не изменяет). Поэтому мое основное облако — Google Drive, а не iCloud. И в последнем у меня редко хватает бесплатного места для резервных копий.
Чем отличается резервная копия в iCloud от синхронизации с iCloud?
Максимально подробно вопрос об отличии между резервной копией в iCloud, синхронизации с iCloud и хранилищем iCloud Drive мы рассказали в этом материале.
С большой вероятностью можно утверждать, что на вашем устройстве уже и так включено резервное копирование iCloud. Проверить это легко:
1. Разблокируйте свой iPhone и перейдите в Настройки → → iCloud.

2. Прокрутите меню вниз до пункта Резервная копия в iCloud и нажмите на него.
3. Убедитесь, что переключатель стоит в положении Включено. Обратите внимание на возможные уведомления о размерах хранилища iCloud и времени совершения последнего бэкапа.
4. Нажмите кнопку «Создать резервную копию», чтобы заставить iPhone начать эту процедуру или же проделайте ее позже, в удобное время.


Если вы видите сообщение о том, что ваш iPhone не может создать резервную копию из-за недостатка свободного места, то в этом случае необходимо либо уменьшить количество данных на устройстве (например, фото) или обновить свой тарифный план использования облачного хранилища. При регистрации в iCloud компания Apple бесплатно предоставляет только 5 ГБ места, что не очень-то и много по современным меркам. Перейдите в Настройки → → iCloud → Управление хранилищем и нажмите «Изменить план хранилища» для увеличения его объема.

Если у вас iPhone с малым объемом памяти и на устройстве хранится немного фотографий, игр или видео, то вполне достаточно будет приобрести 50 ГБ облачного пространства по цене 1 доллар в месяц. Если же есть потребность делать резервные копии для нескольких устройств или совместно использовать хранилище с членами семьи, или вы активно пользуетесь цифровым контентом, то отличным вариантом будут 200 ГБ места в облаке за 149 рублей в месяц.
Как самостоятельно выбрать данные для резервной копии в iCloud?
Есть возможность тонко настроить резервирование вашего устройства в разделе Настройки → → iCloud → Управление хранилищем → Резервные копии.

Нажмите на значок своего устройства и просмотрите все элементы, запланированные для резервного копирования в iCloud. Исключите Медиатеку (фото и видео) или выборочные приложения из резервирования, установив переключатель в положение Выключено.

Куда копировать файлы с iPhone: облака
iCloud — далеко не единственное облачное хранилище. Однако большинство других провайдеров предлагают бесплатного места столько же, а иногда и меньше. Например, в OneDrive вы получите те же 5 ГБ, а дальше придется оплачивать подписку. DropBox безвозмездно даст только 2 ГБ, а Amazon Drive вообще не получится использовать бесплатно, если вы не подписаны на Amazon Prime.
При этом цены на дополнительное место у большинства провайдеров сопоставимы с ценами в iCloud. Так что особого смысла покупать гигабайты в стороннем облачном хранилище нет. Но есть пара сервисов, которые при соблюдении некоторых условий позволят не платить.
Резервное копирование iPhone на Google Диск
В отличие от других облачных сервисов, Google Диск дает 15 ГБ бесплатного места для хранения любых данных. И что самое главное, туда можно вообще без ограничений загружать фото разрешением до 16 мегапикселей (для сравнения: у камер iPhone 11 Pro разрешение всего 12 мегапикселей) и видео в формате 1080p HD (то есть если вы выставите нужные для безлимита настройки, ваши 4K-ролики сервис пережмет в 1080p).
- Воспользоваться безлимитным хранилищем на диске Google можно двумя способами:
Если вы собираетесь использовать его только для фото и видео, скачайте приложение Google Фото и настройте в нем автозагрузку. - Если вы также собираетесь хранить в облаке Google документы, календарь и контакты, скачайте приложение Google Диск (но помните о том, что остальные файлы придется умещать в 15 бесплатных гигабайт).
Резервное копирование iPhone на Яндекс.Диск
На Яндекс.Диске бесплатного места немного меньше, чем в сервисе Google, — 10 ГБ. Зато фотографии и видео с телефона хранятся без ограничений, причем в исходном качестве. Правда, при просмотре медиафайлов онлайн вам покажут только сжатые превью, но всегда можно скачать оригинал на любое устройство.
Чтобы воспользоваться безлимитным хранилищем Яндекса, скачайте приложение Яндекс.Диск. Как и в случае с диском Google, все остальные файлы вам придется умещать в ограниченное бесплатное хранилище. Зато для любителей снимать видео в высоком разрешении вариант с резервным копированием iPhone на Яндекс.Диск — гораздо привлекательнее, чем Google Диск.
Сторонние облака: что там с приватностью
И Google, и «Яндекс» не только хранят ваши фото и видео на своих серверах, но и самостоятельно их сортируют и даже составляют фотоальбомы. Для этого они автоматически анализируют ваши снимки и определяют, что на них изображено — а это может быть очень личная информация. В приложении Google Фото вы можете запретить системе группировать фото по лицам, однако если вы совсем не хотите, чтобы «Яндекс» и Google знали, что и где вы снимали, лучше отказаться от безлимитного облачного хранилища.
В старых iTunes
Делается это достаточно просто, всего-лишь нужно выполнить следующие шаги:
- Подключить ваше устройство к компьютеру.
- Выбрать ваш девайс слева в колонке выбора разделов.
- В открывшемся окне устройства прокрутить до пункта «Резервное копирование».
- Выбрать путь выполнения копирования: либо это будет iCloud, либо классическая копия на компьютере.
- Дождаться завершения процесса бекапа.
Как восстановить данные iPhone через iTunes
При наличии резервной копии пользователь может легко восстановить все свои данные в случае потери, повреждения смартфона или если просто нужно перенести их на другой iPhone.
Сам алгоритм состоит из следующих этапов:
- Подключаем компьютер к смартфону, который будет использоваться.
- Открываем iTunes или Finder, если устройство работает на базе macOS Catalina.
- Слева в списке выбираем iPhone.
- Внизу кликаем на пункт «Восстановить из копии».
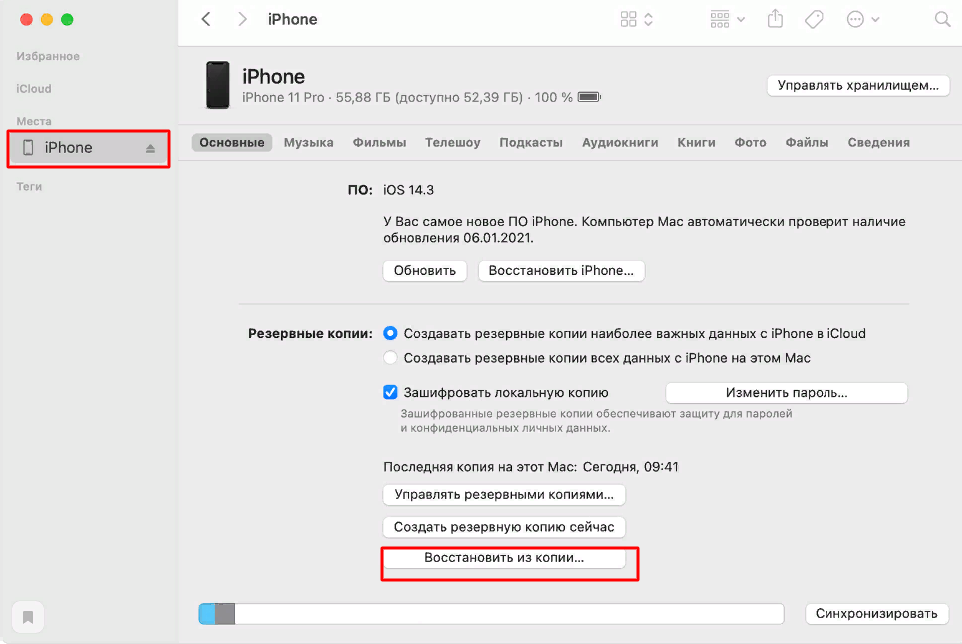
Скопировав данные с iPhone через iTunes можно также легко их восстановить в случае возникновения такой необходимости
В Apple позаботились о том, чтобы сделать процесс создания резервной копии на iPhone относительно простым и понятным. Благодаря этому пользователи могут не беспокоиться о потере данных, легко их восстанавливать или переносить на другой смартфон.












