Все еще используете iTunes для резервного копирования iPhone? Вот полезные способы сделать резервную копию iPhone без iTunes
Заключение: Каждый пользователь Apple знает iTunes, и многие из них решили сделать резервную копию iPhone с помощью iTunes? Хотите знать, как сделать резервную копию iPhone без iTunes? К счастью, вы находитесь в правильном месте.
Как сделать резервную копию iPhone без iTunes?
Хотя iTunes является одним из самых популярных инструментов, позволяющих пользователям iPhone создавать резервные копии и восстанавливать данные, iTunes также имеет некоторые ограничения. Вам не разрешено создавать резервные копии определенных файлов на iPhone с помощью iTunes. И некоторые люди жалуются, что всегда получают уведомление «iTunes не распознает iPhone». Довольно неприятно, что iTunes не может нормально работать во время процесса резервного копирования на вашем компьютере. Цель этой статьи — показать вам, как сделать резервную копию iPhone без iTunes.
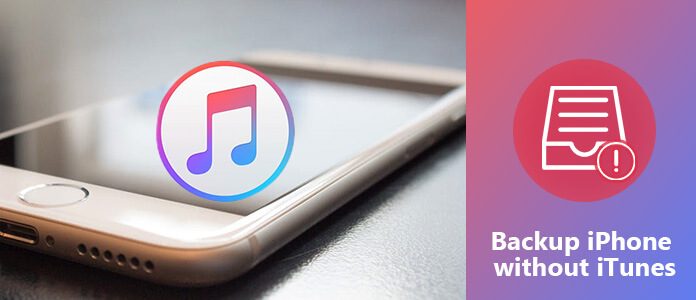
Резервное копирование iPhone без iTunes
Как создать резервную копию iPhone на компьютере
Для того, чтобы создать резервную копию вашего iPhone на компьютере вам потребуется приложение iTunes. Его можно скачать с официального сайта Apple https://www.apple.com/ru/itunes/download/ или, если у вас Windows 10 — из магазина приложений.
После установки и запуска iTunes, подключите ваш iPhone к компьютеру или ноутбуку (если это первое подключение, потребуется подтвердить доверие этому компьютеру на телефоне), после чего выполните следующие действия.
- Нажмите по кнопке с изображением телефона в iTunes (отмечена на скриншоте).
- В разделе «Обзор» — «Резервные копии» выберите «Этот компьютер» и, желательно, отметьте пункт «Шифровать резервную копию iPhone» и задайте пароль для вашей резервной копии.
- Нажмите кнопку «Создать копию сейчас», а затем — «Готово».
- Подождите некоторое время, пока будет создаваться резервная копия iPhone на компьютере (процесс создания отображается вверху окна iTunes).
В результате на вашем компьютере будет сохранен бэкап вашего телефона.
Где хранится резервная копия iPhone на компьютере

Резервная копия iPhone, созданная с помощью iTunes может храниться в одном из следующих расположений на вашем компьютере:
Однако, если вам нужно удалить резервную копию, лучше делать это не из папки, а следующим образом.
Удаление резервной копии
Для того, чтобы удалить резервную копию iPhone с компьютера, запустите iTunes, после чего выполните следующие шаги:
Как восстановить iPhone из резервной копии iTunes
Для восстановления iPhone из резервной копии на компьютере, в настройках телефона отключите функцию «Найти iPhone» (Настройки — Ваше имя — iCloud — Найти iPhone). Затем подключите телефон, запустите iTunes, выполните шаги 1 и 2 из первого раздела этой инструкции.
Затем нажмите кнопку «Восстановить из копии» и следуйте указаниям.
Создание резервной копии iPhone на компьютере — видео инструкция
Часть 2: Как сделать резервную копию, восстановить iPhone 13 / 12 без iTunes и компьютера
Аналогично iTunes, использование iCloud для резервного копирования и восстановления iphone 12 pro / mini без компьютера также имеет множество недостатков. Например, вы можете бесплатно создавать резервные копии данных размером до 5 ГБ через хранилище iCloud. Кроме того, этот процесс занимает очень много времени и требует высокоскоростного подключения к Интернету. Не только это, вам нужно будет восстановить всю резервную копию iCloud, поскольку нет возможности выборочного восстановления. Кроме того, вы можете воспользоваться этим методом только после очистки устройства. Если вы все еще хотите использовать этот метод, вот как сделать резервную копию восстановления iphone 12 pro mini без компьютера.
1.Резервное копирование
-
Во-первых, убедитесь, что вы подключены к стабильной сети Wi-Fi. Затем запустите «Настройки» и нажмите «свое имя» вверху.
Теперь войдите в «iCloud», затем «Резервная копия в iCloud» и включите переключатель «Резервная копия в iCloud».
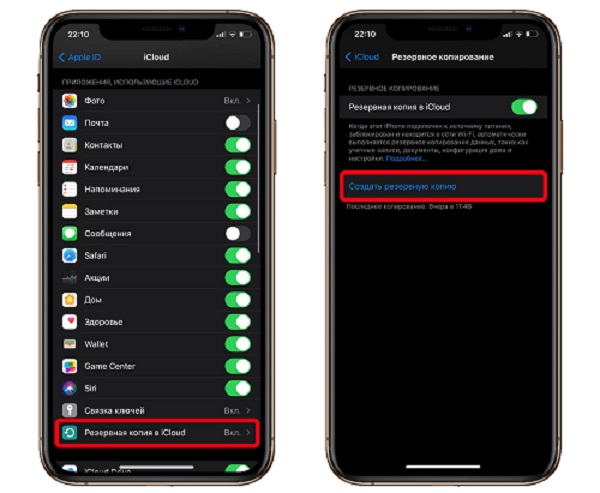
2. Восстановить
Теперь, когда вы знаете, как сделать резервную копию iPhone без iTunes, пришло время понять, как восстановить iPhone из резервной копии icloud.
Во-первых, вам нужно стереть информацию с устройства, перейти в «Настройки», затем выбрать «Основные», а затем «Сброс». Теперь выберите «Стереть контент и настройки» и нажмите «Стереть iPhone». По завершении ваше устройство перезагрузится.
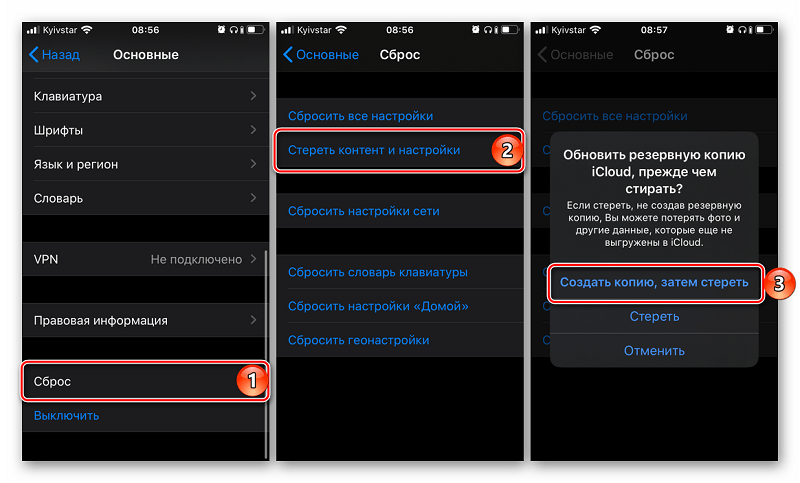
Затем вам необходимо войти в свою учетную запись iCloud, для которой вы создали резервную копию. На следующем экране выберите нужную резервную копию и дождитесь завершения процесса.
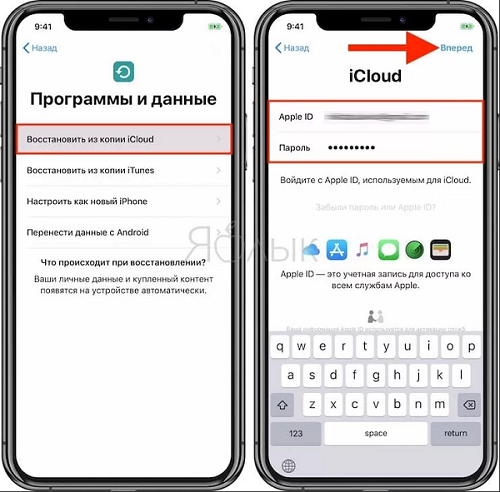
Как сделать резервную копию iPhone на компьютер без iTunes через iOS Content Manager
Чтобы выборочно создавать резервные копии файлов iPhone на свой компьютер без iTunes, вы можете попробовать использовать диспетчер содержимого iOS, который может копировать все данные вашего iPhone на ваш компьютер (Windows и macOS), что эквивалентно резервному копированию iPhone.
Среди различных менеджеров контента iOS сегодня я хотел бы представить iCareFone — хорошо спроектированный и разработанный инструмент iPhone Data Manager, доступный на Widdows и Mac. Давайте посмотрим, как эта программа может помочь нам сделать резервную копию iPhone без iTunes.
Шаг 1 Установите iCareFone на свой компьютер, подключите iPhone и доверяйте компьютеру на устройстве.

Шаг 2 В верхней строке меню выберите Управление таб. Здесь вы можете увидеть варианты копирования всех типов данных на вашем iPhone, включая: фотографии, аудио, видео, контакты, приложения, книги и закладки.

Шаг 3 Чтобы создать резервную копию файлов, вам просто нужно поставить флажок и нажать Экспортировать в операционной панели.

Это рекомендуемый и альтернативный способ резервного копирования вашего iPhone без iTunes, который я считаю лучшим из этих трех методов.
Как включить беспроводное резервное копирование iPhone
Чтобы настроить iPhone или iPad для резервного копирования по Wi-Fi, необходимо выполнить следующие шаги:
- Подключите ваш iPhone или iPad к компьютеру через USB и откройте раздел iPhone в iTunes или Finder.
- Tick Sync with this iPhone over Wi-Fi


Зачем делать резервную копию iPhone без iTunes
Существует множество причин, по которым вы захотите создать резервную копию iPhone без iTunes. Однако наиболее вероятная причина заключается в том, что резервные копии iTunes можно получить и восстановить только путем перезагрузки устройства, что неудобно и непрактично. Кроме того, iTunes непросто установить или использовать, когда на вашем компьютере недостаточно места или более ранняя операционная система.
Поэтому желательно делать резервную копию iPhone без iTunes. Продолжайте читать до конца, чтобы узнать о лучших методах резервного копирования iPhone без iTunes с использованием альтернативных, но гораздо более эффективных методов.
FoneLab позволяет выполнять резервное копирование и восстановление iPhone / iPad / iPod без потери данных.
- Резервное копирование и восстановление данных iOS на ваш ПК / Mac легко ..
- Предварительно просмотрите данные, прежде чем восстанавливать данные из резервных копий.
- Резервное копирование и восстановление данных iPhone, iPad и iPod touch Выборочно.
Как сделать резервную копию iPhone в iTunes
При обновлении iPhone до новой модели этот способ переноса данных со старого смартфона Apple является самым быстрым. Для формирования бэкапа в iTunes проделайте следующее:
1. Скачайте iTunes для Windows или убедитесь в присутствии актуальной версии iTunes на вашем Mac.
2. Запустите iTunes и подключите к компьютеру при помощи кабеля iPhone, iPad или другое устройство с iOS.
3. Нажмите на появившийся значок устройства в верхней левой части окна, а затем выберите из списка свое устройство. Это может быть iPad, iPhone или iPod Touch.

4. На вкладке «Обзор» нажмите «Создать копию сейчас» и дождитесь завершения процесса.
Примечание: Для того, чтобы резервная копия содержала сохраненные пароли, информацию о сетях Wi-Fi, а также данные программ «Здоровье» и «Активность», активируйте опцию «Зашифровать резервную копию iPhone» и укажите пароль, который необходимо будет ввести при восстановлении копии.
Если вы используете ноутбук или другой компьютер с недостатком места для хранения архива, то локальное резервное копирование может оказаться невозможным.
Все и сразу для минимизации риска потерять важные записи

Сам я настолько сильно погрузился в облачные сервисы, что резервные копии устройства целиком делаю только в крайнем случае. И все, что я потеряю — только настройки своего iPhone. Хотя риски все-таки остаются.
И для максимальной уверенности в сохранности личных данных можно использовать все описанные способы вместе — регулярно делать резервные копии в iTunes и iCloud, а также продублировать всю самую важную информацию в облачные сервисы (можно даже сразу в несколько). Это оптимальный вариант, ведь правило «не храните яйца в одной корзине» еще никто не отменял.

В закладки
iTunes, iCloud, альтернативный софт и сторонние облачные сервисы. Тестовые версии iOS, эксперименты с джейлбрейком, постоянный переход с устройства на устройство, краш-тесты, а также тонны софта из App Store и в обход него — это далеко не все причины, почему я когда-либо терял важные личные данные с iPhone. Но с подобными трудностями сталкиваются не только прожженные.












