Как сделать резервную копию iPhone или iPad
Лучший способ защитить свои данные — это создать резервную копию iPhone или iPad в iCloud, или на компьютере через iTunes.
Лучший способ защитить свои фотографии, сообщения и другие данные от удаления это сделать резервную копию iPhone и iPad.
В iPhone или iPad хранятся фотографии, сообщения, информация о состоянии здоровья, документы, настройки и многое другое. Сказать по-другому: вся жизнь. Все это важно и очень дорого, поэтому и относиться к ним нужно соответственно.
Перед тем как обновлять прошивку, обязательно нужно делать резервную копию всех данных устройства. Вы должны также регулярно обновлять резервную копию, на всякий случай, если вдруг у вас украдут устройство, или вы потеряете его.
Как создать резервную копию iPhone на компьютере
Для того, чтобы создать резервную копию вашего iPhone на компьютере вам потребуется приложение iTunes. Его можно скачать с официального сайта Apple https://www.apple.com/ru/itunes/download/ или, если у вас Windows 10 — из магазина приложений.
После установки и запуска iTunes, подключите ваш iPhone к компьютеру или ноутбуку (если это первое подключение, потребуется подтвердить доверие этому компьютеру на телефоне), после чего выполните следующие действия.
- Нажмите по кнопке с изображением телефона в iTunes (отмечена на скриншоте).
- В разделе «Обзор» — «Резервные копии» выберите «Этот компьютер» и, желательно, отметьте пункт «Шифровать резервную копию iPhone» и задайте пароль для вашей резервной копии.
- Нажмите кнопку «Создать копию сейчас», а затем — «Готово».
- Подождите некоторое время, пока будет создаваться резервная копия iPhone на компьютере (процесс создания отображается вверху окна iTunes).
В результате на вашем компьютере будет сохранен бэкап вашего телефона.
Где хранится резервная копия iPhone на компьютере

Резервная копия iPhone, созданная с помощью iTunes может храниться в одном из следующих расположений на вашем компьютере:
Однако, если вам нужно удалить резервную копию, лучше делать это не из папки, а следующим образом.
Удаление резервной копии
Для того, чтобы удалить резервную копию iPhone с компьютера, запустите iTunes, после чего выполните следующие шаги:
Как восстановить iPhone из резервной копии iTunes
Для восстановления iPhone из резервной копии на компьютере, в настройках телефона отключите функцию «Найти iPhone» (Настройки — Ваше имя — iCloud — Найти iPhone). Затем подключите телефон, запустите iTunes, выполните шаги 1 и 2 из первого раздела этой инструкции.
Затем нажмите кнопку «Восстановить из копии» и следуйте указаниям.
Создание резервной копии iPhone на компьютере — видео инструкция
Как сделать резервную копию вашего iPhone без iTunes
iPhone Backup Extractor может создавать резервные копии вашего iPhone на Windows или MacOS через Wi-Fi или USB-соединение — без необходимости устанавливать iTunes. Вы также можете использовать этот метод для доступа к информации внутри вашей резервной копии.
Чтобы создать резервную копию с помощью iPhone Backup Extractor, выполните следующие действия:
- Скачайте , установите и запустите iPhone Backup Extractor.
- Подключите ваш iPhone или iPad к компьютеру через USB.
- Выберите ваше устройство в меню слева.
Выберите Utilities или нажмите Backup .

Кнопка «Резервное копирование» в iPhone Backup Extractor
Нажмите Start . iPhone Backup Extractor предложит вам установить пароль на резервную копию, чтобы ваши данные были в безопасности.

Мастер создания резервной копии iPhone Backup Extractor
Описание: Использование iPhone Backup Extractor для резервного копирования вашего iPhone выполняется быстро и бесплатно и позволяет получить доступ к данным в резервной копии, но вам потребуется доступ к Mac или ПК.
Резервное копирование в iCloud
C этого момента резервное копирование на сервер Apple будет происходить каждый день без вашего участия.
Но для этого нужно:
- Подключение к интернету по Wi-Fi.
- Подключение iPhone к источнику питания.
- Блокировка экрана.
Можно самим, вручную, создать резервную копию. Для этого подключите iPhone к интернету по Wi-Fi. Откройте «Настройки» — «iCloud» — «Хранилище и копии». Выберите пункт «Создать копию».
iCloud и фирменные сервисы Apple для сохранения данных с iPhone

Преимущества: данные синхронизируются в реальном времени. И во время восстановления можно спокойно пользоваться устройством. Это особенно удобно, когда, например, тестируешь новый iPhone от партнеров. Вводишь свои данные Apple ID, и личная информация потихоньку подтягивается через интернет, не отвлекая от использования устройства.
Недостатки: сюда можно сохранить далеко не всю информацию — это же не резервная копия. Основное — надо потратить пару минут, чтобы настроить новое устройство. И для восстановления нужен доступ к интернету.
Что можно сохранить: фотографии, почту, контакты, календари, напоминания, закладки Safari, заметки, данные Wallet, музыкальную подборку в Apple Music и так далее. Подавляющее большинство современных мобильных приложений умеет работать с iCloud Drive, и это бывает очень удобно.
Как это сделать: набор синхронизируемых в iCloud данных доступен из его раздела в системных настройках устройства (Настройки — iCloud). Так как многие сторонние приложения могут хранить информацию в iCloud Drive, нужно покопаться и в их настройках. Другие фирменные сервисы Apple (например, Apple Music) дают доступ к информации уже после ввода Apple ID.
Мое мнение: несмотря на то, что iCloud Drive — далеко не основное хранилище моей личной информации, его бесплатный объем у меня постоянно занят данными некоторых приложений (одних только текстовых файлов из Byword тут просто куча). И это очень удобно. А про крутость современных фирменных сервисов Apple я вообще молчу — чего только стоит Apple Music. И все мои данные он успешно хранит в себе без какой-то посторонней помощи.
2 Как сделать резервную копию iPhone в iCloud
Шаг 1 Подключите iPhone к сети Wi-Fi.
Шаг 2 Перейдите в Настройки>Ваше имя (Apple ID, iCloud, iTunes & App Store)>ICloud> Прокрутите вниз, чтобы найти ICloud Резервное копирование



Шаг 3 Нажмите ICloud Резервное копирование и включите iCloud Backup. Если вы используете iOS 10.2 или более раннюю версию, перейдите на Настройки>ICloud> Резервное копирование, чтобы включить резервное копирование iCloud.

Шаг 4 Нажмите Назад Вверх и оставляйте устройство подключенным к сети Wi-Fi до завершения процесса.

Кроме резервного копирования iPhone вручную, вы также можете запланировать автоматическое резервное копирование iCloud. Шаги, как показано ниже,
Шаг 1 Перейдите в Настройки > Ваше имя > ICloud > ICloud Резервное копирование включить iCloud Backup.
Если вы используете iOS10.2 или более раннюю версию, перейдите к Настройки > ICloud > Восстановление включить iCloud Backup.
Шаг 2 Подключите iPhone к источнику питания и сети Wi-Fi.
Шаг 3 Убедитесь, что экран iPhone заблокирован и у вас достаточно места для хранения в iCloud. Процесс резервного копирования начнется автоматически.
Альтернативы для резервного копирования iPhone в iCloud
iTunes — это еще один способ упорядочить данные iOS между устройством и компьютером. Вам также следует использовать его для управления данными на iPhone, если вам не нравится iCloud или iCloud не работает на вашем устройстве.
Резервное копирование данных iPhone на компьютер с помощью iTunes
Помимо того, что FoneLab является инструментом резервного копирования данных iPhone, он является хорошим выбором для простого восстановления данных iPhone на компьютере. Это также позволяет пользователям выполнять выборочное и удобное резервное копирование и восстановление данных.
Шаг 1 Запустите iTunes на своем компьютере и подключите к нему свое устройство с помощью USB-кабеля.
Шаг 2 Нажмите значок устройства> Заключение меню.
Шаг 3 В Резервные копии раздел справа, выберите Этот компьютер сохранить копию iPhone в файл резервной копии iTunes.

После этого ваши данные на iPhone будут заменены, если вы хотите восстановить данные iPhone из этих резервных копий iTunes или iCloud. Конечно, вы можете найти другие альтернативы, чтобы избежать потери данных.
Резервное копирование данных iPhone на компьютер с помощью USB-кабеля
Если вы подключите iPhone к компьютеру с помощью USB-кабеля, вы можете найти папку на компьютере. Затем доступна передача фото и видео между папкой устройства и локальной папкой. Поэтому вы можете попробовать использовать его для резервное копирование фотографий iPhone на компьютер, просто перетащив их.
Резервное копирование данных iPhone с Google Drive
Вы можете использовать Google Drive для резервного копирования фотографий, контактов, календаря на вашем iPhone и учетной записи iCloud, как показано ниже.
Шаг 1 На вашем iPhone установите и откройте Приложение Google Диск.
Шаг 2 В левом верхнем углу нажмите Меню.
Шаг 3 Вверху нажмите Настройки Восстановление.
Шаг 4 Нажмите Начать резервное копирование.

Пожалуйста, имейте в виду, что:
- Фотографии будут сохранены Google Фото.
- Контакты будут сохранены Контакты Google.
- Календарь будет выполнять резервное копирование на Google Calendar.
Резервное копирование данных iPhone на компьютер с FoneLab
FoneLab iOS Резервное копирование и восстановление данных является надежным и эффективным сторонним инструментом, который поможет вам выполнять резервное копирование и восстановление данных iOS без потери данных. Вы можете выбрать, какие данные вы хотите выборочно.
Шаг 1 Загрузите и установите программное обеспечение на свой компьютер, а затем дважды щелкните, чтобы открыть его, если оно не запускается автоматически.
FoneLab позволяет выполнять резервное копирование и восстановление iPhone / iPad / iPod без потери данных.
- Резервное копирование и восстановление данных iOS на ваш ПК / Mac легко ..
- Предварительно просмотрите данные, прежде чем восстанавливать данные из резервных копий.
- Резервное копирование и восстановление данных iPhone, iPad и iPod touch Выборочно.
Шаг 2 Выберите Резервное копирование и восстановление данных iOS в интерфейсе, затем нажмите Резервное копирование данных iOS когда это появится.


Шаг 3 Выберите, если вам нужно зашифровать файл резервной копии, затем нажмите Start.

Шаг 4 Установите флажок рядом с Фото, затем нажмите Далее с чего начать.

Создание копии через iTunes
При использовании компьютера не придется ограничиваться объемом сохраняемой информации. Резервная копия в iTunes создается следующим образом:
- Подключить телефон к ПК.
- Нажать на название устройства.
- Находясь в разделе «Обзор», обратить внимание на правую часть окна. В графе «Резервные копии» присутствует кнопка для запуска процесса.
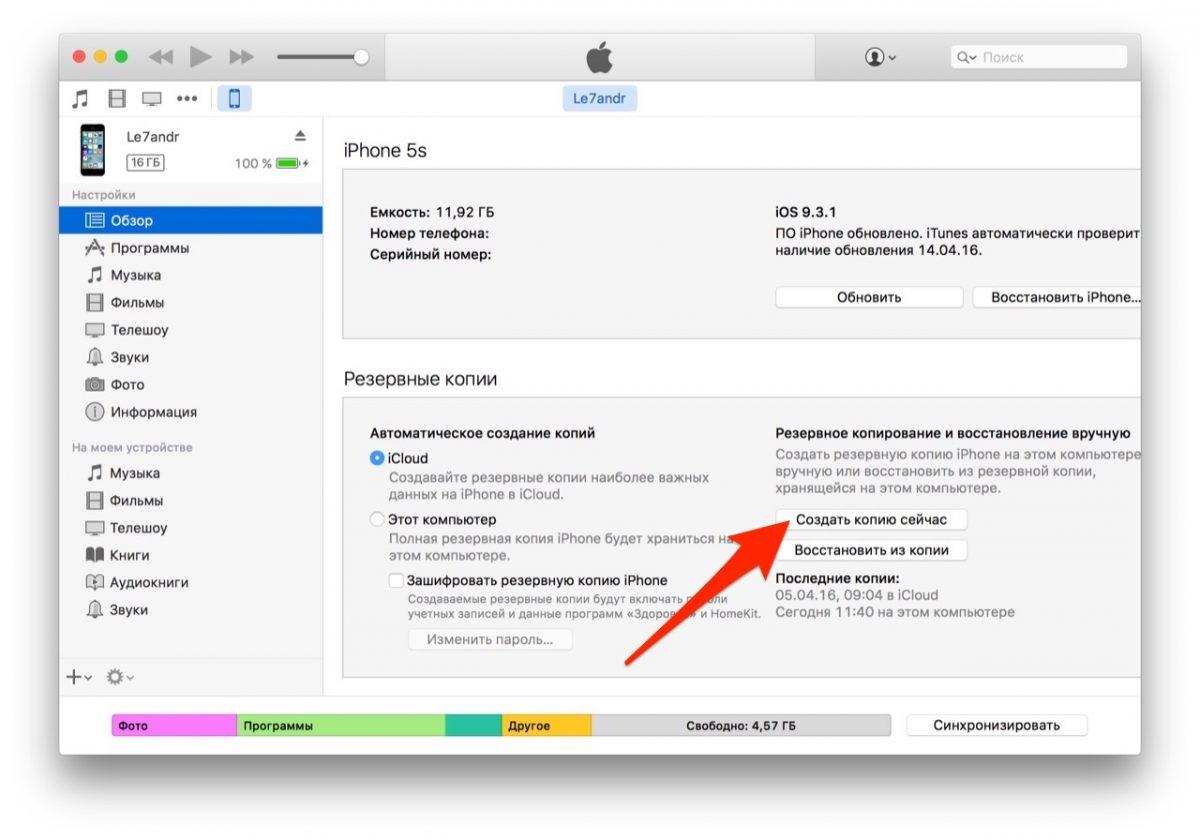
Зная, как сделать резервную копию на Айфоне, не придется волноваться о сохранности своих данных. Выбор метода зависит от личных предпочтений пользователя, объема информации и наличия доступа к скоростному интернету.












