Пресеты для Лайтрума: делаем крутую обработку фото за пару кликов
Если вы работаете с визуальным контентом, то наверняка знаете, как сложно его создавать и сколько времени на это уходит. Поэтому так популярны сегодня различные инструменты для обработки изображений. Пресеты для Лайтрум — один из таких инструментов. Как с ним работать и какие возможности он даёт, рассказывает интернет-маркетолог Ирина Ковалёва. Примерное время на прочтение — 11 минут.
Пресеты для Лайтрума — один из способов быстро и просто обработать фото и оформить профиль в едином стиле. Круто, что можно скачать красивые пресеты и применить их в пару кликов на все свои фотографии. Статья будет полезна сммщикам, дизайнерам и всем, кто хочет красивые фотки в Инстаграме, но не хочет или не умеет их обрабатывать.
Как создать пресет в Лайтрум
Если после редактирования фотографии вам понравился результат и вы хотите применить его к другим файлам, то можно сохранить все настройки, которые вы использовали и сделать собственный пресет.

В меню выберите Develop -> New Preset или нажмите Ctrl+Shift+N.

Дайте название новому пресету, задайте папку, где он будет находиться в программе и выберите параметры, которые хотите сохранить. Нажмите, “Create”.

Готово. Новый пресет появился на панели и готов к использованию.
Это называется неразрушающим редактированием.
Функциональность «Develop Presets» использует все преимущества неразрушающего редактирования в Lightroom. Что такое пресет — это предустановка настроек лайтрум представляет собой простой текстовый файл со списком инструкций по редактированию.
Когда вы применяете предустановки к изображению, он копирует инструкции по редактированию из файла пресета в файл Sidecar XMP, чтобы Lightroom мог прочитать инструкции и сгенерировать предварительную версию редактирования со всеми значениями редактирования, перечисленными в ней.
Шаг — 3
У себя на «Рабочем столе» компьютера я создал пустую папку и назвал её «Пресеты». Сюда я скопирую купленный пресет и именно из этой папки буду его импортировать. Вы можете импортировать пресеты из любой удобной вам папки на вашем компьютере. Если не знаете как это делать, то делайте как я — создавайте на «Рабочем столе»..

Возвращаемся в Lightroom. В левой панели «Стили» кликаем левой кнопкой мыши на нашей группе «Мои пресеты»;
Во всплывающем меню выбираем «Импорт»

В открывшемся диалоговом окне ищем нужную папку с приобретённым пресетом (в моём случае это та самая созданная на «Рабочем столе» папка «Пресеты»;
Выберем мышью нужный пресет (в моём случае это файл «Устанавливаемый пресет.xmp»;
Нажимаем кнопку «Импорт».

Поздравляю! Теперь в нашей созданной группе «Мои пресеты» появился новый купленный пресет. Его можно применять к любым изображениям во время цветокоррекции. А в созданную группу можно добавлять любые новые приобретённые пресеты в будущем (Это Шаг — 3 в нашем методе).

Дополнительные статьи














Скачивайте бесплатные пресеты

На просторах интернета вы найдете множество ресурсов с бесплатными готовыми пресетами, например, Preset Heaven. Просто скачайте файл с понравившимся пресетом, затем в панели Presets щелкните правой кнопкой мыши по папке, в которую вы хотите установить файл, нажмите Import и выберете файл с пресетом.
Как установить пресеты
Данная статья ответит на вопрос, как загрузить пресеты. Для начала, необходимо скачать готовые пресеты. После этого откройте программу Adobe Photoshop Lightroom, импортируйте фото и перейдите во вкладку Коррекции .
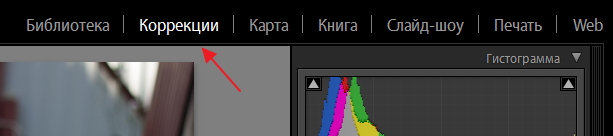
В левом окошке, в Параметрах пресетов , нажмите правой кнопкой мыши на « Пресеты пользователя «, после чего нажмите Импорт .

В окне выбора файла, найдите скачанный пресет и нажмите Открыть. Теперь в данной папке, файл должен отобразиться. При нажатии на него, фотография изменится, в зависимости от того, какие настройки заложены в нем.
Если после автоматической обработки, вас что-то не устроило, можно подправить фото, выбрав «Кисть коррекции», но об этом в следующих статьях.
Пример использования пресета BlogNovichok.ru_101
[twentytwenty][/twentytwenty] Скачать
Как перенести плагины «Лайтрума» на другой ПК
При обновлении ОС персонального компьютера и замене жесткого диска следует сохранить все настройки приложения на другом устройстве или съемном носителе. Как установить пресеты в «Лайтрум» на ПК повторно? Для того чтобы начать работу в стандартном режиме, необходимо перенести на новое устройство не только все изображения и каталог программы, но и комплексы настроек.
Установка пресетов в «Лайтрум» осуществляется при автоматическом обновлении встроенных плагинов. Для того чтобы перенести сохраненные авторские комплексы настроек, необходимо скопировать их из папки с дополнениями на съемный носитель. Затем нужно скинуть файлы в папку «Лайтрум» на новом компьютере. После обычного обновления системы плагины переносятся туда, где они хранились раньше.
Как перенести пресеты Lightroom на другой компьютер
При обновлении операционной системы ПК, смене жесткого диска необходимо сохранение всех настроек программы. Также сохранение и перенос Lr актуален при смене вашего ПК. Для того чтобы после изменений работать в обычном режиме в фоторедакторе необходимо перенести все изображения(исходники), каталог Лайтрум и пресеты с основными настройками.
Встроенные плагины не нужно переносить на новый компьютер, так как они автоматически установятся при обновлении. Чтобы перенести сохраненные индивидуальные пресеты, нужно скопировать их из локации /Documents and Settings/username/Application Data/Adobe/Lightroom/Modules/ на съемный внешний носитель, и затем перенести в папку Lightroom на новом ПК. Если вы просто обновляли систему, пресеты переносятся в ту же папку, где они и были.












