Как сделать резервную копию iPhone с ПК Windows 10
Одна из немногих вещей, которые я постоянно заставляю людей делать, — это делать резервные копии их устройств. Это важно, потому что вы никогда не знаете, когда устройство может выйти из строя, а потеря всех данных — это кошмар для всех. iPhone обычно не очень часто страдает от неисправимых проблем, но все же рекомендуется сделать их резервную копию. Итак, вот как сделать резервную копию вашего iPhone с ПК с Windows.
Несколько месяцев назад, когда я в основном использовал Mac в качестве ежедневного драйвера, создание и удаление резервных копий iPhone было до смешного простым делом. Однако теперь, когда я в основном работаю на ПК с Windows, все немного сложнее, чем на macOS.
Если вы в той же лодке, что и я, не волнуйтесь, просто прочтите эту статью, чтобы узнать, как резервное копирование iPhone работает в Windows. Как всегда, вы можете использовать приведенное ниже содержание, чтобы перейти к любому разделу, который вам нужен.
Как создать резервную копию iPhone на компьютере
Для того, чтобы создать резервную копию вашего iPhone на компьютере вам потребуется приложение iTunes. Его можно скачать с официального сайта Apple https://www.apple.com/ru/itunes/download/ или, если у вас Windows 10 — из магазина приложений.
После установки и запуска iTunes, подключите ваш iPhone к компьютеру или ноутбуку (если это первое подключение, потребуется подтвердить доверие этому компьютеру на телефоне), после чего выполните следующие действия.
- Нажмите по кнопке с изображением телефона в iTunes (отмечена на скриншоте).
- В разделе «Обзор» — «Резервные копии» выберите «Этот компьютер» и, желательно, отметьте пункт «Шифровать резервную копию iPhone» и задайте пароль для вашей резервной копии.
- Нажмите кнопку «Создать копию сейчас», а затем — «Готово».
- Подождите некоторое время, пока будет создаваться резервная копия iPhone на компьютере (процесс создания отображается вверху окна iTunes).
В результате на вашем компьютере будет сохранен бэкап вашего телефона.
Где хранится резервная копия iPhone на компьютере

Резервная копия iPhone, созданная с помощью iTunes может храниться в одном из следующих расположений на вашем компьютере:
Однако, если вам нужно удалить резервную копию, лучше делать это не из папки, а следующим образом.
Удаление резервной копии
Для того, чтобы удалить резервную копию iPhone с компьютера, запустите iTunes, после чего выполните следующие шаги:
Как восстановить iPhone из резервной копии iTunes
Для восстановления iPhone из резервной копии на компьютере, в настройках телефона отключите функцию «Найти iPhone» (Настройки — Ваше имя — iCloud — Найти iPhone). Затем подключите телефон, запустите iTunes, выполните шаги 1 и 2 из первого раздела этой инструкции.
Затем нажмите кнопку «Восстановить из копии» и следуйте указаниям.
Создание резервной копии iPhone на компьютере — видео инструкция
Как сделать резервную копию вашего iPhone без iTunes
iPhone Backup Extractor может создавать резервные копии вашего iPhone на Windows или MacOS через Wi-Fi или USB-соединение — без необходимости устанавливать iTunes. Вы также можете использовать этот метод для доступа к информации внутри вашей резервной копии.
Чтобы создать резервную копию с помощью iPhone Backup Extractor, выполните следующие действия:
- Скачайте , установите и запустите iPhone Backup Extractor.
- Подключите ваш iPhone или iPad к компьютеру через USB.
- Выберите ваше устройство в меню слева.
Выберите Utilities или нажмите Backup .

Кнопка «Резервное копирование» в iPhone Backup Extractor
Нажмите Start . iPhone Backup Extractor предложит вам установить пароль на резервную копию, чтобы ваши данные были в безопасности.

Мастер создания резервной копии iPhone Backup Extractor
Описание: Использование iPhone Backup Extractor для резервного копирования вашего iPhone выполняется быстро и бесплатно и позволяет получить доступ к данным в резервной копии, но вам потребуется доступ к Mac или ПК.
Часть 3. Восстановление iTunes Backup (Просмотр и Извлечение)
В этой части вы легко сможете восстановить iPhone из резервной копии iTunes.
Восстановить все данные из резервной копии iTunes (стереть существующие данные на iPhone)
Тем не менее, подготовьте свой iPhone, компьютер, который синхронизировался с iPhone через iTunes раньше, USB-кабель.
Шаг 1 Подключите iPhone к компьютеру, щелкните значок iPhone и перейдите к «Сводка».
Шаг 2 Нажмите Восстановить резервную копию в разделе Резервное копирование и восстановление вручную, и вам просто нужно дождаться процесса восстановления.

1. Все существующие данные вашего iPhone будут заменены восстановленной резервной копией iTunes.
2. Вы должны восстановить все данные без выбора.
Там нет бесплатного обеда.
Свободный способ полностью сотрет предыдущие данные.
Таким образом, некоторые из вас могут получить вопрос:
«Можно ли выборочно восстановить данные iPhone из резервной копии iTunes?»
«Как я могу извлекать заметки только из резервной копии iTunes без iPhone?»
Используйте этот метод ниже, чтобы удовлетворить ваши требования.
Просмотр и извлечение файлов из резервной копии iTunes (выборочно без очистки данных iPhone в настоящее время)
Для получения выборочных файлов из резервной копии iTunes вам просто понадобится FoneLab — iTunes Backup Recovery и компьютер, синхронизированный с iPhone через iTunes.
- Доступ и просмотр типов данных резервного копирования iTunes на компьютере.
- Извлеките резервную копию iPhone из iTunes на компьютер или внешний диск.
- Восстановление фотографий, SMS, контактов, истории звонков, музыки, плейлистов, заметок и почти всех других потерянных данных из файлов резервных копий iTunes.
- Поддерживайте все устройства iOS, синхронизированные с iTunes на вашем компьютере, такие как iPhone X / 8/7, iPad Pro, iPod и т. Д.
Шаг 1 Загрузите и установите программу резервного копирования iTunes на компьютер, где сохранены файлы резервных копий iTunes. Запустите этот инструмент iTunes Backup Recovery, вы увидите основной интерфейс, как показано ниже.

Шаг 2 Нажмите второй режим восстановления — Восстановление из файла резервной копии iTunes, Все файлы резервных копий на вашем локальном диске будут отсканированы и перечислены.
Из интерфейса вы замечаете, что какая-то резервная копия с изображением блокировки рядом с именем резервной копии. Эти помеченные резервные копии изображений защищены паролем. Если вы хотите сканировать такие резервные копии, вам нужно ввести пароль, чтобы разблокировать его. Если забыли пароль iTunes? Исправь это сейчас же.

Шаг 3 Нажмите на название файла резервной копии, который вам нужен, и нажмите Начать сканирование.
Через несколько секунд вы можете найти все данные в файле резервной копии

Шаг 4 Нажмите на название определенного файла, и вы можете просмотреть его в главном интерфейсе. Делая это, вы можете быть уверены, что сможете получить именно то, что вам нужно.
Проверьте, что вы хотите, и нажмите Recover Кнопка для извлечения данных из iTunes резервного копирования на компьютер.

Не только восстановить из iTunes, вы также можете восстановить iPhone из резервной копии iCloud. Проверьте это видео ниже:

После того, как вы извлечете резервную копию iTunes на свой компьютер, вы можете легко переносить данные на новый iPhone.
1 Как сделать резервную копию iPhone в iTunes
ITunes это инструмент, разработанный Apple. Он предоставляет пользователям Apple два способа резервного копирования. Он включает в себя проводные и беспроводные способы, которые будут подробно описаны ниже.
Первый: Как я могу сделать резервную копию iPhone в iTunes с помощью кабеля?
Шаг 1 Для начала запустите обновленную версию iTunes на вашем компьютере.
Шаг 2 Подключите iPhone к компьютеру с помощью кабеля и подождите некоторое время.
Шаг 3 Нажмите на значок телефона, как только iTunes обнаружит ваш iPhone.
Шаг 4 Нажмите на Заключение Вкладка. Это на левой панели.
Шаг 5 Раздел резервного копирования появится. Отметьте Этот компьютер. Затем нажмите Резервное копирование сейчас, Начнется процесс резервного копирования. Полная резервная копия вашего iPhone будет храниться на этом компьютере.

Хотя данные могут быть эффективно сохранены таким способом, но вам очень неудобно использовать кабель. Но вам не нужно об этом беспокоиться, мы предоставим вам более удобный способ, как указано ниже.
Второй: Как сделать резервную копию iPhone / iPad в iTunes без проводов.
Таким образом, мы выполняем резервное копирование с помощью синхронизации Wi-Fi. Но не все версии для iOS и iTunes могут это сделать. Вот некоторые требования:
IOS По крайней мере, iOS 5 или позже.
ITunes По крайней мере, iTunes 10.5 или более новая версия.
Когда ваше оборудование отвечает всем этим условиям, мы можем начать.
Шаг 1 Запустите обновленную версию iTunes на вашем компьютере.
Шаг 2 Подключите устройство iOS к компьютеру с помощью кабеля и подождите некоторое время.
Шаг 3 Нажмите на Заключение Вкладка. Далее выберите Синхронизация с этим iPhone через Wi-Fi вариант. Тогда сохраните свой выбор.

Шаг 4 После этого вы можете синхронизировать данные через iTunes, не подключая iPhone к компьютеру с помощью кабеля.
Шаг 5 Наконец, перейдите в настройки на вашем iPhone. Нажмите на Общие→iTunes Wi-Fi Sync →Синхронизировать сейчас варианты подключения вашего устройства.
iTunes действительно хороший способ сделать резервную копию, но если вы хотите иметь больше вариантов. Вот другой способ.
Как сделать резервную копию iPhone в iTunes
Размер резервной копии iPhone или iPad в iTunes ограничен лишь объемом накопителя компьютера. Если на вашем мобильном устройстве очень много данных, например, собраны целые коллекции фотографий и видео, то, разумеется, создавать его резервную копию следует именно через iTunes.
Шаг 1. Подключите iPhone или iPad к компьютеру при помощи кабеля USB и запустите iTunes. Если на вашем компьютере не установлен iTunes, то загрузить актуальную версию вы можете на официальном сайте Apple.
Шаг 2. Выберите устройство в окне iTunes.
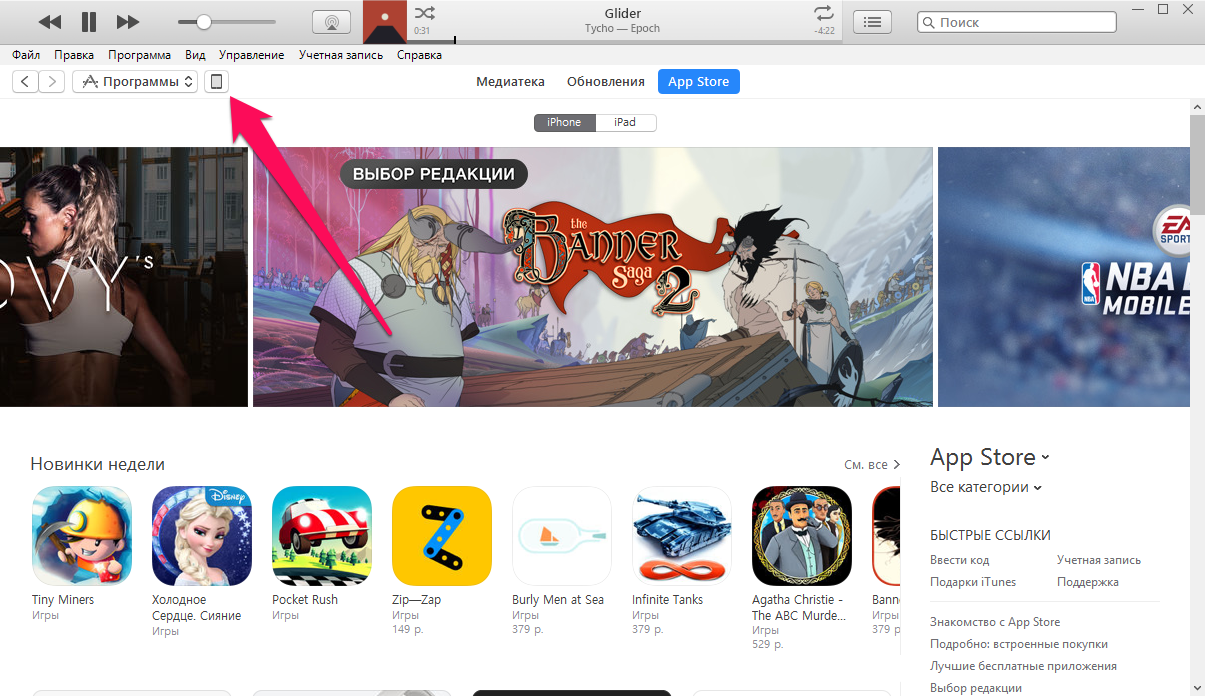
Шаг 3. На вкладке «Обзор» (открывается по умолчанию) поставьте флажок на пункте «Этот компьютер».
Шаг 4. Нажмите «Создать копию сейчас» для начала создания резервной копии iPhone или iPad. Перед этим вы можете активировать опцию «Зашифровать локальную копию» для установления пароля на резервную копию. Главное после этого не забыть указанный пароль, поскольку в таком случае, восстановление из копии окажется невозможным.Шаг 5. Дождитесь окончания создания резервной копии. Мобильное устройство в ходе процедуры отключать от компьютера нельзя. Обращаем внимание на то, что создание копии может занимать довольно много времени, особенно, если на вашем устройстве сохранено много контента.
Как видите, создание резервной копии в iTunes так же не отличается сложностью. Помимо iTunes, помочь с созданием резервной копии могут и различные сторонние приложения.
В старых iTunes
Делается это достаточно просто, всего-лишь нужно выполнить следующие шаги:
- Подключить ваше устройство к компьютеру.
- Выбрать ваш девайс слева в колонке выбора разделов.
- В открывшемся окне устройства прокрутить до пункта «Резервное копирование».
- Выбрать путь выполнения копирования: либо это будет iCloud, либо классическая копия на компьютере.
- Дождаться завершения процесса бекапа.
Все и сразу для минимизации риска потерять важные записи

Сам я настолько сильно погрузился в облачные сервисы, что резервные копии устройства целиком делаю только в крайнем случае. И все, что я потеряю — только настройки своего iPhone. Хотя риски все-таки остаются.
И для максимальной уверенности в сохранности личных данных можно использовать все описанные способы вместе — регулярно делать резервные копии в iTunes и iCloud, а также продублировать всю самую важную информацию в облачные сервисы (можно даже сразу в несколько). Это оптимальный вариант, ведь правило «не храните яйца в одной корзине» еще никто не отменял.

В закладки
iTunes, iCloud, альтернативный софт и сторонние облачные сервисы. Тестовые версии iOS, эксперименты с джейлбрейком, постоянный переход с устройства на устройство, краш-тесты, а также тонны софта из App Store и в обход него — это далеко не все причины, почему я когда-либо терял важные личные данные с iPhone. Но с подобными трудностями сталкиваются не только прожженные.












