Вне зоны доступа: почему на компьютере не работает интернет
Он работал, он устал, а потом совсем пропал. Исчез, испарился, отключился. Бросил на произвол судьбы в самый ответственный момент сетевой игры / интересного фильма / важной работы / судьбоносной переписки. И даже ничего не объяснил.
Да, интернет всегда объявляет забастовку не вовремя. И чаще всего по непонятным причинам. Но только не для нас, ведь мы уже постигли почти все его секреты: знаем, как его подключить и ускорить. А сегодня разберемся, что делать, если на компьютере нет подключения к интернету: было, но пропало или не создалось изначально.
Windows 7, 8, 8.1
- Если все равно не удается подключиться к прокси-серверу, то идём смотреть настройки сети. Нажмите «Win+R»;
Ещё пару советов
Если данная проблема появляется, только на одном браузере, то стоит его полностью удалить с компьютера. Для этого зайдите в «Программы и компоненты». Далее скачиваем его заново и устанавливаем. Можно, конечно, попробовать установить поверх, но проблема может не уйти. Если вы пользуетесь VPN или прокси, то проверьте правильность введенных данных и IP адреса. Попробуйте и вовсе отключить программу или выключить использование ВПН.
Советую сразу же проверить весь компьютер на наличие вирусов. Для этого может подойти даже бесплатные антивирусные программы. Обязательно следует использовать последние вирусные базы данных. После этого «Ошибка подключения к прокси-серверу» должна быть решена.
Многие пользователи Windows, когда не могут получить доступ к одному или нескольким общим подключениям или папкам в локальной сети, пытаются запустить средство устранения неполадок диагностики сети Windows, чтобы понять проблему. Возможно, они увидят ошибку, в которой говорится, что общий доступ к файлам и принтерам находится в сети, но не отвечает на попытки подключения . Хотя эта ошибка видна в инструменте, в большинстве случаев пользователи сообщают, что они могут просматривать файлы через общую локальную сеть. Однако они не могут получить доступ к локальной сети. Следовательно, вам, как пользователям, важно понимать причины этой ошибки и способы ее устранения.
Ресурс совместного доступа к файлам и принтерам находится в сети, но не отвечает на попытки подключения
Ниже приведены некоторые распространенные сценарии, которые являются причиной возникновения этой ошибки:
Установите все обновления Windows
Начните с установки всех обновлений Windows, связанных с Windows. Для установки всех ожидающих обновления Windows выполните следующие действия:
- Откройте диалоговое окно «Выполнить»
- Введите «ms-settings: Windowsupdate» и нажмите Enter.
- Откроется окно «Обновление Windows».
- Затем нажмите на кнопку «Настройки» в левой части окна.
- Экран проверит наличие ожидающих обновлений. Если есть какие-либо ожидающие обновления, на экране появятся инструкции. Внимательно следуйте всем инструкциям, чтобы установить ожидающие обновления Windows.
- После установки всех ожидающих обновлений Windows перезагрузите компьютер и посмотрите, была ли устранена ошибка.
Компьютер не может быть обнаружен сетью .
Во время попытки подать или распечатать ресурс совместного использования, если может быть замечено, что онлайн-соединение не прервалось внезапно. Возможно, что один из компьютеров в локальной сети не будет обнаружен.
Следуйте этим инструкциям, чтобы убедиться, что все устройства в локальной сети доступны для обнаружения:
- На главном экране нажмите кнопку Windows + кнопку R, чтобы открыть диалоговое окно «Выполнить». Вы также можете найти эту опцию в меню «Пуск», нажав кнопку Windows на экране.
- В диалоговом окне «Выполнить» введите «em-настройки: сеть-Ethernet » (для соединений Ethernet) и нажмите на кнопку «Ввод», чтобы открыть настройки Ethernet. Для подключений Wi-Fi введите « ms-settings: network-wifi », чтобы открыть диалоговое окно настроек Wi-Fi.
- На вкладке «Настройки Ethernet» щелкните правой кнопкой мыши имя адаптера, который вы хотите установить для обнаружения. Этот шаг такой же для сети Wi-Fi.
- Если щелкнуть правой кнопкой мыши имя адаптера, откроется сетевой профиль адаптера.
- Теперь установите для профиля значение «Частный», это сделает ваш компьютер доступным для обнаружения и разрешит общий доступ к файлам и принтерам.
- Наконец, повторите все приведенные выше инструкции на каждом компьютере, подключенном к локальной сети, и посмотрите, устранена ли ошибка ресурса общего доступа к файлам и принтерам, но не отвечает на попытки подключения или нет.
Если вы все еще сталкиваетесь с тем же сообщением об ошибке, попробуйте следующее решение.
Программное обеспечение брандмауэра Windows блокирует подключение по локальной сети .
Существует множество программ межсетевого экрана и VPN, которые управляют различными входящими или исходящими соединениями с разными IP-соединениями. Брандмауэр может иногда блокировать соединение. Если это так, то лучшим решением будет сделать так, чтобы брандмауэр разрешил заблокированное подключение по локальной сети. Для этого вам необходимо создать список разрешений в диспетчере списков программного обеспечения брандмауэра. Однако, если ошибка общего доступа к файлам и принтерам находится в сети, но не отвечает на попытки подключения , сохраняется, возможно, вам придется полностью удалить брандмауэр. Удаление программного обеспечения может быть выполнено с помощью следующих шагов:
- Откройте диалоговое окно «Выполнить»
- Введите appwiz.cpl и нажмите кнопку Enter. Откроется окно «Программы и компоненты» в Панели управления.
- Найдите программное обеспечение брандмауэра и нажмите кнопку «Удалить»
- Затем на экране должны появиться инструкции по удалению брандмауэра, внимательно следуйте им, чтобы удалить нежелательное программное обеспечение брандмауэра.
Сторонний брандмауэр .
Иногда параметры защиты Windows с высоким уровнем безопасности могут стать чрезмерно защищенными и заблокировать подключение к локальной сети. Если проблема возникает из-за чрезмерной защиты антивирусного программного обеспечения, то снижение параметров безопасности или удаление программного обеспечения может быть решением, чтобы обойти эту ошибку.Действия по удалению стороннего брандмауэра аналогичны удалению программного обеспечения брандмауэра Windows, приведенному выше.
Windows забывает учетные данные для входа .
Windows, забывающая учетные данные входа в систему, является одной из самых распространенных проблем, с которыми сталкиваются пользователи Windows 7 и Windows 10. Чтобы навсегда устранить эту ошибку, необходимо вручную ввести учетные данные для входа в систему. Чтобы ввести учетные данные вручную, выполните следующие действия:
- Откройте панель управления или введите «control» в диалоговом окне «Run»
- В панели управления найдите и нажмите «Диспетчер учетных данных».
- Затем нажмите «Добавить учетные данные Windows»
- Экран предложит вам ввести адрес, имя пользователя и пароль машины. Добавьте эту информацию о каждой машине в сети и нажмите OK.
- После того, как вы ввели всю информацию обо всех машинах, пришло время перезагрузить компьютер. После перезапуска общие файлы должны быть видны.
Проверьте фоновые службы.
Для успешного установления соединения может потребоваться, чтобы одна или несколько служб работали без перерыва в фоновом режиме. Если все необходимые фоновые службы работают синхронно, то это устранит ошибку Ресурс общего доступа к файлам и принтерам подключен, но не отвечает на попытки подключения .
Убедитесь, что все эти необходимые службы запущены или нет:
- DNS-клиент
- Хост провайдера обнаружения функций
- Публикация ресурса обнаружения функций
- Провайдер HomeGroup
- HomeGroup Listener
- Группировка одноранговых сетей
- SSDP Discovery
- Хост устройства UPnP.
Для подтверждения сделайте следующее:
- Откройте диалоговое окно «Выполнить» и введите «services.msc».
- Откроется экран «Службы Windows». Появится список различных служб, убедитесь, что каждый из этих сервисов работает.
- Щелчок правой кнопкой мыши по каждой службе поможет вам понять, работает она или нет.
Выполнив все вышеперечисленные шаги, запустите «Network Diagnostics Tool», чтобы проверить, была ли устранена ошибка.
Таким образом, выше приведены различные способы и способы исправления ошибок совместного использования файлов и печати. Выполнение приведенных выше инструкций, безусловно, поможет вам в разрешении файла , и ресурс общего доступа к принтерам подключен к сети, но не отвечает на попытки подключения .
Пользователи Windows не могут получить доступ к другим компьютерам Windows через Wi-Fi и Ethernet.
Сообщение об ошибке — «Ресурс обмена файлами и печатью находится в сети, но не отвечает на попытки подключения».
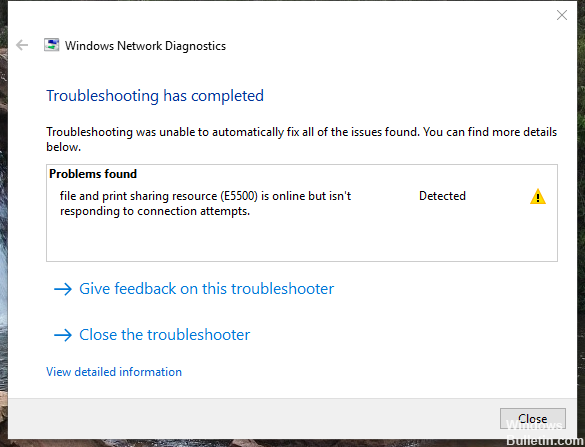
Вы можете выполнить следующие шаги, чтобы решить проблему:
1. Перейти к панели управления
Получите доступ к диспетчеру учетных данных на любом компьютере с Windows 7 в сети.
Под учетными данными Windows введите имя каждого компьютера, имя пользователя и пароль.
2. Активируйте NetBIOS через TCP / IP:
Зайдите в Панель управления Сеть и Интернет Сетевые подключения.
Щелкните правой кнопкой мыши по соединению и выберите «Свойства».
Нажмите «Версия протокола Интернета (TCP / IP) 4» в списке.
СПОСОБ 1: Запустите встроенный инструмент устранения неполадок сети
Первое, что вы должны попробовать, чтобы устранить проблемы с сетевым подключением – это активировать встроенный инструмент для устранения неполадок и сетевых проблем в «Windows». Этот инструмент автоматически диагностирует и находит причину неисправности, и пытается исправить проблему, если это возможно.
Чтобы запустить инструмент устранения неполадок, щелкните правой кнопкой мыши значок «Сеть», расположенный в области уведомлений на «Панели задач» и выберите во всплывающем меню раздел «Диагностика неполадок».

Будет запущен процесс обнаружения проблем, результат которого вы увидите в окне «Диагностика сетей Windows».

Подождите несколько секунд, за это время инструмент произведет диагностику сетей, выполнит поиск неисправностей, проведет проверку возможности подключения к сети Интернет, найдет причину проблемы и покажет способы ее устранения.
В большинстве случаев этот встроенный инструмент обнаружения проблем полностью устраняет неполадки и восстанавливает Интернет-соединение. В крайнем случае, он укажет вам на существующую неисправность и подскажет вариант ее решения.
Другие причины
В редких случаях поломки возникают по следующим причинам:

- Неактуальное программное обеспечение сетевой карты на компьютере и ноутбуке. Воспользовавшись диспетчером устройств, проверьте наличие требуемых драйверов. В случае отсутствия, установите их;
- Антивирус блокирует доступ к сайтам. Ознакомьтесь с настройками защитного ПО, возможно, именно из-за него выход в мировую паутину недоступен.
Способы устранения
Способов, которые помогут устранить этот «недуг» сети, существует несколько. Заключаются они в следующем:
- Проверке настроек общего доступа;
- Проверке на совместное использование IP-адреса;
- Проверке диспетчера устройств;
- Добавление протокола IPv4 через настройки;
- Конфигурирование параметров сетевой безопасности;
- Включение определенной поддержки общего доступа.
Проверка настроек общего доступа
Одним из первых действий при подобной ошибке будет просмотр и корректировка настроек общего доступа. Для этого следует выполнить следующее:
- Перейти в Проводник и выбрать локальный диск, к которому нужно предоставить доступ;
- Нажать по нему ПКМ и выбрать пункт «Свойства»;
- В окне выбрать вкладку «Доступ» и нажать на расширенные настройки;
- Установить галочку в чекбоксе «Открыть общий доступ к этой папке».
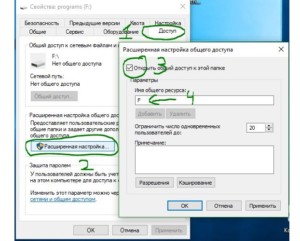
Совместное использование IP-адреса компьютера
Можно попробовать обнаружить неисправность посредством получения доступа к общим ресурсам через IP-адрес. Для этого следует:
- Нажать на кнопку «Пуск» и в поле ввести «Командная строка» или «cmd», нажать на появившийся результат правой кнопкой мыши и выбрать пункт «Запустить от имени администратора»;
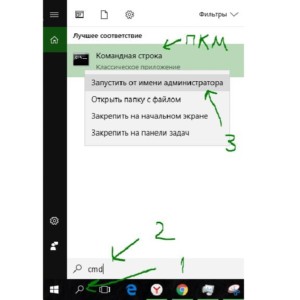
- В запустившееся окно ввести консольную команду «ipconfig /all»;
- Определить IP-адрес персонального компьютера, которых находится в строке IPv4-адрес, например, 192.168.100.1;
- Нажать сочетание клавиш Win + R и ввести в поле открывшегося окна надпись «\192.168.100.1F», заменив цифры адреса на свои и вместо «F» вписав доступ к открытому ресурсу.
Важно! В случае удачного исхода событий доступ откроется, и ресурс станет доступен. Если сетевой путь опять не найден и ошибка высветилась заново, то нужно двигаться дальше.
Проверка диспетчера устройств
Для исполнения этого шага следует:
- Перейти в Диспетчер устройств через поиск соответствующей записи в меню «Пуск» или с помощью уже знакомого сочетания Win + R и ввода «devmgmt.msc»;

- Выбрать вкладку «Вид» и разрешить отображение всех скрытых устройств;
- Найти категорию сетевых плат и раскрыть ее;
- Удалить все ненужные и старые адаптеры и драйвера к ним;
- Перезагрузить операционную систему и дождаться установки программного обеспечения на нужные адаптеры, если оно было удалено случайно.
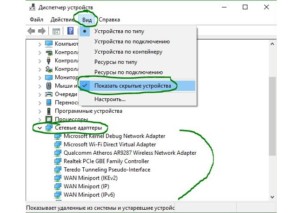
Важно! Конфликт мог произойти из-за того, что драйвера старых сетевых адаптеров мешают работать активным. Их следует удалить из системы, выполнить перезагрузку и попытаться получить общий доступ снова.
Добавление протокол IPv4 через TCP/IP
Если предыдущий способ не помог, то следует двигаться дальше. Для этого нужно выполнить следующие действия:
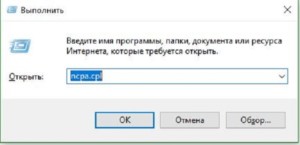
- Перейти в окно «Выполнить» через комбинацию Win + R;
- Вписать в поле поиска строку «ncpa.cpl» и нажать «Ок»;
- Перейти в окно сетевых подключений и выбрать свое подключение, нажав на нем правой кнопкой мыши и выбрав пункт «Свойства»;
- Перейти во вкладку «Сеть» и найти там четвертую версию IP-протокола, выделить его ЛКМ;
- Нажать кнопку установки, выбрать «Протокол» и «Добавить»;
- Выбрать «RMP — надежный многоадресный протокол».
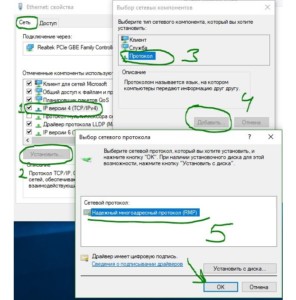
Изменение параметров сетевой безопасности
Если ничего из вышеописанного не помогло, то можно попробовать изменить настройки сетевой безопасности. Способ предполагает следующее:
- Стандартный переход в быстрый поиск окна «Выполнить через Win+R;
- Ввод строки «secpol.msc», позволяющую войти в Локальные политики;
- Найти в них «Параметры безопасности» и выбрать из окошка справа пункт «Сетевая безопасность уровень проверки подлинности LAN Manager»;
- Кликнуть по нему два раза для открытия окна, в котором выбрать пункт списка «Отправлять LM и NTLM — использовать сеансовую статистику.
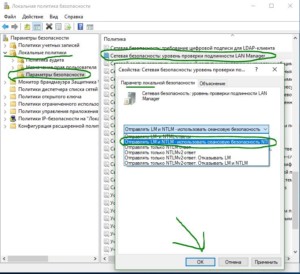
Включить поддержку общего доступа к файлам SMB 1
Иногда используется и такой способ, как включение поддержки доступа к файлам SMB v1/CIFS.
Важно! Нужно понимать, что компания Microsoft отказалась от использования компонентов SMB1 из-за нарушений со стороны безопасности, поэтому любое решение с ними будет временным. В более новых версиях системы используются компоненты SMB2 SMB3.
Общий порядок исправления такой:
- Перейти в «Выполнить» посредством нажатия Win+R;
- Выполнить запрос «optionalfeatures.exe», чтобы открыть компоненты;
- Найти пункт «Поддержка общего доступа к файлам SMB1»;
- Выбрать его, поставив соответствующую галочку и выполнить перезагрузку компьютера.
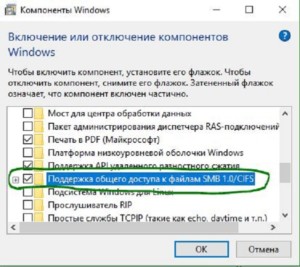
Таким образом, были рассмотрены основные способы решения проблемы, когда компьютер не хочет подключаться к общим ресурсам на другом ПК. Если все это не помогло, то можно посоветовать обратиться к специалисту или проверить настройки брандмауэра, включен ли он вообще. Возможным решением также будет обновление системы до последней версии.

Подгорнов Илья Владимирович Всё статьи нашего сайта проходят аудит технического консультанта. Если у Вас остались вопросы, Вы всегда их можете задать на его странице.
Способы устранения
Способов, которые помогут устранить этот «недуг» сети, существует несколько. Заключаются они в следующем:
- Проверке настроек общего доступа;
- Проверке на совместное использование IP-адреса;
- Проверке диспетчера устройств;
- Добавление протокола IPv4 через настройки;
- Конфигурирование параметров сетевой безопасности;
- Включение определенной поддержки общего доступа.
Проверка настроек общего доступа
Одним из первых действий при подобной ошибке будет просмотр и корректировка настроек общего доступа. Для этого следует выполнить следующее:
- Перейти в Проводник и выбрать локальный диск, к которому нужно предоставить доступ;
- Нажать по нему ПКМ и выбрать пункт «Свойства»;
- В окне выбрать вкладку «Доступ» и нажать на расширенные настройки;
- Установить галочку в чекбоксе «Открыть общий доступ к этой папке».

Совместное использование IP-адреса компьютера
Можно попробовать обнаружить неисправность посредством получения доступа к общим ресурсам через IP-адрес. Для этого следует:
- Нажать на кнопку «Пуск» и в поле ввести «Командная строка» или «cmd», нажать на появившийся результат правой кнопкой мыши и выбрать пункт «Запустить от имени администратора»;

- В запустившееся окно ввести консольную команду «ipconfig /all»;
- Определить IP-адрес персонального компьютера, которых находится в строке IPv4-адрес, например, 192.168.100.1;
- Нажать сочетание клавиш Win + R и ввести в поле открывшегося окна надпись «\192.168.100.1F», заменив цифры адреса на свои и вместо «F» вписав доступ к открытому ресурсу.
Важно! В случае удачного исхода событий доступ откроется, и ресурс станет доступен. Если сетевой путь опять не найден и ошибка высветилась заново, то нужно двигаться дальше.
Проверка диспетчера устройств
Для исполнения этого шага следует:
- Перейти в Диспетчер устройств через поиск соответствующей записи в меню «Пуск» или с помощью уже знакомого сочетания Win + R и ввода «devmgmt.msc»;

- Выбрать вкладку «Вид» и разрешить отображение всех скрытых устройств;
- Найти категорию сетевых плат и раскрыть ее;
- Удалить все ненужные и старые адаптеры и драйвера к ним;
- Перезагрузить операционную систему и дождаться установки программного обеспечения на нужные адаптеры, если оно было удалено случайно.

Важно! Конфликт мог произойти из-за того, что драйвера старых сетевых адаптеров мешают работать активным. Их следует удалить из системы, выполнить перезагрузку и попытаться получить общий доступ снова.
Добавление протокол IPv4 через TCP/IP
Если предыдущий способ не помог, то следует двигаться дальше. Для этого нужно выполнить следующие действия:

- Перейти в окно «Выполнить» через комбинацию Win + R;
- Вписать в поле поиска строку «ncpa.cpl» и нажать «Ок»;
- Перейти в окно сетевых подключений и выбрать свое подключение, нажав на нем правой кнопкой мыши и выбрав пункт «Свойства»;
- Перейти во вкладку «Сеть» и найти там четвертую версию IP-протокола, выделить его ЛКМ;
- Нажать кнопку установки, выбрать «Протокол» и «Добавить»;
- Выбрать «RMP — надежный многоадресный протокол».

Изменение параметров сетевой безопасности
Если ничего из вышеописанного не помогло, то можно попробовать изменить настройки сетевой безопасности. Способ предполагает следующее:
- Стандартный переход в быстрый поиск окна «Выполнить через Win+R;
- Ввод строки «secpol.msc», позволяющую войти в Локальные политики;
- Найти в них «Параметры безопасности» и выбрать из окошка справа пункт «Сетевая безопасность уровень проверки подлинности LAN Manager»;
- Кликнуть по нему два раза для открытия окна, в котором выбрать пункт списка «Отправлять LM и NTLM — использовать сеансовую статистику.

Включить поддержку общего доступа к файлам SMB 1
Иногда используется и такой способ, как включение поддержки доступа к файлам SMB v1/CIFS.
Важно! Нужно понимать, что компания Microsoft отказалась от использования компонентов SMB1 из-за нарушений со стороны безопасности, поэтому любое решение с ними будет временным. В более новых версиях системы используются компоненты SMB2 SMB3.
Общий порядок исправления такой:
- Перейти в «Выполнить» посредством нажатия Win+R;
- Выполнить запрос «optionalfeatures.exe», чтобы открыть компоненты;
- Найти пункт «Поддержка общего доступа к файлам SMB1»;
- Выбрать его, поставив соответствующую галочку и выполнить перезагрузку компьютера.

Таким образом, были рассмотрены основные способы решения проблемы, когда компьютер не хочет подключаться к общим ресурсам на другом ПК. Если все это не помогло, то можно посоветовать обратиться к специалисту или проверить настройки брандмауэра, включен ли он вообще. Возможным решением также будет обновление системы до последней версии.

Подгорнов Илья Владимирович Всё статьи нашего сайта проходят аудит технического консультанта. Если у Вас остались вопросы, Вы всегда их можете задать на его странице.












