Как сохранить данные со смартфона при его утере
Первая мысль, пришедшая вам в голову, когда смартфон падает на бетон или украден злоумышленниками, это страх потерять все контакты, фотографии, текстовые сообщения и заметки, хранящиеся на вашем устройстве. Что делать поклоннику Android в таком случае? Как говорят мудрецы: «планируй наперед».
Планирование наперед — это самый простой способ сохранить ваши данные, даже если телефон впоследствии будет уничтожен. К счастью, Google автоматически синхронизирует ваши контакты, календарные встречи, документы и даже покупки установленных приложений — если вы даете на это ему разрешение.
Хотя Google сохраняет много ваших данных, есть другие методы и программы резервного копирования, которые позволят вам сохранить одни и те же данные.
Читайте дальше, и узнаете, как создать резервную копию содержимого вашего телефона Android на ПК.
Резервное копирование файлов с телефона Android на ПК / Mac с Android Backup и восстановления данных
Как и радар, программное обеспечение может обнаруживать различные удаленные и существующие файлы на телефоне Android, начиная от контактов, сообщений, журналов вызовов, документов, фотографий до аудио и видео, и позволяет пользователям Android перетаскивать эти файлы в папки своего компьютера таким образом помогает пользователям успешно сделать резервную копию данных на персональном компьютере. Резервное копирование и восстановление данных Android Настоятельно рекомендуется здесь, потому что это не только позволяет пользователям создавать резервные копии содержимого Android на компьютере, но также отлично работает для службы резервного копирования данных Android различных марок телефонов, таких как Samsung, HTC, LG, Google и так далее.
Купите Android Резервное копирование и восстановление данных сейчас!
Использование программы Adb Run
Если вы хотите выполнить резервное копирование Android на компьютер, минуя создание бэкапа в меню Recovery и настройку аккаунта Google, то используйте бесплатную утилиту ADB RUN. Чтобы она работала, должно быть соблюдено два условия:
- На телефоне включена отладка по USB.
- На компьютере установлены драйверы мобильного устройства.
Драйверы должны быть для той модели, которую вы подключаете к компьютеру. Если условия соблюдены, можно переходить к созданию резервной копии.
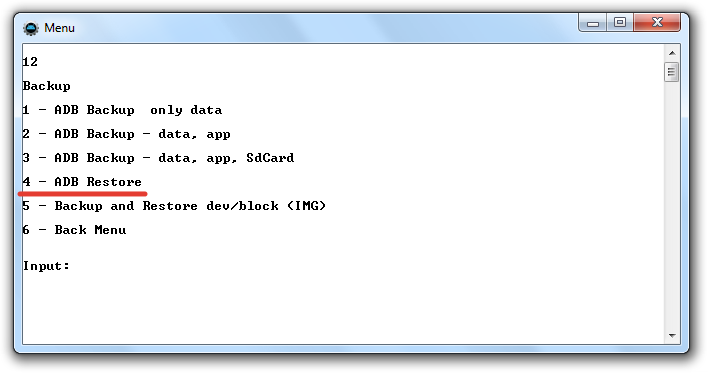
Резервная копия хранится на компьютере, чтобы вернуть данные в телефон, необходимо снова запустить Adb Run и перейти в раздел «Backup». Здесь следует открыть подраздел «Adb Restore» и выбрать нужный бэкап, после чего данные будут скопированы обратно в память мобильного устройства и на SD-карту.
Способы создания резервной копии на Андроиде не исчерпываются описанными инструментами. В Play Market можно найти с десяток приложений (с root или без root), позволяющих сохранить разный объем данных – Safe Backup, Super Backup, Titanium Backup. Но прежде чем применять возможности приложения, обязательно прочитайте отзывы пользователей о его работе – некоторые программы работают нестабильно.
Бэкап системы андроид на компьютер
Последним способом будет бэкап системы андроид на компьютер. Для этого нам понадобится программа My Phone Explorer. Скачиваем её, и устанавливаем на компьютер. В телефоне включаем отладку по USB, подключаем его к ПК через кабель, и выбираем в шторке пункт подключения «Только зарядка». Нажимаем кнопку F1, и ждём пока подключится телефон к компьютеру. Если таким образом подключить телефон не получается, пробуем через wi-Fi.
Скачиваем на телефон с play market My Phone Explorer Client и запускаем. Телефон должен быть подключён к wi-fi.
Нажимаем на компьютере «Добавить пользователя».

Выбираем через Wi-Fi, нажимаем «Далее».
Ждём пока программа установит соединение.
Теперь мы можем полазить в нашем телефоне через компьютер. Но нам нужен бэкап. Идём во вкладку «Разное», и нажимаем «Создать резервную копию данных».

Выбираем нужные нам пункты, которые мы хотим сохранить, выбираем место хранения бэкапа, и жмём «Создать резервную копию».
Где хранится резервная копия на Андроид
Создать бэкап – это еще полдела. Операция вообще рискует стать бесполезной, если человек не понимает, куда сохраняются файлы. Для того, чтобы пользователи не упустили этот момент, разработчики предлагают на первом этапе создания резервной копии сразу же выбрать место для сохранения:
- Внутренняя память устройства.
- Карта памяти.
- Облачное хранилище.
В первом случае вся информация помещается в единый архив, который хранится в одной из системных папок Андроид. Подобный вариант сохранения может стать ошибочным, если сразу после создания копии владелец смартфона выполняет сброс до заводских настроек. Сделанный бэкап необходимо перенести на компьютер или внешний носитель до окончания процесса обновления или сброса.
Карта памяти – универсальный метод, так как сброс настроек не касается внешних носителей. Но, на всякий случай, после создания копии и перед выполнением операции рекомендуется извлечь флешку MicroSD.
Проблема сохранения на карте памяти заключается в том, что не все смартфоны поддерживают внешние носители. В такой ситуации на помощь приходят облачные хранилища. Они позволяют на время поместить данные в интернет. Причем видеть их может только владелец, поскольку у него будет логин и пароль от учетной записи.
Рекомендуется хранить бэкап именно в облачном хранилище. Так как в случае утери смартфона восстановить данные можно только при помощи облака.






Как сделать бэкап контактов и файлов (фото, видео и пр.) на Android. Резервная копия на всякий случай
Вот такая вот аллегория как никогда близка к жизни. Обычно, любые проблемы и поломки с телефоном (как и с ПК) возникают внезапно, и большую часть из них предвидеть нельзя. Случайно стукнули или уронили аппарат — и всё, пиши пропало…
В этой небольшой заметке приведу несколько советов по-простому и быстрому созданию резервной копии всех основных данных на смартфоне: контактов, фото и видео файлов. В общем-то, один раз потратив на это 10-15 мин. времени — вы обезопасите себя от многих потерь в будущем.
Часть 1: Как сделать резервную копию данных с Android на компьютер
Шаг 1. Подключите устройство Android к компьютеру и запустите программу
Запустите Android Data Recovery и в разделе «Дополнительные инструменты» выберите «Резервное копирование и восстановление данных Android». Затем подключите устройство Android к компьютеру с помощью USB-кабеля. Программа скоро обнаружит устройство.


Примечание. Если на вашем компьютере установлена другая программа управления Android, убедитесь, что ни одна из них не запущена.
Советы: Если вы ранее использовали эту программу для резервного копирования вашего устройства, вы можете просмотреть свою прошлую резервную копию, нажав «Просмотр истории резервного копирования».
Шаг 2. Выберите типы файлов для резервного копирования
Как только программа обнаружит ваше устройство, нажмите «Резервное копирование», чтобы выбрать данные, которые вы хотите сделать резервную копию (включить в прошлую резервную копию). Android Data Recovery можно использовать для резервного копирования файлов различных типов 9, включая сообщения, историю вызовов, календарь, галерею , аудио, видео, приложения и данные приложения. Обратите внимание, что для резервного копирования данных приложения требуется, чтобы ваше устройство Android было рутировано.

После того, как вы выбрали файл, который хотите сделать резервную копию, нажмите кнопку «Резервное копирование», чтобы начать процесс. Весь процесс займет не более нескольких минут.

Когда резервное копирование завершено, вы можете нажать «Просмотр резервной копии» в левом нижнем углу окна, чтобы просмотреть подробную информацию о файле резервной копии.

Теперь вы можете просмотреть файл резервной копии, нажав «Смотреть», Чтобы просмотреть все содержимое резервной копии.
DriveImage XML
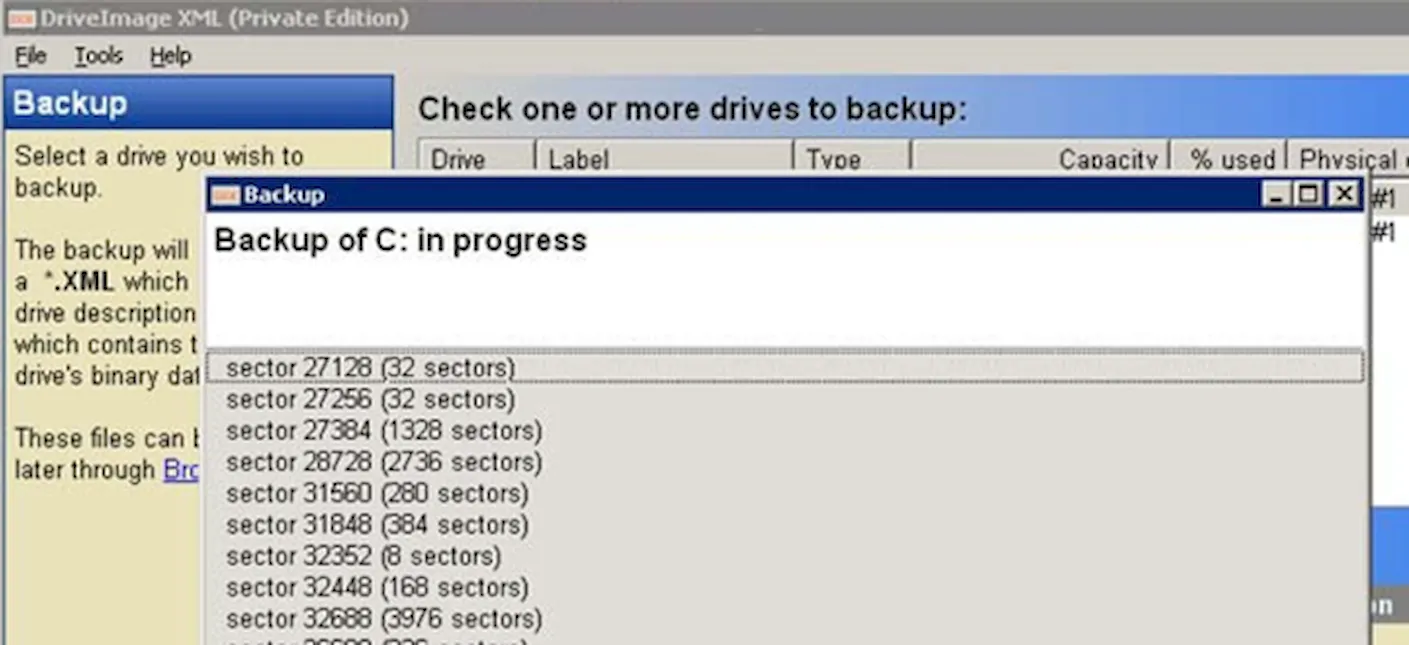
Что нам понравилось:
- Сохраняет всё в два легко управляемых файла
- Может также резервировать неиспользуемое дисковое пространство
- Поддерживает разбиение резервной копии на несколько частей
- Позволяет клонировать один диск на другой
- Включает загрузочную программу, которая может восстановить системный раздел
Что нас разочаровало:
- Необходимо использовать командную строку для планирования резервного копирования
- Запускает резервное копирование с небольшим предупреждением
- Невозможно восстановить резервную копию на диск меньше оригинального
- Невозможно защитить резервную копию с помощью пароля
DriveImage XML может выполнять резервное копирование системного диска или любого другого подключенного диска в два файла, которые затем можно сохранить в сетевой папке, на локальном диске или внешнем диске.
Создается файл DAT , который содержит фактические данные, находящиеся на диске, а небольшой файл XML создается для хранения описательной информации о резервной копии.
Перед выполнением резервного копирования вы можете также создать резервную копию неиспользуемого пространства, сжать файлы и/или разбить резервную копию на более мелкие разделы. Если вы разбиваете резервную копию на части, вы не можете указать размер срезов, что вызывает сожаление.
Вы можете восстановить образ резервной копии на жесткий диск (того же размера или больше, что и исходный) или просмотреть резервную копию с помощью DriveImage XML. Вы можете извлечь отдельные файлы, выполнить поиск в резервной копии и даже напрямую запустить некоторые файлы, не восстанавливая ничего.
DriveImage XML поддерживает планирование резервного копирования, но выполняется только с параметрами командной строки, что полезно при использовании планировщика заданий для автоматизации резервного копирования.
DriveImage XML также может создавать резервные копии или клонировать один диск на другой без создания файла образа. Этот метод, а также обычное резервное копирование и восстановление, как описано выше, также можно запустить до загрузки Windows, используя Live CD.
DriveImage XML запустит резервное копирование во время работы мастера, когда вы, по-видимому, меньше всего этого ожидаете, поэтому убедитесь, что вы готовы начать резервное копирование, нажав Далее на экране под названием «Резервное копирование».
DriveImage XML работает с Windows 10 по Windows XP, включая Windows Server 2003.
Как отключить резервное копирование
Как уже было сказано, частоту осуществления резервного копирования можно указать через настройки устройства. Там же можно и отключить данную функцию:
- Открыть «Настройки».
- Перейти в раздел «Аккаунты» или «Аккаунты и синхронизация» или «Пользователи и аккаунты».
- Выбрать аккаунт Google.
- Выбрать частоту синхронизации «Никогда».
Как отключить резервное копирование
Обратите внимание! Данный способ не отключает синхронизацию приложений. Для этого необходимо выполнить следующее: «Настройки» — «О телефоне» — «Резервное копирование». Рядом с пунктом «Загружать на Google Диск» перевести ползунок в неактивное положение.












