Что сделать, чтобы Alt + Tab в Windows 10 заработали нормально?
Для тех, кто еще не в курсе, но тоже привык переключаться между окнами в Windows 10 комбинацией Alt+Tab с клавиатуры, уточняем. Речь в данном конкретном случае о том, что переключение в полноэкранный режим или возврат в свернутое окно игры кнопками Alt+Tab от этого она может зависнуть и потом снова свернётся.
Факт наличия данного трабла саппорт Microsoft почти сразу же подтвердил, и 10 августа с обновой KB5005033 должно было выйти исправление. Сам апдейт вышел в срок, но, как очень скоро выяснилось, проблема Alt+Tab никуда не делась.
Притом ситуация по факту лишь усугубилась. Поскольку если обновление KB5004296 было из категории необязательных, то KB5005033 оказалось обязательным, и помимо прочего включает исправление пресловутой уязвимости PrintNightmare.
Но даже если бы не включало, то устанавливать его все равно придется. И вопрос остается.
Попробуйте эти методы:
- Изменение значений реестра AltTabSetting
- Проверьте свою клавиатуру
- Проверьте обновление для драйвера видеокарты
Чтобы получить доступ к Alt Tab, первое быстрое исправление — это проверить его значения в реестре. Вам может понадобиться следующее:
1) На клавиатуре нажмите то Windows logo key + р (одновременно), чтобы открыть окно «Выполнить».
2) Тип regedit в поле и щелкните Хорошо .
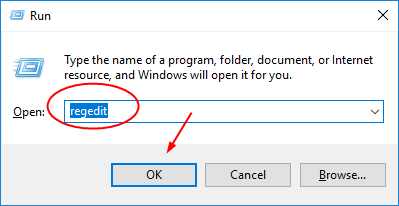
2) Во всплывающем окне Registry Edirtor найдите и разверните эти каталоги после каждого:
Компьютер > HKEY_CURRENT_USER > Программного обеспечения > Microsoft > Windows > Текущая версия > Исследователь .

3) Дважды щелкните AltTabSettings в Исследователь раздел.
Приступите к настройке Данные значения быть 1 и нажмите Хорошо чтобы сохранить настройки.
Примечание. Нажмите, чтобы создан AltTabSettings значение, если вы не можете его найти.

4) Закройте окно редактора реестра и попробуйте использовать сочетания клавиш Alt Tab, чтобы проверить, работает ли он.
Примечание. Если вы не можете найти значение AltTabSettings, создайте его.
Щелкните правой кнопкой мыши проводник, чтобы выбрать Новый > DWORD (32-битное) Значение . Затем установите его имя как AltTabSettings .
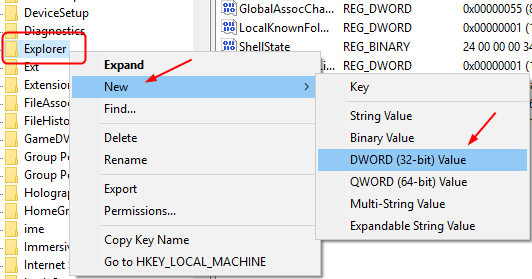
Комментариев: 19
Спасибо, реально спасло))
Реально спасло! Спасибо автору!
как вариант: пуск->выполнить->taskmgr
А щелкнуть правой кнопкой мыши по панели задач и выбрать пункт «Диспетчер задач» никак, да?
2013-12-16 в 20:40:41 | uzravatar
как вариант: пуск->выполнить->taskmgr
2013-12-20 в 07:46:19 | Рушан
А щелкнуть правой кнопкой мыши по панели задач и выбрать пункт «Диспетчер задач» никак, да?
А если процесса explorer нет, да? И он не перезапустился системой после падения, да? Тупо втыкать в синий пустой экран)) ? Автор молодца, реально спасает отца 😉 !
не работают ваши советы. если по удаленке комп перезагрузился, а для входа требует нажать три волшебные кнопки, то Ctrl + Alt + End не работает. не получается снова запустить компьютер. нет ни панели задач, ни кнопки пуск — в комп не войти.
Вы сейчас точно про терминальный сервер пишете? Для входа по rdp Ctrl+Alt+Del не запрашивается 🙂
Как вернуть классический экран ALT+Tab на Windows 11
В Windows 11 поменялось многое. В том числе и экран переключения между окнами. К счастью, чтобы пофиксить это не придётся устанавливать сторонние приложения.
Запустите редактор реестра Windows. Для этого в меню Пуск в поиске напишите regedit и запустите приложение.

Теперь перейдите по следующему пути: HKEY_CURRENT_USERSoftwareMicrosoftWindowsCurrentVersionExplorer
Нажмите правкой кнопкой по свободному участку на правой панели и создайте новый Параметр DWORD (32 бит2) с названием AltTabSettings.

Теперь дважды кликните по нему и в поле Значение укажите число 1.


Теперь нужно перезагрузить компьютер и после этого при нажатии комбинации клавишь ALT+Tab вы увидите классический дизайн экрана переключения между окнами.

Если классика всё-таки не зашла, просто удалите ключ из реестра и снова перезагрузите компьютер.
Закройте переключатель Alt + Tab без переключения
Вы можете закрыть переключатель Alt + Tab в любое время, отпустив клавишу Alt, но это переключится на окно, которое вы выбрали в данный момент. Чтобы закрыть переключатель Alt + Tab, не меняя окна, нажмите клавишу Escape (Esc) на клавиатуре.

Помните старый переключатель Alt + Tab в стиле Windows XP? В нем не было никаких превью эскизов окон, только значки и заголовки окон на сером фоне. Вы можете по-прежнему видеть этот переключатель Alt + Tab в Windows 10 по соображениям совместимости при игре в определенные игры.
Вы также можете открыть старый переключатель Alt + Tab с помощью скрытого сочетания клавиш. Нажмите и удерживайте левую или правую клавишу Alt, нажмите и отпустите другую клавишу Alt на клавиатуре, а затем нажмите Tab. Появится старый переключатель, но на этот раз — в следующий раз, когда вы нажмете Alt + Tab, вы увидите стандартный новый переключатель Alt + Tab.
Классический переключатель не позволяет использовать мышь или клавиши со стрелками. Однако он поддерживает Ctrl + Shift + Tab для просмотра окон в обратном порядке, и вы можете нажать Esc, чтобы закрыть его.
Если вам действительно нравится этот старый переключатель Alt + Tab — а мы не уверены, почему вам это нравится — вы можете вернуться к нему, изменив значение «AltTabSettings» в реестре Windows. Тогда он всегда будет появляться при нажатии Alt + Tab.
Если RDP сессия не одна
Усложняем задачу. Допустим, у вас открыта RDP сессия, в неё ещё одна сессия, потом ещё одна. Такая матрёшка — норма для сисадмина или разработчика. В данном случае обычное нажатие Ctrl + Alt + End не приведёт к нужному результату. Но не расстраиваемся.
В «предыдущем» окне RDP от нашей цели открываем экранную клавиатуру и уже на ней вводим Ctrl + Alt + End. Цель достигнута.











