Windows не видит принтер
Windows не видит принтер именно такая у меня проблема, постоянно пропадает принтер по умолчанию. Оригинального диска с драйверами нет, скачал на официальном сайте. Переустанавливал драйвера, перезагружался, менял кабель принтера, выключал и включал, плясал около него, говорил волшебные слова, всё бесполезно, самое главное принтер с успехом заработал на другом компьютере, внутренней сети у нас никакой нет, компьютер стоит у директора в кабинете, переустанавливать Windows нельзя.
Самое обидное, что компьютер один и принтер один, задача простейшая, но не решается. Что предпринять в таком случае?
Примечание: Друзья, если вы не сможете найти нужный вам драйвер на принтер, прочитайте нашу статью Как установить драйвера на все устройств автоматически с помощью средств самой операционной системы, такое возможно в Windows 8 и Windows 7.
У писавшего нам человека, слетел драйвер принтера, родного диска с драйверами, как он сказал, не нашёл. На официальном сайте предлагалось скачать три варианта пакетов драйверов
- Базовый драйвер, Версия:9.0.1, 11 Mбайт
- Многофункциональный базовый драйвер, Версия:9.0.1, 16 Мбайт
- Полнофункциональное программное обеспечение и драйверы 135 Мбайт
Конечно тянуть 11 Мбайт намного легче чем 135 Мбайт, вот и скачал первый базовый драйвер, который устанавливался. В окне Принтеры и факсы наш принтер отображался, но не работал. На попытки распечатать что либо, выходил как принтер по умолчанию, на этом всё заканчивалось. Далее выходило обычное сообщение->Не удалось напечатать документ.
Удалили принтер из папки Принтеры и факсы, скачали Полнофункциональное программное обеспечение, установили, стало ещё хуже, мало того что Windows не видел принтер , компьютер стал зависать. Случилось это скорее всего из за старого драйвера, который не полностью удалили из системы.
Опять удалили принтер из папки Принтеры и факсы, удалили всё из системы с упоминанием нашего принтера. Удалили файл INFCACHE.1
Примечание: файл INFCACHE.1 , находится C:WindowsSystem32DriverStore бывает возникают ошибки с драйверами из за повреждённой кеш-памяти, данный файл восстанавливается при следующей загрузке
Далее перезагрузились, после этого произвели установку полного программного обеспечения и принтер заработал и больше не пропадал.
Рассмотрим, какие ещё могут быть причины неисправности принтера.
Отключите принтер и перезагрузитесь, затем подключите принтер, если принтер USB-интерфейса, сначала попытайтесь подключить его к другому порту USB, желательно находящемуся непосредственно на материнской плате.
Много раз в моей практике Windows не видел принтер и дело было в неисправном кабеле, решалось всё его заменой.
Вам нужно проверить версии драйверов, которые безуспешно пытались установить до вас, от вашего ли они принтера? Подходят ли драйвера к вашей версии операционной системы, если вы скачивали не с официального сайта принтера, вполне могли скачать не то. Как найти драйвер по коду устройства .
1) Вместе с драйвером принтера должна идти программа его установки или полнофункциональное программное обеспечение, участвующее не только в установке драйверов принтера на ваш компьютер, но и в его работе в операционной системе. Как установить принтер без диска
2) Иногда Windows сама не правильно определяет модель принтера, в этом случае так же нужно устанавливать драйвер заново.
3) Если у вас проблемы на ноутбуке, запретите Windows управлять электропитанием USB-контроллера и отключать его в целях экономии энергии в диспетчере устройств.
4) Подумайте об откате назад с помощью точек восстановления системы, если оно у вас включено.
5) Если у вас старенький системный блок с материнской платой стандарта USB 1.1, то на ней обычно мало встроенных портов USB и обычно для их увеличения используют концентраторы USB 1.1, знайте они не могут использоваться для подключения устройств USB 2.0, которым наверняка является ваш принтер.
6) Поищите в поисковиках решение вашей проблемы, большая вероятность того, что решение вашей проблемы уже есть, у нас есть ещё статья по этой теме Почему компьютер не видит флешку?
7) На старых материнских платах, при подключении принтера к параллельному порту нужно зайти в BIOS и посмотреть режим параллельного порта, должно быть EPP или ECP.
8) Если вы работайте на компьютере объединённом в локальную сеть, где имеется несколько принтеров, возможно задания печати по ошибке настроек уходят на другой принтер.
9) Темы отдельной статьи заслуживают неисправности работы принтера в Windows 7
Установите драйвера
Теперь поговорим о том, что забывают начинающие пользователи. Вот вы можете говорить что угодно, но эти программки должны быть установлены в систему, иначе система не сможет опознать подключенный девайс как принтер. Для этого вставляем в привод диск, который шел в комплекте с принтером, и ставим драйверы, следуя интуитивно понятным инструкциям мастера установки на экране.
Если диска не нашлось, либо вы уже умудрились его где-то потерять, смотрим на принтере фирму производителя устройства (например, HP, Epson или Canon, могут быть и другие), далее, например, в поисковике Google вводите «драйвер HP (модель)» и переходим через него на официальный сайт компании, там ищем раздел скачивания драйверов.

Даже при таком запросе вы можете попасть на страницу об описании принтера. Найдите ссылку или кнопку «Драйвера».

Далее вас, возможно, попросят ввести модель принтера.

На следующей странице выберите вашу операционную систему и благополучно загружайте на свой компьютер необходимые драйвера с нужными утилитами.
Внимание. Скачивайте драйвера для вашей системы, то есть если у вас 32 битная, то скачивайте драйвер принтера именно для этой операционной системы.

После установки драйверов систему не нужно перезагружать, по крайней мере, я такого не делал. Но если вас попросят перезагрузить, то сделайте перезагрузку компьютера.
Чтобы удостовериться, что драйвера были установлены, зайдите «Пуск» — «Устройства и принтеры».

На скриншоте ниже модель HP LaserJet Professional M1132 MFP, но у вас будет ваш принтер.

Разбираемся с принтером
В идеале подключить принтер к другому компьютеру, установить драйверы и попробовать что-то распечатать. Если печать идет, значит проблема в нашем компьютере. Если другой компьютер так же не видит принтер, то я бы отнес печатающее устройство в сервисный центр.
Вирусы
Желательно проверить компьютер на вирусы и другую нечисть. Как это сделать подробно написал в статьях:
- Как очистить компьютер от вирусов?
- Как проверить на вирусы свой компьютер?
- Удаляем iWebar и Ads by Sense .
Желательно просканировать компьютер двумя антивирусными решениями и желательно отличными от антивируса, который у вас установлен. Например. Если у вас работает защитник Windows , то нужно проверить с помощью утилит Dr.Web CureIt и Kaspersky Virus Removal Tool. Я бы еще использовал Malwarebytes Anti-Malware Free и HitmanPro 3 из последней статьи в списке.
Восстанавливаем системные файлы
Если вирусы или что-то другое (кто-то другой) по ошибке или еще как-то повредили системные файлы их можно попробовать восстановить. Как это сделать подробно рассказал и показал в этой статье . Мы должны убедиться, что Windows у нас исправна.
После восстановления системных файлов я бы установил все важные обновления для Windows.
Служба «Диспетчер печати»
Подробно о том как включить службу Диспетчер печати рассказал здесь. Служба должна быть включена и запускаться автоматически.
Драйвер
Если мы все перечисленное выше сделали и все равно при подключении по USB компьютер не распознает принтер нужно удалить драйвер печатающего устройства полностью. Как это сделать подробно рассказал в этой статье.
Затем, скачиваем свежий драйвер или с официального сайта или с Printerprofi.ru и устанавливаем. Желательно скачать полный драйвер, если такой имеется. Как установить подробно рассказал в следующих статьях:
Мне было бы очень приятно, если вы напишите в комментариях, что помогло в вашем случае.
Сначала убедитесь, что Epson Scan не установлен в режим совместимости.
Epson Scan может быть установлен в режим совместимости после обновления вашей системы до Windows 10. Итак, первое, что вы можете сделать, это убедиться, что для Epson Scan не установлен режим совместимости.
Следуй этим шагам:
1) Щелкните правой кнопкой мыши значок Epson Scan на рабочем столе, затем щелкните Свойства .
2) Перейти к Совместимость таб. Если флажок рядом с Запустите эту программу в режиме совместимости для , снимите флажок. Затем нажмите кнопку Хорошо кнопка.
3) На клавиатуре нажмите Логотип Windows ключ и р одновременно нажмите клавишу, чтобы вызвать окно «Выполнить».
4) Тип services.msc и щелкните Хорошо кнопку, чтобы открыть окно Службы:

5) Щелкните правой кнопкой мыши Получение образов Windows (WIA) , затем щелкните Свойства .
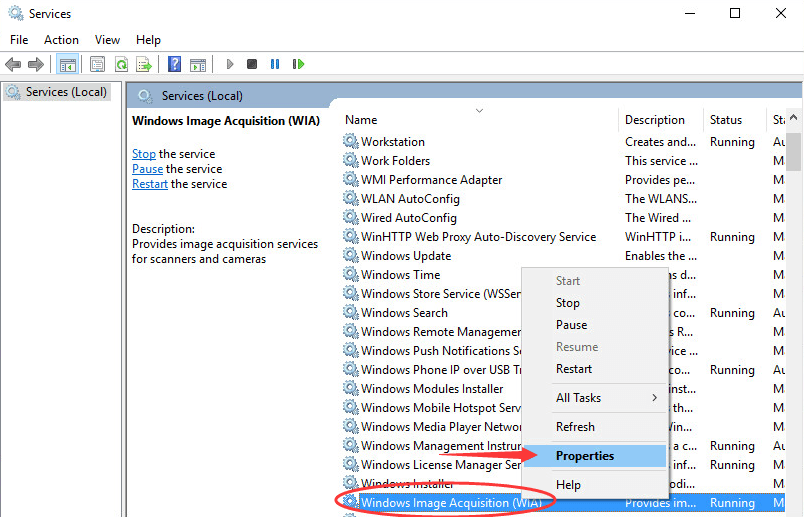
6) Убедитесь, что Тип запуска установлен на Автоматический и Статус услуги к Бег , щелчок Применять > Хорошо .
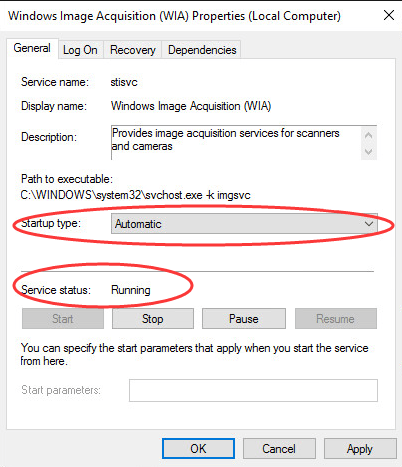
7) Убедитесь, что сканер работает.
Ноутбук или компьютер не видит принтер по WiFi
Если Ваш домашний или офисный ноутбук не видит принтер через WiFi, то соответственно печатать он не будет. Конечно же, когда такое случается верное решение – вызвать мастера по ПК, но что же делать до его прихода? Стоит попробовать собственные силы, чтобы решить проблему.

Ниже инструкция, что можно предпринять, если компьютер не видит принтер по wi—fi:
- Стоит начать с самого банального метода. Большинство пользователей забывают включить кнопку питания. По этому, прежде чем приступать к проверке других причин поломки, стоит проверить самую простую причину.
- Бывает, что, либо при транспортировке ПК или роутера, отходят контакты. Тогда, компьютер перестает видеть печатающее устройство.
- При условии, что соединение в порядке и провода в норме, второе, что нужно сделать – проверить драйвера. Иногда, это решается с помощью включения или выключения самого печатающего устройства или ПК. Если способ не помог, тогда переустановите файлы, касающиеся работы печатающей техники. Скачайте специальный файл с сайта-производителя, либо использовать диск, который шел в комплекте.
- Еще одной причиной проблемы являются вредные программы на ПК. Возможен вариант, что вирусы повредили системные файлы, среди которых и драйвера на принтер, и теперь он не работает. После проведения диагностики на вирусные программы, необходимо проверить наличие обновлений, которые помогут решить проблему. Если после проведенных вышеописанных действий ничего не изменилось, имеет смысл переустановить операционною систему.
- Следующей проблемой может быть выбранное другое устройство печати. Такие случаи самые частые, но и устраняются очень легко. Необходимо среди всего списка доступных устройств печати выбрать то, которое непосредственно подключено к компьютеру. Модель смотрим на принтере. Все сработает только при условии успешно установленных драйверов. Если работа не возобновилась, то возможно на ПК или ноутбуке отключена функция, которая отвечает за автоматическую печать.
Прежде чем обращаться к мастеру, попробуйте решить проблему самостоятельно. Лишь, испробовав все вышеперечисленные методы, стоит обращаться в сервисный центр.
Если принтер с возможностью подключения по wi-fi только появился, то предоставляем краткую пошаговую инструкцию подключения.
ШАГ 1. Включаем устройство, подключая к электросети. Приспособление должно находиться в зоне покрытия wi-fi.
ШАГ 2. Включаем компьютер или ноутбук и устанавливаем драйвера. После этого перезапускаем операционную систему.
ШАГ 3. После полной перезагрузки заходим в меню «Пуск» и выбираем кнопку «устройства и принтеры». В контекстном окне появится список всех доступных устройств, среди которого есть и необходимый принтер. Нажимаем на него и выбираем: «использовать по умолчанию». Если все действия были выполнены правильно, то возле картинки принтера появится зеленая галочка. Это будет означать, что приспособление готово к использованию.
Вот тут по ссылке, можете узнать детальней с обьяснениями и картинками, как подключить принтер по WiFi и настроить сам аппарат для печати.
Хотелось бы отметить недостатки передачи информации по wi-fi:
- Скорость передачи зависит от окружающей среды. При доступных преградах: стенах, мебели, перегородках – сигнал будет подаваться хуже.
- Работе роутеров мешают собственные сигналы. К примеру, если в доме уже есть такое приспособление одной фирмы, то такое же устройство другой фирмы кардинально притормаживает его работу. Данный тип связи слишком чувствителен к внешним преградам передачи сигнала, этому нужно уделять особое внимание. Если это домашний роутер, то договоритесь с соседями и сэкономить денег, оплачивая интернет на пару квартир. Если это офис, стоит проконсультироваться с провайдером. Представители фирмы объяснят, как лучше расположить роутеры, чтобы они не перебивали сигнал друг друга.
Среди преимуществ такой связи остается отсутствие проводов, что является главной характеристикой. И пока не придумана лучшая замена, такой вид связи останется на пике популярности.
Понравилась полезная статья? Подпишитесь на RSS и получайте больше нужной информации!
Способы настроить работу принтера на Windows 11
На практике выделяют несколько вариантов решения проблем, которые связаны с невозможностью синхронизации принтера со стационарным компьютером. Среди них имеются:
- инсталляция всех требуемых обновлений для ОС;
- обновление пакета драйверов для принтера конкретного производителя;
- использование службы устранения неполадок;
- отключение конкретных параметров брандмауэра.
Каждый метод требует соблюдения четкой последовательности действий. При этом важно понимать, что логический интерфейс позволяет решить поставленную задачу в максимально сжатые сроки, вне зависимости от навыков и умений пользователя ПК.
Установка всех обновлений ОС
Пользователям на начальном этапе рекомендуется инициировать проверку наличия установленных последних обновлений для используемой ОС. Это позволяет решить проблему с синхронизацией печатного устройства. Для этого предусматривается следующий порядок действий:
- Переход в раздел внесения параметров пользовательских настроек.
- Выбор из представленного списка категории «Система».
- Во вновь открывшейся форме требуется нажать на функцию проверки последних обновлений.
- Ожидание завершения операции.
- Подтверждение целесообразности установить последние имеющиеся обновления – при условии наличия.
По завершении инсталляции требуется инициировать перезагрузку персонального компьютера. Для этого требуется войти в Пуск и нажать и на соответствующую клавишу.
Обновление драйверов
Регулярное обновление драйвера для печатного устройства является неотъемлемой частью, гарантирующей бесперебойное функционирование. Для этого разработчики компании Майкрософт настоятельно рекомендуют придерживаться следующей последовательности действий:
- На начальном этапе требуется выполнить переход в раздел внесения изменений в первоначальные пользовательские настройки.
- Система автоматически открывает диалоговое окно с исчерпывающим перечнем разделов. Из предложенного списка выбирается подраздел принтеров и сканеров.
- Во вновь открывшейся форме требуется левой клавишей мыши нажать на интересующий принтер, который отображается в списке общедоступных.
- Из перечня доступных опций выбирается функция обновления драйвера.
- Ожидание завершения автоматического поиска доступного пакета обновлений с последующей загрузкой и одновременной установкой.
- Сохранение результатов нажатием на одноименную клавишу.
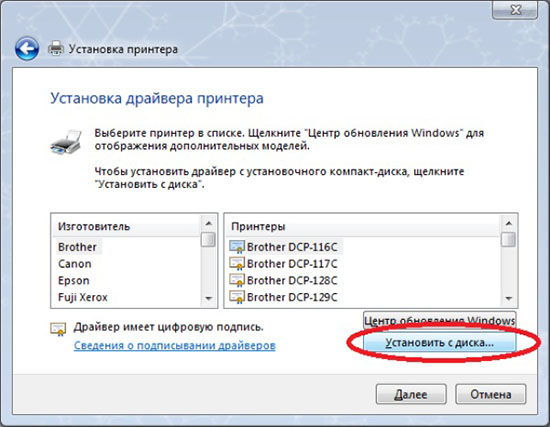
Чтобы внесенные изменения вступили в силу, требуется не забывать инициировать процесс перезагрузки персонального компьютера. При этом важно четко понимать, что повторная загрузка может занимать до 5 минут, что обусловлено внесением изменений в системные файлы. В качестве подтверждения выступают многочисленные отзывы пользователей.
Средство устранения неполадок
Использование средства устранения неполадок является целесообразным при условии, что альтернативные методы выхода из сложившейся ситуации не оказали положительного результата. В таком случае исчерпывающая последовательность действий требует соблюдения несложной инструкции:
- Переход в раздел «Параметры» персонального компьютера, который функционирует под управлением Ос Виндовс 11.
- Запуск службы устранения неполадок.
- Система в автоматическом режиме инициирует проведение соответствующей проверки с последующим формированием отчета.
- При наличии выявленных ошибок нажимается клавиша автоматического устранения.
- Ожидание завершения процесса исправления.
Использование рассматриваемого метода не предусматривает необходимости в перезагрузке персонального компьютера. Несмотря на это рекомендуется не игнорировать процедуру, чтобы снизить риски повторного проявления проблем с синхронизацией ПК и печатного устройства.
Отключение брандмауэра
Изначально требуется четко понимать, что брандмауэр выступает в качестве альтернативы антивирусного программного обеспечения. Поэтому часто проблемы синхронизации принтеров и сканеров с компьютерами возникают в результате конфликта с рассматриваемой службой. Чтобы исправить сложившуюся ситуацию, требуется придерживаться следующей четкой последовательности этапов:
- Первичный переход в параметры системы компьютера.
- Во вновь открывшейся форме требуется перейти в подраздел брандмауэра.
- В новом диалоговом окне выбираются параметры брандмауэра.
- Следующим действием требуется инициировать процедуру отключения и сохранить результаты нажатием на одноименную клавишу.
Внесенные изменения вступают в силу исключительно после предварительного перезапуска стационарного компьютера. В целом процедуры несложная и занимает не больше 5 минут свободного времени.











