Что делать, если компьютер не видит наушники: решение проблемы
Всем доброго времени суток. Распространенной причиной того, что компьютер не видит наушники, является ненастроенный, либо устаревший драйвер. Остальные причины реже влияют на проблемы со звуком. Обо всем в статье подробнее.
ВНИМАНИЕ! Если у вас беспроводные наушники – читаем эту инструкцию.
Способ 1: Проверьте кабель и громкость
Если вы не слышите звук от внешних аудиоустройств, таких как динамики и наушники, вы можете проверить, не поврежден ли их кабель. Вы можете подключить их к другому компьютеру и посмотреть, работают ли они на другом компьютере. Если они работают на другом компьютере, проблема, вероятно не с кабелем.
Если аудиоустройство было отключено, вы не услышите звук от него. Проверьте, не отключен ли динамик или наушники случайно.
Как правильно настроить колонки
На что стоит обратить внимания в первую очередь после исчезновения звука в колонках ПК.
- Значок громкости на рабочем столе.
- Наличие подключенных динамиков в меню «устройства воспроизведения».
- Целостность подключенных проводов и правильность их подключения.
- Следует проверить работоспособность самих колонок.
- Стоит убедиться в наличие звуковой карты в диспетчере устройств.
- Необходимо проверить наличие и актуальность установленного драйвера звуковой карты.
- Следует просканировать ПК на предмет обнаружения вирусов.
- При недавнем посещении подсистемы BIOS, стоит убедиться в отсутствии каких-либо изменений в настройках звука.

Как показывает практика в решении проблем с отсутствием звука в блютуз колонках компьютера сложнее всего найти причину этой неисправности.
Зная причину проблемы можно оперативно исправить неприятность и избежать ее появления в дальнейшем. Следуя пунктам этой небольшой статьи можно довольно просто найти неисправность и устранить ее. А дополнительные знания, полученные из этого текста, помогут избежать и других неприятных поломок.
Драйверы звуковой карты
Следующий шаг, который следует попробовать — убедиться, что установлены необходимые драйверы звуковой карты и они работают, при этом начинающему пользователю следует учитывать такие моменты:
- Если в диспетчере устройств в разделе «Звуковые, игровые и видеоустройства» вы видите только пункты наподобие NVIDIA High Definition Audio, AMD HD Audio, Аудио Intel для дисплеев — по всей видимости, звуковая карта или отключена в БИОС (на некоторых материнских платах и ноутбуках это возможно) или на нее не установлены необходимые драйверы, а то, что вы видите — это устройства для вывода звука по HDMI или Display Port, т.е. работающие с выходами видеокарты.
- Если вы нажали правой кнопкой мыши по звуковой карте в диспетчере устройств, выбрали «Обновить драйвер» и после автоматического поиска обновленных драйверов вам сообщили, что «Наиболее подходящие драйверы для данного устройства уже установлены» — это не дает полезных сведений о том, что установлены правильные драйверы: просто в центре обновлений Windows не нашлось других подходящих.
- Стандартные драйверы аудио Realtek и прочие могут успешно устанавливаться из различных драйвер-паков, но не всегда адекватно работают — следует использовать драйверы производителя конкретного оборудования (ноутбука или материнской платы).
В общем случае, если звуковая карта отображается в диспетчере устройств, самые верные шаги по установке правильного драйвера на нее будут выглядеть следующим образом:

- Зайдите на официальную страницу вашей материнской платы (как узнать модель материнской платы) или вашей модели ноутбука и в разделе «поддержка» найдите и загрузите имеющиеся драйверы для звука, обычно отмечены как Audio, могут — Realtek, Sound и т.п. Если, к примеру, у вас установлена Windows 10, а на оф. сайте драйверы только для Windows 7 или 8, смело скачивайте их.
- Зайдите в диспетчер устройств и удалите в разделе «Звуковые, игровые и видеоустройства» вашу звуковую карту (правый клик — удалить — установить отметку «Удалить программы драйверов для этого устройства», если таковая появится).
- После удаления запустите установку драйвера, который был скачан на первом шаге.
По завершении установки, проверьте, была ли решена проблема.
Дополнительный, иногда срабатывающий метод (при условии, что «только вчера» всё работало) — заглянуть в свойства звуковой карты на вкладку «Драйвер» и, если там активна кнопка «Откатить», нажать её (иногда Windows может автоматически обновить драйверы не на те, что нужно).

Примечание: если в диспетчере устройств нет ни звуковой карты, ни неизвестных устройств, есть вероятность, что звуковая карта отключена в БИОС компьютера или ноутбука. Поищите в БИОС (UEFI) в разделах Advanced/Peripherals/Onboard Devices что-то связанное с Onboard Audio и убедитесь, что оно включено (Enabled).
Звук отключен в настройках Bios
Если наушники перестали работать, то целесообразно проверить звук в настройках Bios. Так случается, если юзер часто заходит в систему БИОС.
Что делать, если не работают наушники на компьютере:
- Первым делом пользователю потребуется зайти в БИОС. Для этого действия нужно нажать на кнопку перезагрузки в меню системы.
- Далее нужно дождаться, пока гаджет прогрузится заново, зажать клавишу F2.
- Перед юзером появится меню. Ему нужно выбрать раздел Advanced.
- Теперь необходимо зайти в Device Configuration.
- Зайти в звуковую карту, которая будет называться как Audio.
- Активировать ее.
- Сохранить полученные изменения.
Важно! Теперь можно перезагрузить компьютер и заново попытаться воспроизвести мелодии при помощи аудиогарнитуры.



Что делать, если ПК не видит наушники
Если наушники подключаются к компьютеру, но не обнаруживаются как устройство воспроизведения аудио, и аппаратные проблемы исключены, следует поработать с программной частью: драйвера аудиокарты, ЮСБ, настройки звука в операционной системе.
Обновление драйверов
Аудио не воспроизводится из-за отсутствия драйвера для звуковой карты или повреждения его файлов. Драйвер устанавливается и обновляется тремя путями:
- Центр обновления Windows;
- Диспетчер устройств;
- Вручную.
Рассмотрим два последних способа, хотя производители железа настоятельно рекомендуют загружать драйверы из официальных сайтов, а не доверять Виндовс скачивать сторонние версии программ с серверов Microsoft.
Важно! Пользоваться драйверпаками и приложениями для автоматического обновления драйверов не рекомендуется.
Диспетчер устройств
Способ подойдёт, если драйвер нужно переустановить.
- Через Win + X открывается Диспетчер устройств.
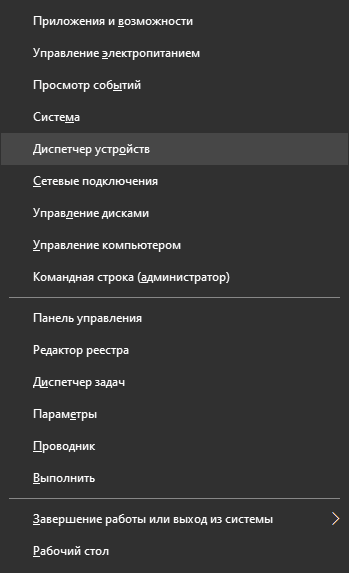
- В разделе «Звуковые, игровые и видеоустройства» в контекстном меню звуковой карты выбирают «Обновить драйвер».
- Указать автоматический способ поиска нового ПО.
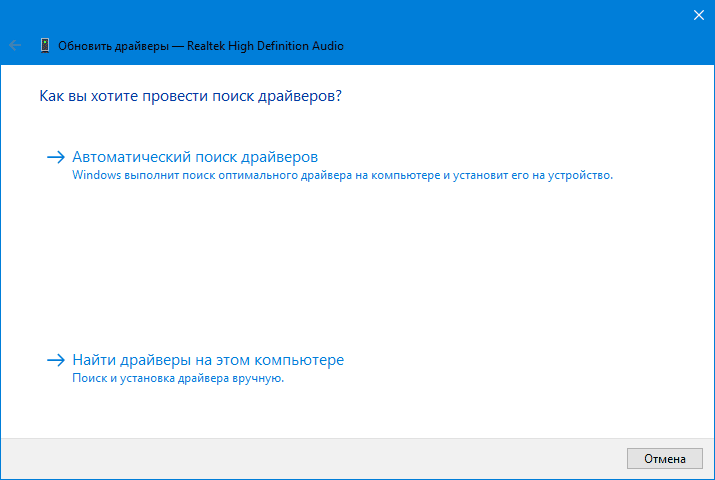
Осталось дождаться завершения процесса.
Скорее всего, приложение ничего не отыщет, а порекомендует воспользоваться Центром обновлений, поискать драйвер на сайте производителя звуковой платы.
При использовании беспроводных наушников стоит обновить драйвер для Bluetooth. Если они подключаются по USB – контроллеров ЮСБ-портов.
Официальный сайт
Рекомендуемый способ. Нужно загрузить драйвер с сайта производителя аудиокарты:
Официальные сайты внешних звуковых плат придётся искать самостоятельно. Важно скачать разработанный для используемой версии Windows.
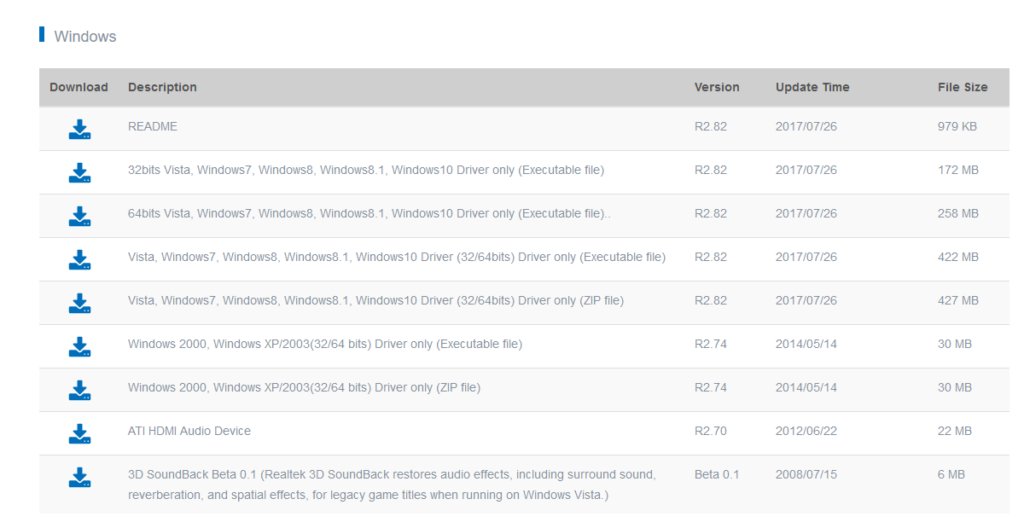
Настройка в программе Realtek HD
Неверные настройки в Диспетчере Realtek HD – один из факторов отсутствия звука в наушниках на компе. Запускается он через ярлык в Пуске, двойным кликом или через контекстное меню пиктограммы в трее.
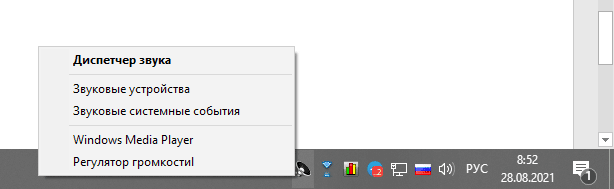
В программе проверяются динамики: если кликнуть по колонке, приложение отправит в соответствующий наушник короткий аудиофайл. Если они проигрываются, значит устройство рабочее.
Далее. Вход, куда подключен штекер гарнитуры, может не работать. Наушники подключаются к линейному входу (синего цвета). В диспетчере есть функция изменения назначения разъёмов. Правой клавишей кликают по этому интерфейсу и выбирают «Смена назначения…».
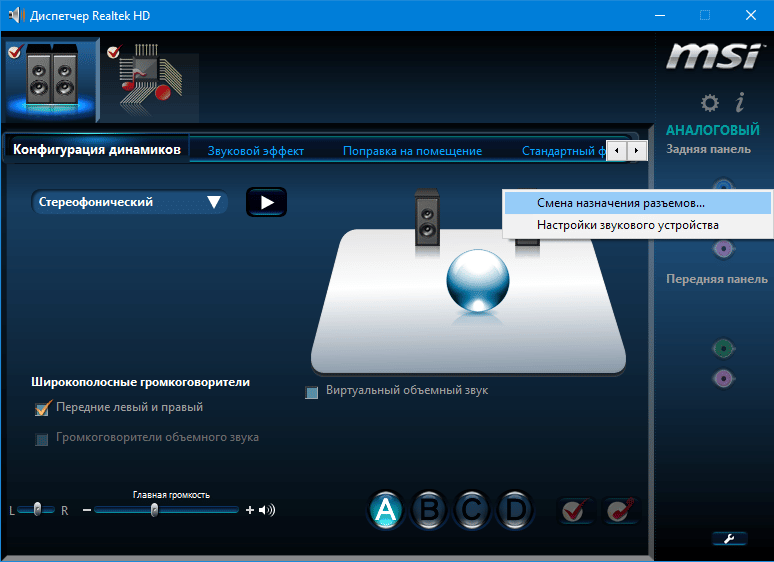
Указывается целевое устройство и проверяется наличие звука в нём.
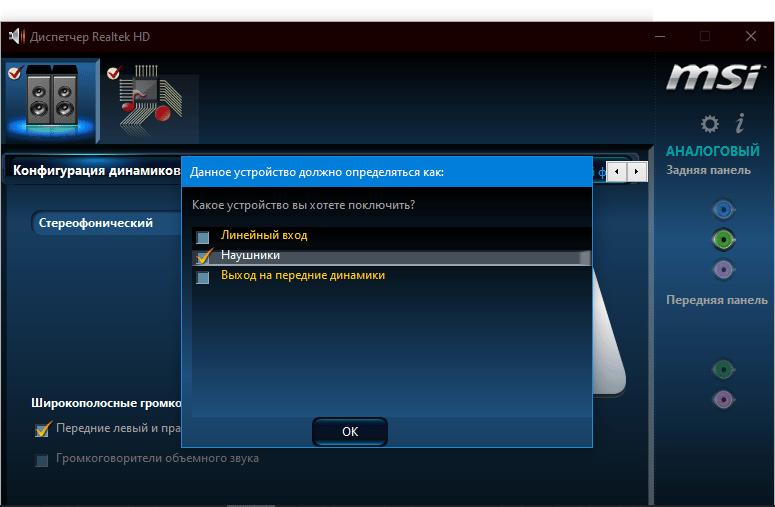
В Диспетчере Realtek изменяется уровень громкости. Звука не будет, если установлено минимальное значение.
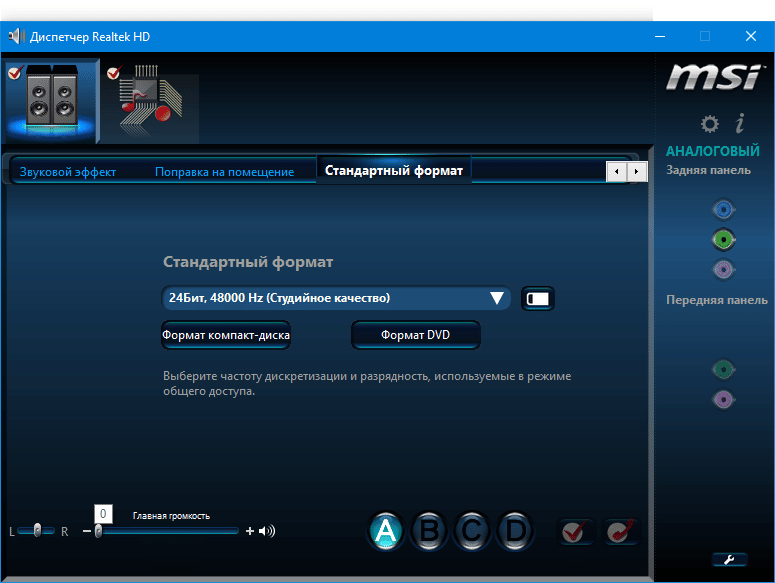
После нахождения решения целесообразно подстроить звучание под себя – во вкладке «Звуковой эффект» можно адаптировать звучание под окружение, настроить эквалайзер для адаптации звука под текущие задачи, наушники.
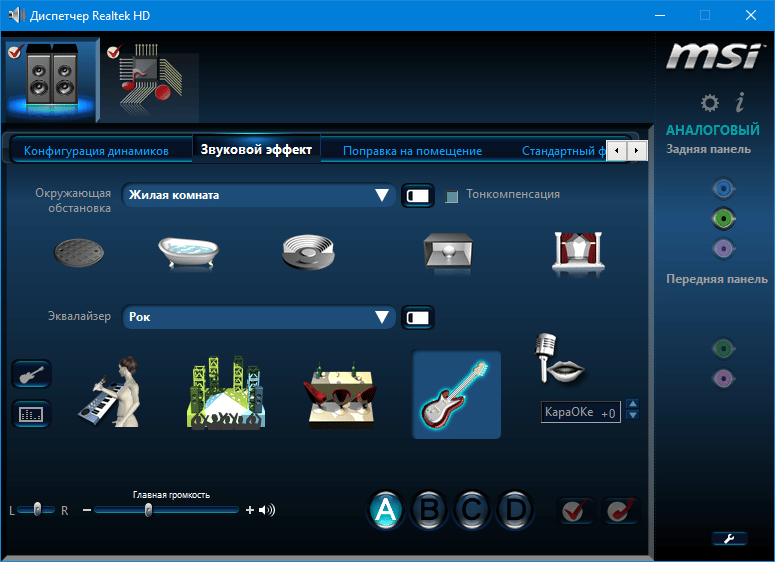
Аудиокарта отключена в BIOS
Звуковая карта, пускай и распаянная на материнской плате, полноценный компонент ПК. После отключения в BIOS (UEFI) «материнки» Виндовс перестанет находить наушники, микрофоны, колонки.
На разных BIOS и UEFI процесс отличается. Суть следующая.
- При включении PC посещается BIOS Setup – настройки БИОСа. Далее посещается раздел с периферийными устройствами. Называется: Advanced, Peripherals, Integrated Peripherals и прочие комбинации с этими словами.
- Отыскать звуковой контроллер и задействовать его. Зовётся: HD Audio Controller, Onboard AC’97 Audio Device (для старых компьютеров),
Для этого следует кликнуть мышью или переместить курсор на соответствующий пункт и выбрать «Enabled» в диалоговом окошке.

Иногда его можно найти в подразделе Onboard Devices Configurations, Onchip Device Functions либо IODevice Configurations.
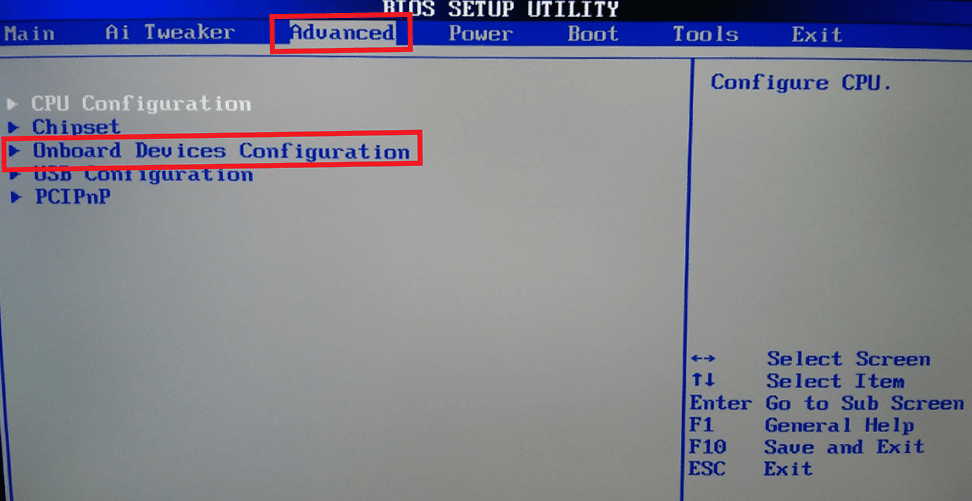
После изменения конфигурации встроенного аудиоконтроллера нажимают F10 для сохранения настроек и подтверждают намерения – выбирают «ОК».
Не работает служба аудио
Вследствие программного сбоя либо оптимизации Windows путём отключения системных сервисов может отключиться служба аудио. Вследствие ОС перестанет реагировать на подключение звуковой аппаратуры к ПК – устройства не будут определяться.
- Нужно зажать кнопки Win + R, выполнить команду services.msc
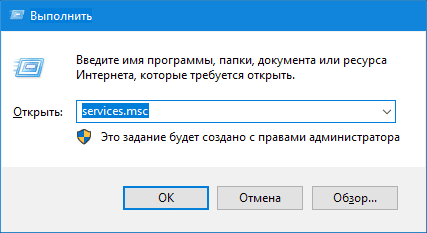
После ОС начнёт распознавать звуковые устройства. Возможно, наушники придётся отключить, а затем штекер вставить обратно.
Выбор устройства по умолчанию
Когда к компьютеру подключена акустика, при подсоединении наушники обнаруживаются, но аудиокарта продолжает отправлять сигнал на колонки. Windows необходимо указать используемое по умолчанию устройство для воспроизведения аудио.
- Через правый клик по иконке динамика открываются параметры звука.
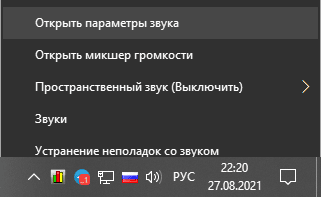
- Далее открывается «Панель управления звуком».
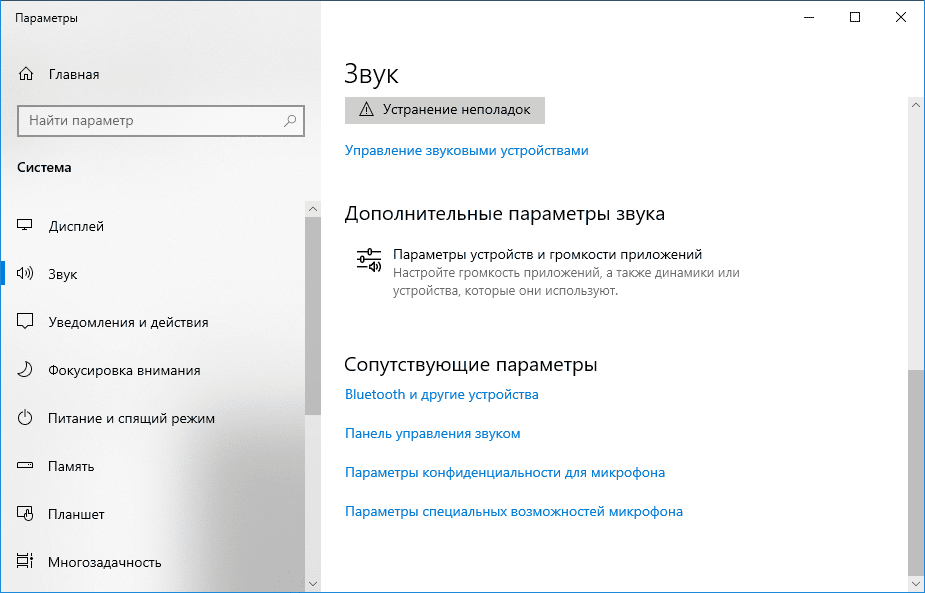
- В контекстном меню гарнитуры (вызывается правым кликом) активируется опция «Использовать по умолчанию».
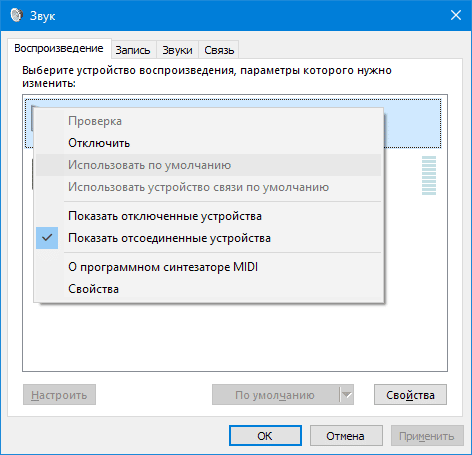
Настройки сохраняются кнопкой «ОК».
Рекомендации
Если вы можете решить проблему с динамиком, ничего страшного, но нет никаких гарантий, что это больше не повторится. Чтобы свести к минимуму эту вероятность, следует соблюдать несколько простых правил:
- выбрать подходящее место для системного блока. Он должен быть расположен так, чтобы кабели были вне досягаемости детей и домашних животных, так как они могут прикоснуться к ним и повредить их (после чего компьютер, естественно, не «увидит» устройство). Размещение системного блока в центре комнаты — плохая идея;
Выберите подходящее место для системного блока, чтобы никто не повредил провода - всегда держите антивирус активным. Антивирус следит за вашими действиями и в нужный момент спасает ваш компьютер от заражений. Например, если вы загрузили файл, содержащий вирус, антивирус немедленно уведомит вас, и вы сможете немедленно удалить этот файл. Постоянно активный антивирус избавит вас от необходимости проводить регулярные и длительные проверки. Конечно, некоторые вирусы потребляют много оперативной памяти, но оно того стоит;
В целях безопасности на компьютере всегда должен быть включен антивирус - использовать лицензионную версию операционной системы. Скачанные из интернета пиратские версии часто собраны некорректно и содержат множество ошибок. Отсутствующие драйверы, нечувствительность к аппаратным компонентам, невозможность запускать отдельные программы — это лишь малая часть того, что вас ждет в пиратских версиях. Лучше не быть жадным и купить лицензионную операционную систему, в которой не будет постоянных ошибок.
Использование лицензионных версий системы обеспечивает стабильную работу компьютера
Если ни один из способов вам не помог, проблема не в вашем компьютере, а в самих динамиках. В этом случае обратитесь в ближайший сервисный центр, где вам отремонтируют.
Устранение неполадок со звуком
Можно попробовать решить проблемы с воспроизведением аудио с помощью средства устранения неполадок. Для этого выполните следующие действия.
Нажмите комбинацию Win + I для входа в Параметры или нажмите значок шестеренки в меню Пуск. Откройте раздел «Обновление и безопасность».

Перейдите на вкладку Устранения неполадок, разверните «Воспроизведение звука» и запустите средство устранения неполадок.












