Как убрать шум или треск в наушниках и добиться идеального звучания
Появление треска и помех в динамиках еще не значит, что гарнитура неисправна: если знать, как убрать шум в наушниках, то можно устранить проблемы, которые мешают слушать музыку, смотреть фильмы или играть на ПК, не обращаясь в сервисный центр.
Первое, что следует сделать, если появился посторонний шум в наушниках — проверить исправность гарнитуры и ее совместимость с передающим устройством. Внимательно осмотрите и почистите от загрязнений разъемы и штекеры — даже небольшие пылинки могут стать причиной возникновения помех из-за неплотно прилегающих контактов.
Механические повреждения наушников
«Шипящую» гарнитуру нужно осмотреть на наличие видимых повреждений: сколов, трещин или заломов кабеля. Убедившись, что наушники внешне исправны, их следует подключить к другому смартфону или ноутбуку — если посторонние шумы пропали, значит проблема не в гарнитуре, а в передающем устройстве.
p, blockquote 4,0,0,0,0 —>
Если помехи не исчезли — скорее всего, неисправны сами наушники. Найти место физического повреждения кабеля (если он внешне выглядит целым) можно, аккуратно сгибая и разгибая его на разных участках — при механическом соединении сломанного контакта звук снова станет чистым. Починить сломанный шнур можно самостоятельно, но проще купить новый — они не так дорого стоят.
p, blockquote 5,0,0,0,0 —>
Чаще всего провод повреждается в местах соединения с гарнитурой или штекером, а также на участках, которые могут подвергаться механическому воздействию (например, колесиками стула).
Проблемы с аудиоразъемом
Большинство ПК имеют два аудиовыхода — сзади и на передней панели корпуса. При этом задний разъем находится непосредственно на звуковой карте, а фронтальный подключен через кабель. Если при подключении к переднему выходу появляется шум или помехи, значит проблема в поврежденном гнезде или кабеле. В таком случае проще всего будет использовать для прослушивания музыки только разъем звуковой карты.
p, blockquote 7,0,0,0,0 —>
На заметку. Звук в наушниках может стать тихим или некачественным из-за загрязнения решетки динамиков ушной серой или пылью.

Шум в беспроводном наушнике из-за несовпадения Bluetooth
Беспроводные гарнитуры соединяются с любым передающим устройством по протоколу Bluetooth Classic (BR/EDR), который был специально разработан для связи с наушниками, динамиками, и другими выводящими звук системами. Поэтому на появления шума в беспроводных наушниках версия Bluetooth влияния оказать не может.
p, blockquote 10,0,0,0,0 —>
Помехи в динамиках могут возникнуть при перекодировании передаваемой информации. Если одно из устройств не поддерживает необходимые для чистого звука кодеки (LDAC, ААС, LL, aptX,), то шум в беспроводном наушнике появится из-за того, что гаджет пользуется стандартным кодеком SBC, который не способен обеспечить качественный звук.
p, blockquote 11,0,0,0,0 —>

Неисправность звуковой карты компьютера
Самая редкая ситуация, проверять которую необходимо, только, если все остальные способы испробованы. Некорректно работающая звуковая карта не способна полноценно обрабатывать аудиосигнал, поэтому его качество воспроизведения звука через гарнитуру или динамики компьютера может значительно ухудшиться. Проверить исправность платы можно, если отключить ее от системы и установить другую.
p, blockquote 13,0,0,0,0 —>
Перед заменой аудиокарты рекомендуется отключить от компьютера все устройства, кроме тех, без которых ПК не сможет работать и перегрузить его. Если проблема так и не исчезла, значит, сбой скорее всего, именно в звуковой карте.
p, blockquote 14,0,0,0,0 —>
Работа комплектующих компьютера зависит от состояния и актуальности драйверов, поэтому, перед тем, как отключать и менять аудиокарту, необходимо убедиться, что с ее программным обеспечением все в порядке.
Не работают наушники при подключении к USB-порту
У вас на компьютере/ноутбуке нормально работают динамики, а с наушниками возникла проблема: когда подключаете их к порту USB, не передают звук. Что делать, когда нет звука в наушниках?
- В панели задач на рабочем столе вашего ПК внизу справа в области уведомлений найдите значок динамиков. Кликните по нему ПКМ.
- В появившемся меню выберите «Устройства воспроизведения».
- У вас открылось окошко «Звук». При подключении устройства к USB-порту значок его должен появиться в окне. Если значка нет, значит, нужно подключить. Кликните на пустом поле окна ПКМ, выберите «Показать отключённые устройства».
- У вас появится значок устройства, но он будет неактивным, серым, с надписью «Отключено».
- Кликните ПКМ по значку, в меню выберите «Включить».
- Кнопка стала активной, на значке появилась галочка в зелёном кружочке, значит, всё выполнено. На кнопке динамиков при этом значок с галочкой изменится на значок с телефонной трубкой, значит, динамики в это время отключаются, не работают.
- Для настройки работы кликните по значку наушников ПКМ, в меню пройдите в «Свойства».
- Впишите в строке название, установите нужный значок.
- В строке «Применение устройства» должно значится «Использовать это устройство (вкл.)».
- Примените изменения и перейдите на вкладку «Уровни».
- В настройке Speakers переставьте регулятор на максимальное значение. Проверьте, чтобы значок громкоговорителя рядом с этим регулятором стоял в положении включённом (отсутствует на значке красный кружочек, означающий выключенное состояние).
- Пройдите по кнопке «Баланс», нужно также увеличить параметры до 100%, проверьте, чтобы значения регуляторов там были максимальными.
- Примените изменения, перейдите на вкладку «Дополнительные возможности», уберите там все галочки, так уберёте возможный шум.
- Пройдя на вкладку «Дополнительно», можете проверить звучание в разных форматах, выбрать одно из предлагаемых.
- Уберите галочки в разделе «Монопольный режим».
Вы настроили наушники, и они теперь у вас работают правильно. Если при следующем подключении к порту они опять оказались неактивны, щёлкните по ним ПКМ и в меню проставьте работу по умолчанию. После этого при каждом подключении наушники автоматически будут включаться.
Устранение причины
В прочитанной мною статье для начала действий мне хватило буквально одной фразы «Заряды, расположенные вне экрана, не влияют на электрическое состояние жил кабеля…», остальное я читал мельком и не особо вник из-за отсутствия необходимого багажа знаний.
Экранировать каждый провод в кабеле я не собирался уж очень много работы, да и к тому же мне казалось что проблема не во взаимном действии проводников друг на друга.
Приступим

Не вдаваясь в детали, экран — это фольга. Где взять фольгу? Правильно, Шоколад!
Вынимаем шоколад из упаковки и убираем подальше до окончания работ. Оставляем искомое – фольгу.
Я решил намотать фольгу как изоленту, чтобы получилось некоторое подобие гофрированного шланга, и за счет этого получить некоторую свободу в гибкости, фольга вещь хрупкая.
Для удобства я решил порезать фольгу на кусочки, по краям которых прикрепил изоленту. Намотав кусочки этого экрана на кабель и сами коннекторы (которые я предварительно обмотал просто изолентой для исключения замыкания фольгой металлических фиксаторов), я получил то что хотел.
1-Виновник торжества. 2-Кусочек фольги с изолетной. 3-Намотанный на кабель кусочек фольги. 4-окончательный вариант кабеля.
Подключил кабель, включил наушники на полную и… и никакого шума не услышал. Я был достаточно удивлен результату, потому что реализация достаточно дилетантская. Собеседники в скайпе счастливы не меньше моего.
Не могу быть полностью уверен в действенности такого метода, но надеюсь кому-то моя статья поможет.
Спасибо за внимание.
Отсутствие заземления
Домашние розетки, не имеющие заземления – вполне распространённое явление. Наушники, как и компьютер в целом, очень чувствительны к качеству электрического питания, поэтому в их эксплуатации могут возникнуть проблемы.
Внимание! Все действия с электричеством и заземлением опасны. Доверьте это профессионалам.
Правильным решением такой проблемы будет заземлить розетку, если это возможно. Сделать это самостоятельно не выйдет. Для этого нужен электрик и время.
Высокая громкость на некачественных колонках
Громкость выше 50% на недорогих некачественных колонках (и наушниках) вполне может быть причиной появления шума (говорят, что колонки начинают «фонить»).
Вообще, фонят все колонки и наушники. Правда, более качественные колонки (и, как правило, более дорогие), выдают более чистый звук даже на высокой громкости, и фонят только уже на максимуме. В то время как дешевые — когда громкость доходит до средних величин…

Обратите внимание на уровень громкости (Volume)
Так же обратите внимание на микрофон. Если у вас громко включены колонки и работает микрофон — то может наблюдаться эффект замкнутого «кольца».
Как убрать фоновый шум в беспроводных наушниках
Перед тем как убрать шипение в наушниках, нужно изучить все моменты, характерные для беспроводной гарнитуры. Многие модели издают фоновый шум. При этом игра или музыка будет звучать тихо или вовсе отсутствовать.

Это явление нельзя назвать поломкой, а скорее характерной особенностью. Проверить это поможет:
- проверка наушников на других устройствах;
- изучение отзывов других пользователей о конкретной модели.
Чтобы устройство перестало фонить, поключают беспроводные наушники к аудиокодеку. Для этого:
- выясняют вид кодека, поддерживаемого гарнитурой;
- выполняют его активацию с применением фирменного приложения;
- активируют «Меню разработчика»;
- делают выбор в пользу подходящего кодека.
Это поможет устранить белый шум в гарнитуре.
Писк в наушниках на компьютере

Наушники уже давно стали одним из основных периферийных устройств современных компьютеров. Помимо прослушивания музыки, их активно используют в компьютерных играх и для общения в интернете. Порой при использовании наушников в них появляется посторонний шум, который сильно раздражает пользователей. В данной статье мы попытаемся разобраться с основными причинами данного явления и рассмотрим варианты решения проблемы.
Как показывает практика, одна и та же проблема пользователей — шум в наушниках, может быть вызвана множеством причин. От банального повреждения кабеля, до проблем с драйверами и отсутствием заземления ПК. Рассмотрим основные причины и способы их устранения.
Проблемы со звуковой картой
За воспроизведение звука в компьютере отвечает звуковая карта. Если данное устройство неисправно или работает нестабильно, ни о каком качественном звуке и речи быть не может. Чаще всего проблема кроется в плохом контакте в гнезде для подключения наушников.

Попробуйте пошевелить место контакта, возможно, вам удастся найти положение, в котором шумы пропадут. В любом случае это лишь временная мера, устранить причину можно только путём ремонта в сервисном центре или замены аудиокарты.
Отсутствие заземления

Для нормальной работы компьютера, как и для большинства современных устройств необходимо заземление. Оно обеспечивает не только защиту пользователя от поражения электрическим током, но и позволяет избежать всевозможных помех.
СПРАВКА! Высокочастотные помехи в электросети, в том числе производимые самим компьютером, способны создавать неприятные звуки в наушниках или колонках. В современных домах, как правило, все электрические розетки оборудованы заземляющими контактами. В старых домах электрическая сеть построена по двухпроводной схеме и заземление отсутствует.
Подключение сторонних устройств
Редко, но бывают ситуации, когда посторонние шумы в наушниках, вызывают другие периферийные устройства, подключенные к компьютеру. Некоторые пользователи замечают реакцию устройств звуковоспроизведения на прокрутку колеса мыши, нажатие клавиш на клавиатуре или запись информации на флеш-накопитель.
Первое, что стоит сделать в данном случае — подключить устройство, создающее помехи в другой порт ПК. Чаще всего это способно помочь. Если проблема не решена, возможно, вам придётся поменять модель устройства или тип его подключения.
Неисправность кабеля
Одна из частых причин проблем со звуком – повреждения кабеля на самих наушниках. Наиболее подвержены износу места, где кабель стыкуется с разъёмом либо с самими наушниками.
Повреждения кабеля не всегда можно заметить визуально. Попробуйте подключить наушники к другим устройствам (плеер, телефон и т. д.) и если симптомы везде одинаковые, то проблема однозначно в наушниках. Вполне реально заменить кабель на новый, но если у вас дешёвая модель, возможно, будет проще купить новые.
Программные причины
Для правильного функционирования любого устройства с ПК, на него должны быть установлены актуальные драйвера для текущей операционной системы. Сильные шумы в наушниках либо полное отсутствие звука может свидетельствовать о неподходящем или отсутствующем драйвере звуковой карты. Данная ситуация часто встречается при переустановке или обновлении операционной системы.
Для проверки наличия и корректности, установленных аудиодрайверов следует обратиться к диспетчеру устройств. Зайдите в «Панель управления», выберете вкладку «Оборудование и звук» и в ней активируйте «Диспетчер устройств». Если необходимые драйвера отсутствуют – установите их с диска, идущего с вашей аудиокартой или скачайте в интернете с официального сайта производителя.
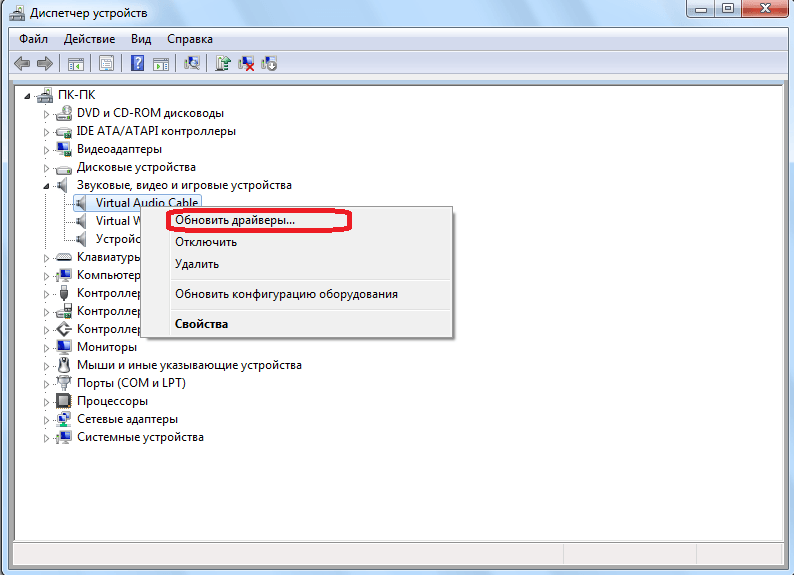
Не всегда достаточно просто установить правильный драйвер. Аппаратная настройка оборудования способна кардинально преобразить качество воспроизводимого звука. Очень часто заметные помехи при воспроизведении связаны с включенным в настройках линейным входом и PC Beer.
Для отключения данных функций в панели управления выберете вкладку «Оборудование и звук» и в ней зайдите в настройку громкости, выберете устройство со значком динамика и перейдите во вкладку «Уровни». Уменьшите на минимум уровень громкости на PC Beer, линейный вход и сохраните настройки.
Максимальная громкость
Как правило, при приближении уровня громкости к максимуму – качество звучания резко падает. Этот эффект наиболее заметен на недорогих моделях наушников. Избежать данной проблемы без замены наушников на более качественную модель невозможно.
ВАЖНО! Старайтесь избегать использования наушников на громкости более 50% — это не только будет способствовать более качественному звучанию, но и убережёт от проблем со слухом.
Шум в наушниках при подключении сторонних USB устройств
Какое бы устройство не было подключено к USB порту компьютера, оно автоматически подключается и к электропитанию. Бывает так, что такие устройства спроектированы плохо, имеют некачественную сборку и могут создавать помехи, которые проявляются в виде шума в наушниках. Такое бывает в основном при подключении мощных и быстрых устройств, которые требуют большое количество электричества. Далее действуем просто:
Неисправность звуковой карты – одна из самых опасных причин. Звуковая карта может работать в обычном режиме, но в связи с какой-то незначительной поломкой, издавать шум в наушники. Устранять такие проблемы в домашних условиях не возможно, да и диагностировать их правильно практически не реально. В таком случае придется обратиться в сервисный центр.
Для того, чтоб наушники работали правильно и отсутствовали шум и другие помехи, следует правильно их эксплуатировать. Не допускать, по возможности, внешних повреждений кабеля и самих наушников. Быть внимательным при их подключении и выполнять все рекомендации, приведённые выше. Устанавливать подходящие драйвера.
Выбирая устройства хорошего качества от проверенных производителей, вы имеете огромные шансы не столкнуться с такой проблемой, как шум в наушниках, вообще!
Наушники с микрофоном для компьютера

Как прибавить звук микрофона: настройка и усилители
Беспроводные наушники для компьютера

Как подключить беспроводные наушники с смартфону

Устранение помех при записи на микрофоне – как сделать шумоподавление и другие способы улучшения звука












