Решаем проблему «USB не опознано»
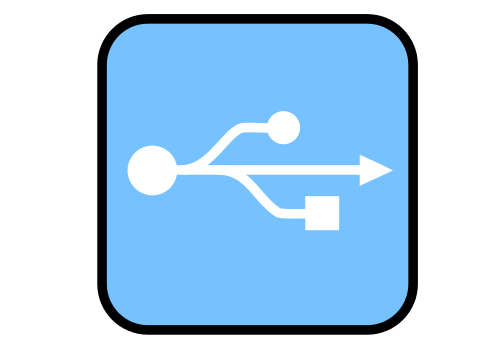
Наверное, каждый пользователь ПК хоть раз сталкивался с проблемой, когда при подключении флешки или любого другого устройства система уведомляла о том, что «USB не опознано».
Причин подобной ошибки достаточно много, точно так же, как и вариантов решения. Рассмотрим самые эффективные.
Данный способ приемлем для ОС Windows 7. Жмём «Пуск», правой кнопкой кликаем по значку «Компьютер» и выбираем «Свойства».
Переходим к «Диспетчеру устройств.
Выбираем «Контролер USB» или «Другие устройства». Вероятнее всего, что не опознанное устройство будет находиться в одном из этих разделов.
В случае, когда устройство расположено в «Другие устройства» и обозначается жёлтым знаком восклицания, жмём правой кнопкой мыши и выбираем пункт «Обновить драйверы».
ПК самостоятельно найдёт в сети необходимые программные документы. Если же проблема не исчезла, то выполняем поиск драйверов вручную. Для этого нажимаем правой кнопкой мыши по устройству и выбираем «Свойства».
Переходим во вкладку «Сведения» и со списка выбираем «ID оборудования».
Выделяем в первой строчке данные «VEN_. DEV…» и пробуем найти в сети необходимый драйвер.
Если же раньше устройство распознавалось нормально, то жмём «Свойства» и переходим во вкладку «Драйвер». Если кнопка «Откатить» активна, то нажимаем её.
В противном случае выбираем «Удалить».
После выполнения второй операции в «Диспетчере устройств» выбираем «Действие» и «Обновить конфигурацию оборудования».
Наблюдаем за изменениями с неопознанным устройством. Перезагружаем ПК.
В случае, если и этот способ не подошёл, в «Диспетчере устройств» разворачиваем ветку «Контролер USB» и выбираем «Generic USB Hub».
Кликаем на нём правой кнопкой мыши и выбираем «Свойства».
Переходим во вкладку «Управление электропитанием». Здесь необходимо снять галочку с «Разрешить отключение этого устройства для экономии питания».
Также можно отсоединить USB-устройство от компьютера и перезагрузить систему. Или же подключить аппаратуру к другому порту. Эти действия часто помогают решить проблему.
Что делать, если устройство USB не опознано
Почти все периферийные и внешние устройства, гаджеты, а также мобильные телефоны, фотокамеры, веб-камеры подключаются к компьютеру через шину USB. Иногда при попытке подключения появляется сообщение о неопознанном устройстве USB. Эта неполадка может вызываться программными и аппаратными причинами.

- Что делать, если устройство USB не опознано
- Что делать, если usb не работает
- Почему компьютер не видит фотоаппарат
Проверьте, опознается ли устройство на другом компьютере. Если нет, попробуйте заменить соединительный кабель USB – не исключено, что произошел надлом токопроводящих жил. Если замена кабеля не помогла, возможно, устройство требует ремонта или замены.
Одной из причин неполадок может быть статическое электричество на металлическом штекере устройства или в USB-разъеме системного блока. Удалите устройство из разъема и выключите компьютер на 2-3 минуты, полностью отсоединив его от источника питания. Если есть возможность, тщательно продуйте разъемы USB – скопившаяся внутри них пыль хорошо держит статический заряд.
Система может не опознать устройство из-за сбоя драйвера. Чтобы исправить ситуацию, удалите файл INFCACHE.1, в котором содержится информация о драйверах USB-устройств. Для этого вам потребуются права администратора.
Откройте папку C:Windows. В меню «Сервис» нажмите «Свойства папки» и перейдите во вкладку «Вид». В разделе «Дополнительные параметры» отметьте флажком параметр «Отображать содержимое системных папок» и снимите флажок возле параметра «Скрывать защищенные файлы». Выберите «Показывать скрытые файлы и папки».
Раскройте папку C:Windowsinf в Windows XP или C:WindowsSystem32DriverStore в Windows 7. Найдите файл INFCACHE.1, щелкните его правой кнопкой и выбирайте «Удалить». Подключите устройство и установите драйвер заново.
Возможно, был поврежден драйвер USB-контроллера вашего системного блока. В панели управления раскройте узел «Администрирование» и щелкните дважды «Управление компьютером». В правой части окна двойным кликом раскройте «Диспетчер устройств».
В новом окне кликните по значку «+» слева от пункта «Контроллеры универсальной последовательной шины USB». В раскрывшемся списке щелкайте правой кнопкой по каждому устройству и выбирайте «Удалить» в контекстном меню. После перезагрузки система должна автоматически найти нужные драйвера. В случае необходимости установите их самостоятельно.
Если переустановка драйверов не помогла, возможно, USB-контроллер вышел из строя. Вы можете купить USB-концентратор и установить его в PCI-слот.
Кроме того, причиной неработоспособности USB-порта может стать недостаточное питание. Если задействованы все порты, мощности слабого блока питания может не хватить. В этом случае поможет отключение 2-3 устройств в диспетчере устройств.
ПК не видит телефон Андроид через USB. Что делать?
1. Первым делом воспользуйтесь другим USB-кабелем. Если никакого эффекта нет, проблема не в нем.

2. Проверьте работоспособность USB-порта: для этого подключите мобильное устройство к другому разъему. Если ПК по-прежнему не видит Android, причина неполадки кроется в чем-то другом.

3. Попробуйте подключить ваш телефон к другому компьютеру. Если и здесь вы потерпите неудачу, может быть проблема в microUSB или других компонентах смартфона. В таком случае вам поможет только ремонт.
4. Если же вы подключаете смартфон на Android к ноутбуку или ПК под управлением Windows XP и компьютер не видит телефон, вам необходимо установить протокол MTP (Media Transfer Protocol) для Windows XP. Скачать его можно с официального сайта Microsoft: https://www.microsoft.com

5. Теперь что касается устройств, защищенных графическим ключом или паролем. Чтобы компьютер увидел файлы и папки, необходимо сначала разблокировать телефон или планшет. Проверенно на Nexus 7 2013 с Android 5.1.1.

6. Установите (или обновите) драйвер USB на компьютере: перейдите в «Диспетчер устройств» и если рядом стоит желтый треугольник с восклицательным знаком внутри, необходимо клацнуть правой кнопкой мыши по нужному пункту и выбрать «Обновить…». Выберите либо «Автоматический поиск обновленных драйверов», либо «Выполнить поиск драйверов на этом компьютере». Во втором случае необходимо первоначально скачать драйвер с официального сайта. Более подробную информацию вы найдете в инструкции по установке ADB и Fastboot .

Если скачанные драйвера идут уже сразу с установщиком (.exe файл), то нужно просто запустить его установку. Также драйвера установятся при загрузке и запуске программ различных производителей для синхронизации устройств с ПК (HTC Sync, Samsung Kies и т.д.).
7. Включите отладку по USB. Может помочь.

8. Попробуйте полностью удалить старый драйвер, затем перезагрузить компьютер и заново установить драйвер как рассказано в пункте 6.
9. Убедитесь, что ваш смартфон или планшет подключен к компьютеру не в режиме «Только для зарядки».
10. Также убедитесь, что не активирован пункт «USB-модем». В таком случае телефон не будет виден для ПК. Отключить его можно в «Настройки» → «Беспроводные сети» → «Еще» → «Режим модема».

11. При подключении Android к компьютеру вы можете выбрать режим подключения. Как видите, у меня только 2 доступных (Nexus 7 2013 с Android 5.1.1). Но на других устройствах, версиях Android, прошивках есть и другие режимы вроде «USB Mass Storage (Хранилище данных)».

К выбору режима подключения вы также можете перейти из панели уведомлений.

12. Перезагрузите телефон и компьютер (да, бывает такое, что и это помогает).
13. Если раньше все было хорошо, а теперь почему-то компьютер не распознает устройство, можно сбросить настройки на нем. Как это сделать подробно написано в другой инструкции , но учитывайте, что все ваши приложения, аккаунты, контакты и прочие данные с внутренней памяти будут удалены, поэтому сначала сделайте БЭКАП .
14. Также можно прошить ваш аппарат без использования компьютера. Например, при помощи ROM Manager , правда нужны root-права .
Это все известные мне способы решить проблему подключение мобильных устройств по USB к ПК.
Похожие статьи про восстановление данных:

Как повысить производительность флешки в Windows
Что делать в случае, если производительность USB-диска падает на глазах или он вовсе оказался медлен.

Как вернуть данные с поврежденной SD карты быстро и просто
SD-карта, как и любое другое накопительное устройство, может выйти из строя совершенно внезапно, тем.

Как отремонтировать флешку и восстановить данные
Всем доброго времени суток, друзья! Сегодня мы рассмотрим важный для многих пользователей вопрос рем.
Инструкция
Windows 7 может не видеть USB-устройства по двум следующим причинам:
- Вследствие аппаратной неполадки или плохого контакта (в этом случае лучше доверить ремонт железного друга специалистам из сервисного центра);
- Из-за программных сбоев (в этом случае можно эффективно справиться с проблемой собственными силами, руководствуясь настоящей инструкцией).

Продвинутые пользователи могут сразу догадываться о причинах, вызвавших проблему и прицельно устранить ее, воспользовавшись одним из параграфов настоящего руководства. Что максимально быстро устранит сбой.

Однако новичкам рекомендуется исполнять нижеописанные пункты в той последовательности, в какой они приведены ниже (пока неполадка не будет исправлена).
Предварительные действия
Прежде, чем приступать к сложным процедурам и делать операции по удалению и установке ПО, рекомендуется исполнить следующие шаги:

- Извлечь устройство из порта и вновь вставить на место (такое простое действие нередко оказывается эффективным);
- Перезапустить ПК, предварительно отсоединив проблемную флешку, телефон или другое оборудование от шины. Потом снова вставить в ЮСБ;
- Испытать исправность подключаемого оборудования на другом ПК, возможно, сам девайс неисправен, а не ЮСБ-порт компьютера или его комплектующее;
- Установка устройства с соседний порт иногда устраняет проблему;
- Если оборудование подсоединено к USB посредством переходника, то подключить его напрямую;
- Если устройство соединяется через кабель, то проверить работоспособность девайса с другим проводом (рекомендуется применять только оригинальные ЮСБ-кабели, особенно это касается мобильных гаджетов от компании «Samsung», которые ведут себя капризно взаимодействуя через китайские аналоги фирменных ЮСБ-шнуров);
- Выключить и обесточить ПК, отсоединив его от сети электропитания. Если используется лэптоп, то надо отключать и аккумуляторные батареи. После этого нажать клавишу «Вкл./Откл.» и отпустить ее только досчитав до десяти. Затем вновь подключить компьютер к сети, и загрузив его вставить флешку или другое проблемное устройство в порт, оно должно теперь нормально заработать.

При безуспешности всех перечисленных выше 7-ми шагов, приступить к исполнению следующего параграфа.
Обновление драйверов
В большинстве случаев сбой исправляется процедурой апгрейта программного обеспечения. Часто обладатели iphone, давно не обновлявшие «Айтюнс» в компьютере, сталкиваются с отказом Виндовс 7 воспринимать подключенный яблочный телефон.
Поэтому не стоит лениться и периодически осуществлять апгрейт утилиты. Но даже у пользователей android-гаджетов иногда возникают сложности, девайсы которых определяются «Семеркой», просто как флешка, таким образом, ОС видит память смартфона без дополнительных утилит, а просто через проводник.
Регулярное обновление ПО не позволяет возникнуть сбою вновь и позволит ПК работать с подключенным оборудованием максимально быстро.
С целью апгрейта программного обеспечения любого подсоединенного к ЮСБ-шине оборудования (смартфона, джойстика, жесткого диска, печатающего устройства, мыши и т.п.) потребуется исполнить следующие последовательные действия:
Когда после обновления ПО, подключенная к шине ЮСБ-клавиатура или другое оборудование так и осталось неопознанным, следует раскрыть раздел «Контролер USB» и найти строчку «Generic USB Hub».

Затем выполнить следующие действия:
Установить обновления для Виндовс 7 и материнки ПК
Процедура инсталляции апгрейтов из категории важных часто решает проблему. В частности, когда не распознается внешний винчестер или принтер, подсоединяемые к ПК посредством ЮСБ, следует инсталлировать пакет под кодовым номером «KB976972».
Если после процедуры апгрейта «Семерки» результат не достигнут, то обновить драйвера материнки, которые бесплатно доступны на ресурсе производителя.

Новичкам рекомендуется применять специальную утилиту «Driver Easy».
Установить драйвер MTP
Если компьютер не видит телефон через USB, то установим нестандартный MTP драйвер USB-устройства.
- Нажмите правой кнопкой мыши по модели телефона, после чего «Обновить устройство«.
- Найти драйверы на этом компьютере.
- Выбрать драйвер из списка доступных драйверов на компьютере.

Далее выберите MTP USB устройство и нажмите далее. Если у вас будет для выбора 2 MTP, то выберите нижний. Если не поможет, то повторите процедуру и выберите первый.











