Самостоятельное восстановление жесткого диска
Современные технологии развиваются большими темпами, оборудование устаревает и заменяется новым, прогресс диктует нам с вами свои условия. В одной из предыдущих статей, Убираем тормоза и зависания видео на YouTube, мы говорили о том, как можно бороться с такими проблемами, а именно, как обеспечить комфортный сёрфинг в интернете при использовании устаревшего оборудования . Но порой случается так, что моральный запас прочности у железа ещё есть, а вот его физический износ вынуждает обновлять имеющиеся мощности. И если выход из строя видеокарты или оперативной памяти предполагает только дополнительные финансовые затраты, то поломка жесткого диска, зачастую, отнимает у нас ещё и важную, ценную информацию, хранившуюся на нём. Конкретно о способах восстановления данных с испорченного жесткого диска и пойдёт речь ниже. Поговорим о том, как восстановить жесткий диск самостоятельно при его поломке.
Отметим сразу, что темой данной статьи являются не программные способы восстановления жесткого диска . Это отдельный большой раздел в мире IT, который широко раскрыт на просторах сети интернет. Хотя, в большинстве случаев, восстановление данных с жесткого диска после форматирования в домашних условиях сводится к запуску одной из множества специализированных программ recovery, нажатию нескольких кнопок и ожиданию завершения долго процесса извлечения утраченных файлов.
Среди всех факторов успешности проведения подобной процедуры можно отметить:
- Способ удаления пользовательских данных
- Отсутствие повторных записей поверх утраченных данных на секторах жесткого диска
- Оптимально подобранное программное обеспечение восстановления данных для конкретного случая
Чаще всего какой-то процент потерянной информации удаётся спасти.
Но что, если ваш жёсткий диск вообще не определяется системой? Или при подключении накопителя к компьютеру он издаёт хрустящие, иногда свистящие, звуки и не отображается ни в проводнике Windows, ни в утилите управления дисками? В таком случае, очевидно, неисправность вашего HDD носит железный характер. Самостоятельное исправление подобных проблем требует более активного участия со стороны пользователя.
Перед тем, как приступить к ремонту жёсткого диска, убедитесь в том, что он действительно неисправен! Проверьте целостность проводов и шлейфов подключения жёсткого диска к блоку питания компьютера и к разъёму материнской платы! Проверьте работоспособность непосредственно блока питания , материнской платы , операционной системы !
ПОМНИТЕ, необоснованное вмешательство в механические и/или электронные компоненты устройства HDD-накопителя может отрицательно повлиять на его дальнейшую работоспособность!
Весь приведённый в данной статье материал касается ремонта неисправностей жёстких дисков HDD. Твёрдотельные SSD накопители, настройка системы под которые была описана в статье SSD твёрдотельные накопители. Настройка Windows под SSD накопитель, требуют отдельного подхода и ниже рассмотрены не будут.
«Ремонт» внешнего HDD
Вообще, конечно, слово «ремонт» — в этой статье слишком громкое, но по другому не передать смысл.
Не так давно ко мне принесли один внешний жесткий диск, который отказывался работать: при подключении загоралась лампочка (свето-диод) и тут же гасла.
Далее жесткий диск никак не реагировал, пока снова не отключишь и не подключишь его к USB-порту. Диск, кстати, довольно популярная модель на сегодняшний день — Seagate Back Up Plus Slim 2 Tb BLACK.
Рис. 1. Внешний жесткий диск Seagate Back Up Plus Slim 2 Tb BLACK
Внешний жесткий диск представляет из себя небольшую коробочку с USB-проводом, внутри которой скрывается обычный жесткий диск и небольшая плата (контроллер), своего рода переходник с USB-порта к SATA входу диска.
Так вот, очень часто выходит из строя не сам диск (если вы, конечно, его не роняли) , а эта платка. Кстати, во многих моделях дисков она очень тонкая и хрупкая, повредить ее можно на раз-два.
Поэтому, прежде чем ставить «крест» на внешнем жестком диске — можно попробовать вскрыть его, достать сам диск и подключить его напрямую к ПК/ноутбуку, либо вставить в другой BOX.
Как разобрать внешний диск
Конкретно модель Seagate Back Up Plus Slim 2 Tb BLACK вскрывается очень легко — достаточно поддеть крышку ножом (см. красная стрелка на рис. 1) .
Важно!
Далеко не все модели дисков так легко разобрать. Некоторые вообще запаяны «намертво», и чтобы открыть их — нужно сломать корпус (при этом, есть большой риск убить сам HDD).
Собственно, на рис. 2 ниже изображен внешний диск, как он выглядит изнутри: небольшая плата/переходник, соединенная с обычным диском 2,5 дюйма. Ничего хитрого.

Рис. 2. Внешний жесткий диск — вид изнутри
Кстати!
Нередки случаи, когда открыв корпус, вы увидите отошедшие контакты, трещину на плате и пр. дефекты — если есть опыт пайки, можно попытаться восстановить плату.
Далее нужно аккуратно отсоединить от этой платы диск и извлечь его из корпуса.

Рис. 3. Диск извлечен
Следующий шаг — подключение диска к компьютеру/ноутбуку. Здесь есть два варианта:
- либо купить отдельный BOX ( например, на AliExpress за пару сотен рублей) для диска и вставить его туда. Получиться такой же внешний жесткий диск, только в другом корпусе;
- либо подключить его напрямую к ПК, как любой другой диск (кстати, именно это я и рекомендую сделать (для начала ), чтобы удостовериться, работает ли он) .
Ниже на фото показано, как я просто «навесил» этот диск на SATA-кабеле для диагностики его работоспособности.

Рис. 4. Извлеченный диск подключен к ПК
Так вот, извлеченный мной диск оказался полностью исправным. Подключив его к SATA порту компьютера — смог с него скопировать всю информацию. В общем-то, докупив внешний BOX — он до сих пор служит верой и правдой.

Рис. 5. Внешний контейнер (BOX) для диска — выглядит так же, как будто таким и был внешний HDD изначально

Рис. 5.1. Что такое BOX. BOX для подключения диска к USB (примерная схема для понимания)
Мотив статьи такой: прежде чем выкинуть свой старый нерабочий внешний HDD, проверьте сам диск, возможно и вы сможете его так просто и быстро «отремонтировать». ☝
Подготовка жесткого диска к ремонту
Преимущество всех ноутбуков – легкость доступа и замены всех компонентов компьютера, поэтому снять жесткий диск и подготовить его к ремонту сможет и тот, кто с техникой не особенно «дружит».
Данное правило касается замены жесткого диска. Не будем приводить план снятия HDD с ноутбука, такой информации достаточное количество в интернете и они отличаются в зависимости от производителя ноутбука. Наибольшие сложности могут возникнуть в ноутбуках HP Pavilion, где чтобы добраться до жесткого диска необходимо снять клавиатуру.

Примечание: самостоятельное снятие элементов жесткого диска, вроде платы или крышки, приводит к аннулировании гарантии на компьютер.
Проверка жесткого диска через BIOS
Еще один способ проверки – через BIOS. Этот шаг поможет понять, возможно ли восстановить данные и сам накопитель в домашних условиях. Включите БИОС, посмотрите, видит ли ПК жесткий диск в открывшемся списке накопителей. Если винчестер там есть, можно испытать действие утилит восстановления, не извлекая деталь из корпуса компьютера.
Если BIOS не видит жесткий диск возможно несколько вариантов:
- на носителе появились битые сектора. Как это починить расскажем ниже;
- неисправность механики. Это самый неприятный случай, так как исправить здесь уже ничего нельзя. Для извлечения информации устройство придется нести в мастерскую. Предугадать такой исход можно по нехарактерным звукам, раздающимся изнутри устройства при включении: писку, щелчкам, шуршанию. Все это показывает, что носитель не может крутиться нормально;
- окисление контактов, соединяющих хранилище с материнской платой. Почистить их можно обычным ластиком и чистым спиртом (не водкой!);
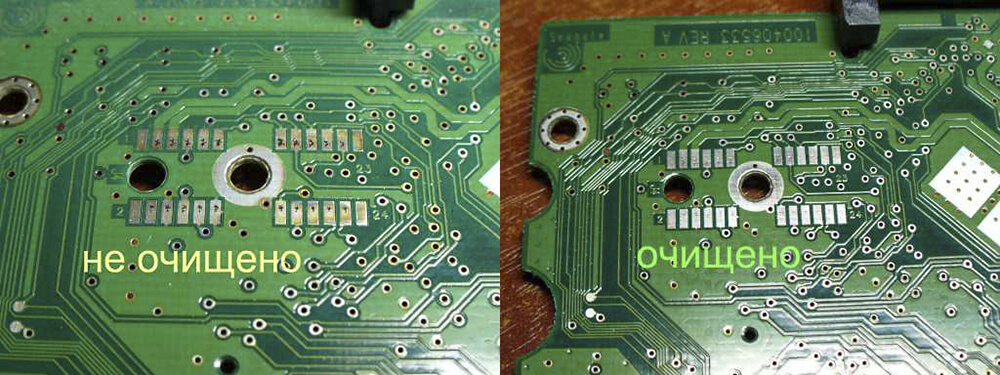
БИОС не увидит и исправный хард при неправильном подключении или отхождении контактов. Для того чтобы исключить такую возможность, надо предпринять следующие шаги:
- отключить ПК от сети, нажать на корпусе кнопку включения (на ноутбуке удалить аккумулятор);
- извлечь винчестер, аккуратно отсоединив от материнки и блока питания;
- очистить хранилище от пыли и грязи (только снаружи, разбирать HDD нельзя!);
- проверить шлейфы от материнки и блока питания, кабель питания, исключив повреждения;
- вернуть носитель на место (он должен плотно встать в гнездо), подключить шлейфы и кабели;
- подключить ПК к сети, нажать кнопку «Пуск», зайти в БИОС. Исправный жесткий диск должен появиться в списке.
Если компьютер не видит накопитель и после этого, значит, устройство повреждено. Для того, чтобы починить жесткий диск лучше обратиться к професиионалам.
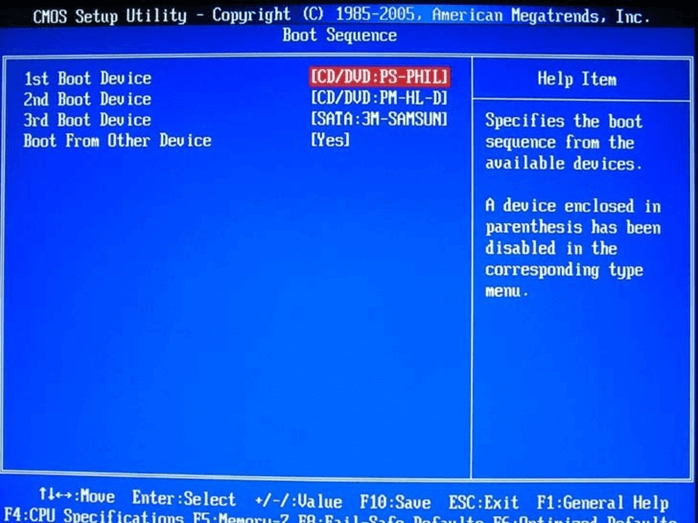
Подозрительно щелкает жесткий диск: что делать
Если при старте ОС жесткий диск издает щелчки, причиной, как правило, является износ головок жесткого диска. Как и любую другую механическую поломку HDD, собственными руками исправить ее нельзя.
Однако если вы слышите щелчки на еще работающем жестком диске (то есть, он нормально считывает и записывает файлы), нужно срочно предпринять меры и перестраховаться.
Первым делом, обязательно выполните резервное копирование ценной информации на другой HDD, usb-флешку или в облачное хранилище.
Как только резервная копия сделана, изучите SMART-показатели с помощью приложений, о которых мы писали выше. Самодиагностика позволит определить актуальное состояние жесткого диска и выявить ошибки.
Приступаем
Берём обычный жёсткий диск

Перевернём его и посмотрим, какой же беспредел творится у него сзади:

Видите, насколько окислены контакты? Но проблема не в этих контактах, а в тех, что находятся с внутренней стороны печатной платы. Так что начинаем откручивать винты, чтобы заглянуть внутрь:

При наличии подходящей отвёртки открутить четыре винта не проблема, так что через минуту мы аккуратненько снимаем печатную плату и смотрим на её обратную сторону:

Упс, поролон нам ни к чему, так что его мы снимаем. Только не забыть бы вернуть его на место, когда будем собирать диск после чистки!

Как и ожидалось, контактная площадка окислена. Причем некоторые контакты уже совсем серые — ещё немного времени и они почернеют. Кстати, обратили внимание, что цвет окиси не рыжий, а серый? Это потому, что контакты покрыты слоем серебра, а окись серебра имеет темно серый, почти чёрный цвет. В общем, будем чистить.
Берём ластик и с усилием, но без фанатизма начинаем очищать им контакты. Почему мы пользуемся ластиком, а не какими-то специальными жидкостями? На самом деле, всё довольно просто: окись серебра практически не растворяется ни одним из известных растворителей, поэтому приходится использовать механический способ очистки. Для механической очистки можно, конечно, воспользоваться шкуркой, но даже самая мелкая нулёвка будет перебором. В нашем случае ластик — это идеальный вариант.

Наверняка во время чистки вы будете держать плату в одной руке, а ластик в другой. Будьте очень внимательны в двух важных моментах:
- Не допускайте деформации (сгибания) платы у вас в руках. При деформации могут порваться дорожки или сломаться мелкие хрупкие детали.
- Не прикладывайте чрезмерных усилий при надавливании ластиком. Во время чистки вы неизбежно будете задевать находящиеся поблизости от контактов детали. При умеренном нажиме ничего страшного не случится, но если переборщить, то детали можно сорвать или повредить.
Нам важно очистить всего несколько критичных участков. В первую очередь это большая контактная площадка:
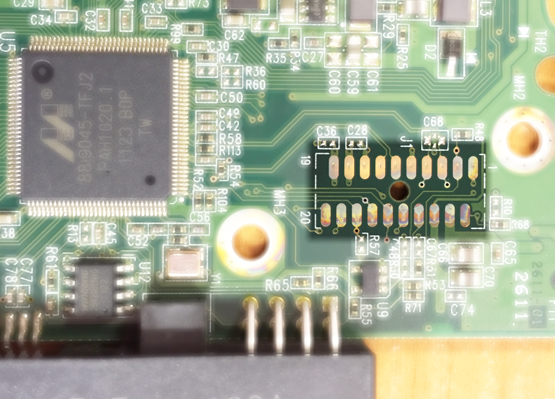
Во-вторых, это четыре крепёжных отверстия с контактами:
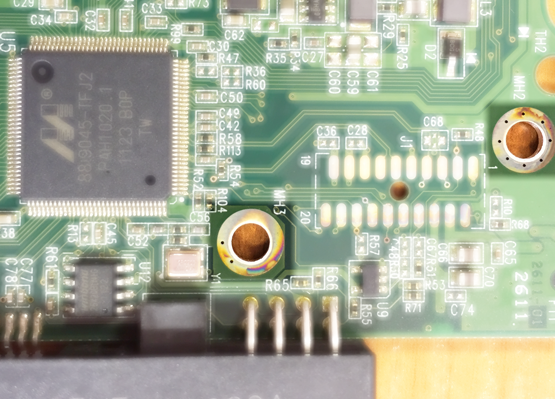
И контактная площадка электро-двигателя диска:

Контакты, как это обычно бывает, с чем-то должны контактировать. Поэтому их напарников тоже нужно будет почистить:


В результате у нас должны получиться чистенькие, блестящие контакты:

Чистить подобным образом наружную часть печатной платы особой необходимости нет, но я бы всё-таки советовал вам сделать это хотя бы по одной причине: вы будете знать, что контакты, находящиеся снаружи, и те, которые находятся с обратной стороны, обработаны одинаково, так что по видимым изменениям наружных контактов в будущем можно будет оценить состояние рабочих контактов, скрытых от глаз.
Заметьте, до сих пор мы использовали только ластик и ничего больше! Теперь берём Contaclean:

Наносим жидкость на плату. Целимся распылителем в сами контакты, но, конечно же, она будет разлетаться по всей поверхности платы. Ничего страшного. Салфетками потрите ещё раз контакты, а затем промокните и вытрите насухо. Оставьте плату сохнуть на 15 минут. За это время спирт испариться, а эфирные масла покроют контакты тонкой защитной плёнкой.
Если же вы используете спирт и технический вазелин, то действуйте аналогичным оразом: протерев контакты спиртом, дайте ему 15 минут, чтобы высохнуть, а затем нанесите тонюсенький слой вазелина.









