Лучшие программы для раздачи Wi-Fi с ноутбука
Раздачу Wi-Fi с ПК можно сделать двумя способами: с помощью программ, предустановленных в операционной системе, и тех, что надо загружать из интернета. В статье мы рассмотрим второй способ. Превращать свой ноутбук в Wi-Fi маршрутизатор лучше с помощью специализированных утилит, поскольку они обладают большим функционалом по сравнению со средствами Windows.
Также в пользу второго варианта говорит и то, что программа при раздаче интернета берет большую часть доступных ресурсов ПК, в то время как стандартное средство ОС — только небольшую часть.А из этого вытекает вывод: сторонний софт раздаст сеть с компьютера на другие устройства намного качественней.
Раздают интернет с ноутбуков огромное количество программ. Многие из них бесплатны и поддерживают все версии и редакции программного обеспечения Майкрософт. Наша задача, ориентируясь на мнения пользователей, которые мы нашли на профильных форумах и в социальных сетях, выбрать среди этого огромного разнообразия лучшие программы для раздачи интернета с персональных компьютеров на периферийные устройства.

Наиболее популярные программы-раздатчики Wi-Fi
Итак, рассмотрим лучшие программы для распределения Wi-Fi с точки зрения бывалых пользователей и специалистов. В этом обзоре их представлено несколько:
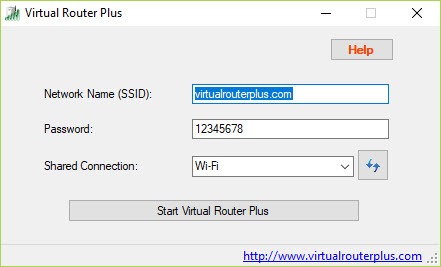
-
Virtual Router Plus.
Стоит сразу отметить, что приложение рассчитано на работу с Windows 7. Удобно то, что нет необходимости устанавливать ПО на свой компьютер либо ноутбук.Нужно скачать из безопасного источника архивный файл и запустить exe-шник. Сразу же после запуска приложение начнёт пытаться раздавать интернет вокруг другим потребителям. Если сеть будет запущена удачно, то останется открыть общий доступ к Интернет-соединению.
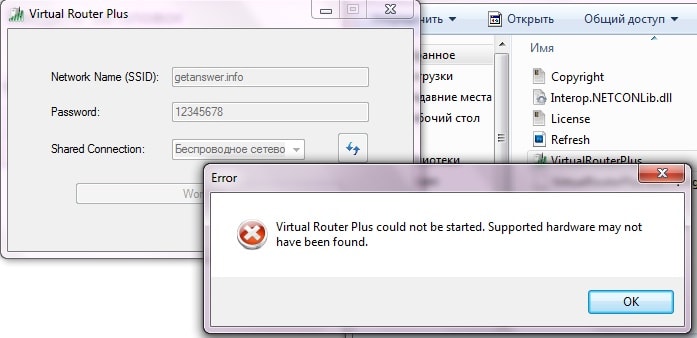
Если не повезёт, может высветиться такое сообщение об ошибке. Ваше устройство и сетевая карта не поддерживается.
Теперь о том, какие действия следует проделать после установки одной из перечисленных выше программ. Необходимо быть уверенным в том, что в целом доступ работает исправно. Для этого находим значок подключения к интернету и нажимаем по нему правой клавишей мыши. Откроется пункт «Центр управления сетями и общим доступом». В нём необходимо найти подпункт, отвечающий за смену параметров адаптера.
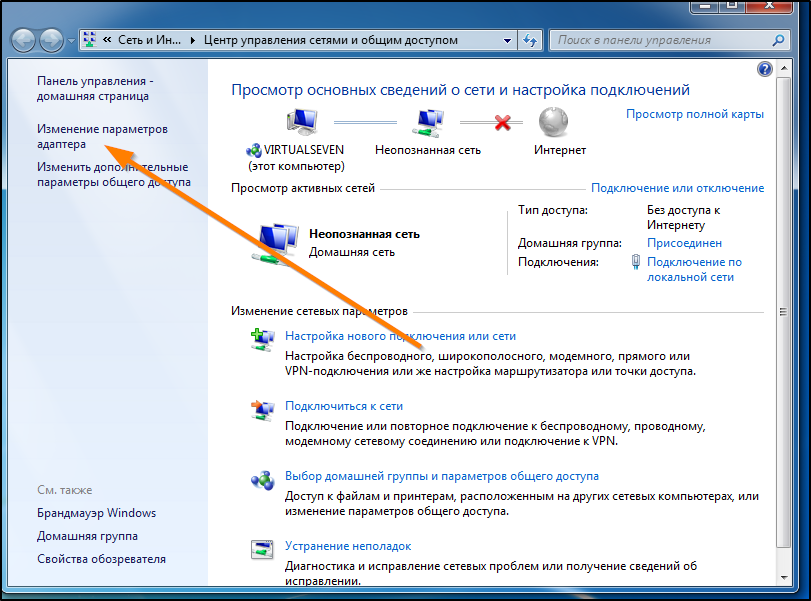
Выбираем то подключение, которое установлено на ПК или ноутбуке. После нажатия правой кнопкой мыши станет возможным выбрать меню «Свойства». Теперь требуется развернуть вкладку с названием «Доступ» и найти в нём такой пункт, как «Разрешить другим пользователям…». Ставим возле него галочку, выбираем наше подключение и подтверждаем действие. После всех этих процедур придётся перезагрузить ноутбук и повторно сделать запуск раздачи Wi-Fi.
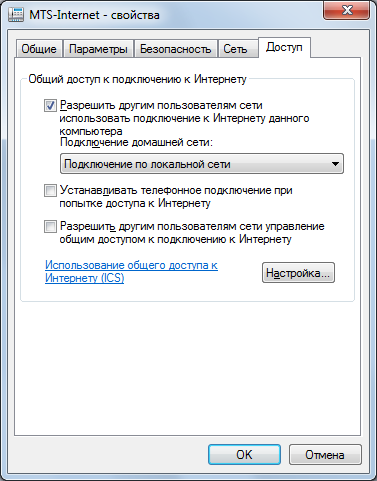
Способ 2. MyPublicWiFi.
На мой взгляд, MyPublicWiFi — это лучший аналог Connectify, имеющий практически весь тот же самый функционал, но с одним весомым отличием: эта программа позволяет создать точно такой же WiFi-Hotspot бесплатно. Программа небольшого размера, устанавливается в два клика и кушает мало ресурсов. А что ещё нужно, учитывая, что раздача WiFi зачастую идёт с ноутбука?! Единственное условие — запускать утилииту надо с правами администратора:
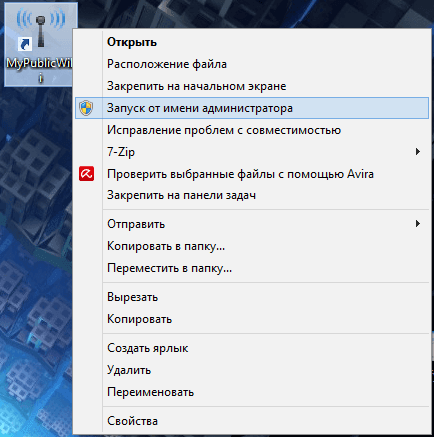
Главное окно программы выглядит так:
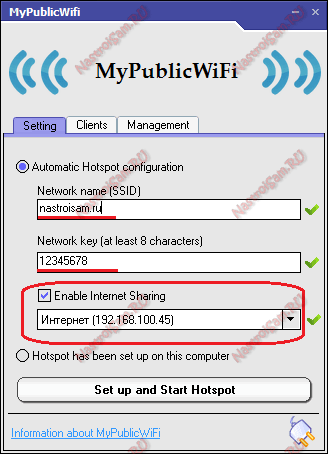
Настройка простейшая. Всего лишь надо ввести имя создаваемой сети WiFi в поле «Network Name (SSID)», в поле «Network Key», ввести ключ безопасности для созданной беспроводной сети. Затем ставим галочку «Enable Internet Sharing», в выпадающем списке выбираем подключение к Интернету (кабельное или 3G/4G). Готово, беспроводная сеть настроена, нажимаем кнопку «Set up and Start Hotspot» для запуска хотспота в работу. Можно подключать устройства.
Настройки у программы есть, хоть и небогатые. Находятся они на вкладке Management:
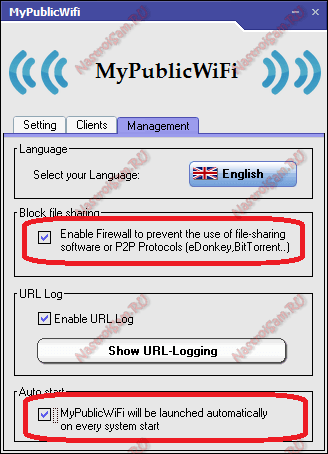
Здесь можно поставить галку «Enable Firewall» и тем самым запретить клиентам сети пользоваться файлообменниками с той целью, чтобы кто-нибудь из клиентов не забил канал закачками через Торренты или DC++. Второй важный параметр — автозагрузка. Чтобы программа запускалась при старте системы — поставьте галку «MyPublicWifi Will be launched on every system start».
Switch Virtual Router
Приложение, предназначенное для работы на компьютерах с ОС Windows. Switch Virtual Router позволяет расшаривать интернет соединение с устройствами поблизости через создание точки доступа WiFi. Программа работает как на ноутбуках со встроенным модулем беспроводной сети, так и на ПК с внешним адаптером.
Для того, чтобы точка доступа начала работать, нужно сделать следующее:
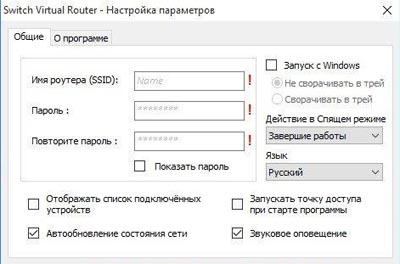
- Запускаем программу.
- В окне параметром задаем стандартные сведения: имя роутера (SSID), пароль (также подтвердить пароль). Дополнительно можно поставить галочки напротив «Запуск с Windows», «Отображать список подключенных устройств» и «Запускать точку доступа при старте программы» (таким образом достаточно один раз ее настроить, и работать она будет автоматически).
Плюсы:
- малый размер приложения;
- отображение информации о клиентах;
- наличие русского языка;
- возможность обновлять приложение.
Есть единственный минус – утилита предназначена для работы на ОС Windows не ниже 7 версии.
Проверка поддержки режима Ad-Hoc драйвером Wi-Fi адаптера
Прежде чем приступить к созданию точки доступа, нужно убедится, что драйвер вашего Wi-FI адаптера может работать в режиме виртуальной точки доступа (Ad-Hoc). Для этого в командной строке выполните команду:
netsh wlan show drivers

В командой строке отобразится информация об используемом драйвере Wi-Fi адаптера и поддерживаемых технологиях (подробнее об поддерживаемых стандартах Wi-Fi драйвера в статье Почему компьютер не видит Wi-Fi сеть 5 ГГц). Наличие строки Hosted network supported: Yes (Поддержка размещенной сети – Да ), говорит о том, что этот драйвер поддерживает работу в режиме точки доступа. В противном случае попытайтесь обновить версию драйвера или установите другой Wi-FI адаптер.
WiFiCreator
Еще одна free утилита для того, чтобы раздавать WiFi с ноутбука. Является самой рекомендованной специалистами, так как не конфликтует с антивирусными программами, не перегружает компьютер и для ее настройки необходимо лишь заполнить пару полей да нажать одну кнопку:
1. запустить приложение от имени администратора;
2. поставить желаемый язык;
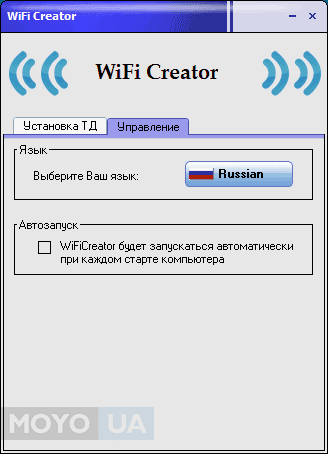
3. в Network Name написать имя для создаваемого хотспота;
4. скомбинировать качественный и сложный пароль, после чего записать его в Network Key;
5. в Internet connection указать подключение для раздачи;
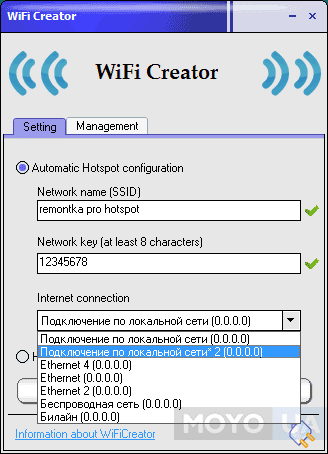
6. нажать Start Hotspot для запуска.
Если появляется проблема с использованием интернета другими гаджетами, то следует перенастроить “Подключение по локальной сети”, что описывалось выше. Чтобы добраться до этих настроек, необходимо войти в “Управление сетями и общим доступом”, вызвать “Свойства” текущего соединения и разрешить посторонним гаджетам присоединяться к трафику.
В плюс можно включить простоту и честность программы — никакой рекламы или насильно предлагаемого ПО нет. Да и присутствует возможность русского языка. Но нет других настроек, которые были бы кстати и которые есть в других утилитах.
MYPUBLICWIFI
MyPublicWiFi — еще одна максимально простая в использовании программа для создания виртуальной точки доступа Wi-Fi. Как и в случае с mHotspot, здесь для начала раздачи интернета с компьютера пользователю также достаточно ввести имя сети, придумать пароль к ней и кликнуть по единственной кнопке в основном окне программы — «Set up and Start Hotspot».
Положительные качества и особенности программы MyPublicWiFi:
- Программа бесплатная.
- Простое и интуитивно понятное использование.
- Возможность открытия сетевого доступа к компьютеру без выхода в интернет (только передача данных между ПК и подключенными устройствами).
- Вывод на экран списка подключенных устройств с указанием их IP и MAC-адресов.
- Возможность блокировки передачи данных в P2P-сетях (торренты) на подключенных устройствах.
- Ведение URL-журнала и просмотр списка посещенных сайтов с подключенных устройств.
- Нет поддержки русского языка.
- Отсутствие расширенных сетевых настроек и функций.
MHotspot
Данная программа для раздачи WiFi подойдет, если вы хотите организовать домашнюю сеть, используя в качестве точки доступа ноутбук или стационарный ПК (с внешним адаптером беспроводной сети, подключаемым через USB). Есть даже версия для Андроид устройств. Как и многие аналоги, приложение настраивается всего в несколько простых действий:
- Запускаем .exe файл.
- Указываем название точки доступа (Hotspot name), пароль (Password) и раздаваемую сеть. Дополнительно можно ограничить максимальное количество одновременно подключаемых устройств.
- Нажимаем «Start Hotspot» для раздачи интернета.
Для прекращения работы точки доступа нужно нажать на кнопку «Stop Hotspot».
Плюсы приложения MHotspot:
- работает практически на всех версиях Windows, а вскоре будет реализована поддержка Ubuntu;
- наличие вкладки «Clients» для просмотра информации о подключенных устройствах;
- возможность подключения до десяти устройств одновременно;
- работает раздача сети с протоколами Lan, Ethernet, 3G, 4G;
- полностью бесплатная модель распространения без рекламы и предложений купить дополнительный функционал.
Минусы:
- отсутствие русификации.
Решение проблем
При передаче по usb адрес может выставляться неправильно, тогда его придется отредактировать самостоятельно. Вызовите контекстное меню сети, через которую вы подключены к инету, кликните по строке «Сведения». Открывает опцию «Адрес IPv4».

Перейдите в «Свойства» той сети, которая должна отправлять информацию на телефон. Кликните по IPv4, снова запускаем «Свойства». Начальные три цифры пишем такие же, как стояли в подключении компьютера. Оставшуюся цифру ставим такую, чтобы не совпадала с адресом ПК, но была не больше чем 254. Если все вроде бы настроено корректно, но компьютер не раздает интернет через юсб, то можно отключить соединение с интернетом и включить снова.
Проблем с раздачей через вайфая почти не бывает. Единственная проблема — это если модуль не может его раздавать. Тогда остается только или докупить внешний модуль или использовать другие способы.












