Как и когда чистить реестр Windows: инструкция для чайников
Во время работы на компьютере база данных реестра регулярно пополняется. Это приводит к снижению производительности системы. Программному обеспечению нужно больше времени, чтобы отыскать необходимый ключ. Если вы часто пробуете на своем компьютере разные программы, а потом удаляете их – реестр захламляется. Даже после полного удаления программы ключи ее остаются в базе данных компьютера. Избавиться от них можно только при помощи очистки реестра.
Существует два варианта очистки реестра – вручную и при помощи специальных программ. Первый вариант займет у вас много времени – нужно найти папку недействительного приложения, а затем удалить из нее все значения. Более удобно использовать утилиты. Они включают в себя автоматические инструменты для поиска недействительных записей реестра и удаления их. Рекомендуется проводить чистку реестра при помощи утилит хотя бы раз в месяц, чтобы сохранить быстродействие системы.
Перед тем как приступить к работе с реестром, рекомендуется сделать его резервную копию. Это поможет восстановить работоспособность системы в том случае, если вы удалите лишние данные. Для составления резервной копии вам потребуется:
- В строке поиска меню «Пуск» введите слово regedit. Из найденных значений выберите верхнее. Перед вами откроется окно редактора реестра. В нем вы можете вносить изменения или удалять файлы. Но чтобы система после этого сохранила свою работоспособность, необходимо знать, что и зачем вы делаете.
- В верхней панели управления выберите кнопку File и откройте контекстное меню.
- Выберите в нем позицию «Экспорт».
- В разделе «Диапазон экспорта» установите значение All.
- Укажите папку, в которой вы будете хранить файл резервной копии.
- Задайте имя файлу, например, Backup.
- Щелкните по кнопке «Сохранить».
Теперь эта копия позволит вам восстановить реестр в первоначальном виде. Теперь можно приступить к ручной очистке реестра. В левой части окна вы можете увидеть каталог разделов, названия которых совпадают с наименованиями программ. Чтобы изучить, какие записи хранятся в том или ином разделе, необходимо дважды щелкнуть по названию заинтересовавшей вас папки.
Специалисты не рекомендуют самостоятельно удалять или менять файлы реестра, так как вместо быстродействия или стабильной работы вы можете получить компьютер, который вообще не реагирует на команды или утратил часть важных служб. Лучше всего скачать программу для чистки реестра, которая специально для удаления «мусорных» файлов каталога.
Приведем алгоритмы работы с наиболее популярными утилитами для очистки реестра от лишних записей. Функция удаления недействительных ключей из реестра встроена во многие оптимизаторы операционных систем. Рассмотрим принципы работы с самыми популярными из них.
Если зайти в любой электронный каталог программ, вам будет предложена чистка реестра 10 разными утилитами. Выбрать из них лучшую можно лишь в том случае, если вы взвесите все достоинства и недостатки. Конечно можно пойти по простому пути и использовать уже ставшие классическими приложения – CCleaner или Regseeker, но никто не запрещает узнавать новые варианты. В 2018 году лучшими можно считать следующие утилиты
Открытие реестра¶
Поскольку файлов в реестре несколько, его нельзя открыть, например, в текстовом редакторе и внести какие-либо коррективы. Для работы с ним требуется специальная программа – редактор реестра, который является встроенным компонентом операционной системы Windows и вызывается путем ввода команды Regedit [4].
Существует несколько способов открыть редактор реестра.
Способ №1 – Открытие через утилиту «Выполнить»:
- Выбрать Пуск → Выполнить, либо нажать сочетание клавиш Win+R ( Win — клавиша, между Ctrl и Alt в нижнем ряду клавиатуры, обычно на ней изображен значок Microsoft Windows ;
- В открывшимся окне ввести команду regedit ;
- Нажать клавишу ОК .

Рис. 1 – Открытие через утилиту «Выполнить»
Способ №2 – Открытие через поиск по меню «Пуск»:
- Открыть меню Пуск;
- Ввести в строке поиска regedit и запустить найденный файл, который отобразится в верхней части Пуска.

Рис. 2 – Открытие через поиск по меню «Пуск»
С другими способами можно ознакомиться в статье Три способа открыть редактор реестра Windows.
Разделы реестра
Итак, реестр перед нами. В зависимости от версии «операционки» некоторые разделы могут отличаться, однако базовые элементы практически во всех системах одинаковы. Отличия могут быть только незначительными. Так, например, у пользователя установлена ОС Windows XP. Здесь реестр имеет один вид. Реестр другого компьютера, скажем, с установленной ОС Windows 8, может иметь несколько другой вид.
Однако заметьте: здесь есть четыре главные ветки, которые присутствуют во всех системах, причем каждая имеет строго упорядоченную сложноподчиненную иерархическую структуру. При этом в каждом разделе содержится информация определенного типа.
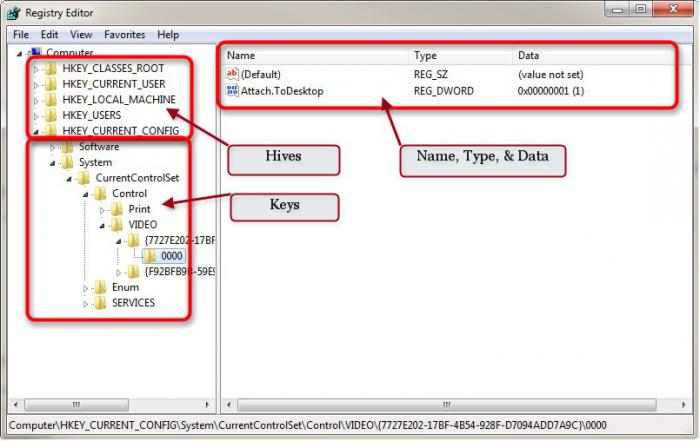
Каждая ветка в заглавии имеет начальное сокращение HKEY, после которого добавлено сокращенное обозначение типа информации, здесь присутствующей.
- CLASSES_ROOT – это база данных, содержащая информацию обо всех файлах, вернее их типах, систематизированных по расширению, а также сведения о серверах типа COM.
- CURRENT_USER – папка с персональными данными каждого пользователя, в данный момент использующего систему. Как правило, данные других пользователей, зарегистрированных в системе, в каждом локальном сеансе не отображаются. Однако это абсолютно не значит, что на компьютере при условии установки только одной «операционки» имеется несколько реестров. Такое может наблюдаться только в том случае, если одновременно их инсталлировано две и больше.
- USERS – общая папка для всех пользователей. Иными словами, это те параметры и настройки, которые используются всеми юзерами без исключения.
- LOCAL_MACHINE – самый объемный раздел, в котором размещена информация абсолютно обо всех драйверах «железных» и виртуальных устройств, программных компонентах и приложениях, а также о настройках самой «операционки». Кстати, именно к этой папке, вернее, к ключевой записи, в ней присутствующей, обращается система при вызове программы или задействовании возможностей какого-то устройства.
- CURRENT_CONFIG, как уже понятно, база данных о текущей конфигурации.
Advanced System Care Free скачать
Софт способен качественно оптимизировать, стабилизировать и улучшить скорость работы ОС. Состоит из набора бесплатных программ и инструментов, проводящих глубокую диагностику, борьбу со «шпионами», мощную очистку реестра, дефрагментацию и блокировку подозрительного ПО.

Адвансед Систем Каре Фри увеличивает работоспособность машины, устраняет ошибки, защищает персональные данные, запрещает рекламы и т.д. С помощью утилиты вы сможете просканировать и оптимизировать жесткий диск, удалить ненужные объекты из системных библиотек, настроить безопасное соединение с интернетом и многое другое.
Как редактировать реестр?
Все просто в поиске Windows набираем regedit и запускаем редактор реестра от имени администратора. Перед выполнением каких либо операций в реестре необходимо сделать резервную копию! Если что то пойдет не так, можно будет вернутся на рабочую версию реестра.
Способы входа
Работа с реестром напрямую невозможна, т. к. все материалы разбросаны и хранятся в разных местах системы. Поэтому для открытия реестра вы можете использовать редактор системы – regedit.exe.
Важно! Работа в этом редакторе требует обдуманности и осторожности. Любые неверные шаги могут привести к полной неработоспособности операционной системы.
Как войти с помощью команды «Выполнить»
Классический способ, которым можно было пользоваться даже до Windows XP.
- Нужно выполнить следующую команду: «Пуск» – «Выполнить».
- Далее в появившемся окне «Открыть» вводим название приложения regedit и подтверждаем действие кнопкой «OK».
Окно «Выполнить» можно вызвать:
- сочетанием клавиш Win+R;
- через диспетчер задач: выбираем пункт меню «Файл» – «Новая задача».

Через проводник
Открыть приложение реестра можно через проводник: «Системный диск» – папка Windows – кликнуть 2 раза на файле запуска редактора под названием regedit.exe.
Вместо проводника можно использовать файловый менеджер, например FAR.
Как зайти при помощи «Поиска»
Самый удобный вариант для Windows 7 и последующих версий ОС.
«Пуск» – набираем в строке поиска слово regedit, в результате появится файл приложения – кликаем на ярлык, и приложение откроется. Если вы зашли в систему под обычным пользователем, то на ярлычок нужно кликать правой кнопкой мыши и запускать от имени администратора.
Функции Экспорт. и Импорт.
С помощью этих функций можно Выгружать ветки с реестра, для последующей их загрузки в реестр на другом компьютере, либо на этом же компьютере спустя некоторое время. При экспорте выгружаются и подразделы. Они выгружаются в формате reg, который является текстовым файлом. Reg-файл можно редактировать любым текстовым редактором.
Для импорта параметров из такого файла достаточно просто дважды кликнуть по нему, либо через меню Файл ⇒ Импорт. Импорт может понадобиться, например, если слетели ассоциации файлов Windows.
В сети интернет достаточно популярными стали программы, которые предлагают очистку и оптимизацию реестра. Мой выбор пал на программу Wise register cleaner, о которой писал в статье Очистка компьютера от мусора и оптимизация системы.
Данная программа позволяет оптимизировать системный реестр путём дефрагментации. Про дефрагментацию подробно писал тут.
Что касается очистки реестра, то не имеет смысла выполнять её для профилактики. Её стоит выполнять лишь для удаления записей вредоносных программ, а также для очистки от следов удалённых программ.
Если вам понравилась эта статья, то пожалуйста, оцените её и поделитесь ею со своими друзьями на своей странице в социальной сети.
Почему стоит чистить реестр?
Операционные системы постоянно вносят изменения и обновления в реестр. При подключении нового устройства, установке или удалении приложения необходимо изменить реестр для данного объекта. При обновлении базы данных возникают ошибки или некоторые файлы остаются неизменными.
Поначалу они безвредны, но со временем могут вызывать проблемы в виде сообщений об ошибках или замедлять работу компьютера из-за работы в фоновом режиме. Для того чтобы поддерживать ПК в нормальном «рабочем» состоянии, необходимо исправлять ошибки в системе.
БД также может содержать файлы, которые могут нанести большой ущерб пользователю и самому ПК. Программы записывают различные файлы, некоторые из которых могут содержать личные данные. Очистка помогает защитить от атак и кражи личных данных. Вредоносное ПО может скрываться в файлах реестра даже после того, как антивирусная программа обнаружила и устранила угрозу. Остатки вирусов могут облегчить последующие атаки на систему или вызвать проблемы с производительностью устройства.
Как открыть редактор реестра Windows
Этот способ открытия реестра будет работать независимо от установленной версии Windows — 7,8 или 10:
Нажмите клавишу + клавишу R, чтобы открыть окно «Выполнить». Введите regedit или regedit.exe и нажмите Enter или OK. Если появится окно контроля учетных записей (UAC), нажмите «Да».
Основной исполняемый файл редактора реестра находится в каталоге C:Windows. Так что можно открыть эту папку и запустить файл regedit.exe напрямую, или можно просто создать ярлык regedit.exe в удобном для вас месте.
Редактор реестра: для 64-разрядных и 32-разрядных Windows
Реестр в 64-битных версиях Windows состоит из 32-битных и 64-битных разделов. Многие из 32-битных разделов имеют те же самые названия, что и их 64-битные аналоги, и наоборот.
64-разрядная версия (используется по умолчанию) (regedit.exe) отображает как 64-битные, так и 32-битные разделы. В 64-разрядной версии редактора реестра 32-битные ключи отображаются в следующем разделе реестра:
HKEY_LOCAL_MACHINESoftwareWOW6432Node
Просматривать и редактировать 64-битные и 32-битные разделы и параметры можно с помощью 64-разрядной версии редактора. Для просмотра или редактирования 64-битных ключей необходимо использовать 64-разрядную версию редактора реестра (regedit.exe). Редактировать и просматривать 32-битные ключи и значения можно также с помощью 32-разрядной версии (%systemroot%Syswow64). Чтобы открыть 32-разрядную версию редактора реестра, выполните следующие действия:
- Откройте диалог «Выполнить».
- Введите %systemroot%syswow64regedit и нажмите OK.
Перед открытием 32-разрядной версии нужно закрыть 64-разрядную версию редактора реестра (и наоборот). Однако можно открыть второй экземпляр редактора реестра. Например, если 64-битная версия редактора уже запущена, введите команду %systemroot%syswow64regedit -m, чтобы запустить 32-разрядную версию редактора.
Создание новых разделов и параметров
Создавать разделы и параметры очень просто. Но прежде чем что-либо делать, пожалуйста, создайте резервную копию реестра Windows, так как любые неверные настройки или удаление важных элементов может стать причиной критических ошибок.

Чтобы создать резервную копию, в окне редактора нажмите «Файл -> Экспорт», введите имя файла и сохраните его в надежном месте.
Чтобы создать новый раздел, щелкните правой кнопкой мыши на ключе корневого уровня и выберите «Создать -> Раздел». Новый раздел будет выглядеть как папка, и по умолчанию будет называться что-то вроде «Новый раздел #1». Разумеется, раздел можно всегда переименовать. Такая же процедура применяется всякий раз, когда нужно создать новый подраздел.

Чтобы создать новый параметр, щелкните правой кнопкой мыши в пустой области правой панели редактора и выберите нужный параметр. Созданному параметру нужно присвоить название; название полностью зависит от конкретных требований.

Чтобы присвоить параметру значение, дважды щелкните на нем и введите значение. Опять же, значение зависит от программы или конкретных настроек.

Права доступа к разделам реестра
По аналогии с правами и разрешениями на определенные объекты в файловой системе NTFS, такая же защита предусмотрена и для разделов реестра.
Еще со времен Windows Vista большое количество ОС-специфических ключей реестра, хранящих настройки Windows, находятся под защитой Windows Resource Protection, поэтому нельзя просто взять и удалить или изменить их. Вы не сможете сделать этого, не став их владельцем и не установив разрешения (права доступа) на них. К счастью, операционная система позволяет и это, но ручной способ чересчур муторный, поэтому лучше использовать простую утилиту RegOwnershipEx , которая автоматизирует весь этот процесс.

На этом все! Надеюсь, написанное выше помогло вам лучше понять реестр Windows и его основные компоненты. Обменивайтесь мнениями и опытом в комментариях ниже!












