Реестр Windows — для чего он нужен и где находится
Множество настроек операционной системы виндовс 10 хранится в специальной базе данных, которая называется системным реестром. Многие слышали о возможностях и функционале этого средства, но никогда не сталкивались с ним лично. Новичкам это незачем, ведь одно неверное действие или удаление важного ключа может привести к тому, что операционная система начнет сбоить и не запустится при следующем включении ПК. Необходимо разобраться, что такое реестр Windows, для чего он нужен, как в него войти.
Системный реестр операционной системы виндовс — это обычная иерархическая база данных, которая включает в себя набор параметров и конфигураций различных системных и пользовательских приложений. Именно в реестре хранятся настройки большинства программ, установленных на персональном компьютере или ноутбуке. В реестре есть данные о драйверах и аппаратном обеспечении, программах, учетных записях и т. д.
К сведению! Практически все изменения, производимые в панели управления, ассоциации файлов и списки программ отображаются и фиксируются в ключах реестра.
Изначально этот функционал был введен для более быстрого и удобного хранения системных и пользовательских конфигураций. Когда-то все они находились в файлах с расширением INI, которые располагались в папках с программами. До сих пор некоторые разработчики переносят параметры своих продуктов в такие документы. Зачастую это делается для портативных версий программ, которые не устанавливаются в память системы, а лишь запускаются ею из определенной директории.
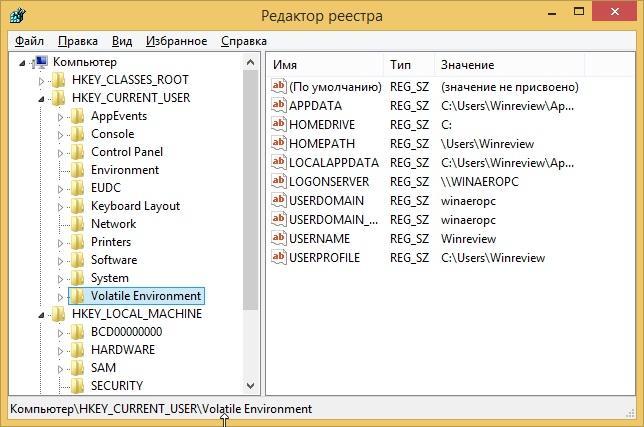
Стандартный внешний вид системной утилиты «Редактор реестра»
Опасность реестра, а точнее программы «Редактор реестра» заключается в том, что новичок не с первого раза пойдет, что это такое и для чего оно нужно. Если нажать не туда, изменить или удалить важный ключ настроек, то какая-то программа или операционная система перестанет работать должным образом. Это мощное средство редактирования ОС, но оно не подкреплено никакими подсказками и сообщениями с предостережениями о том, что изменение ключа может сказаться на работе компьютера. В этом заключается минус программы.
Обратите внимание! Суть реестра виндовс заключается в том, что программа вносит туда ряд некоторых данных, а затем обращается к ним для самостоятельной настройки.
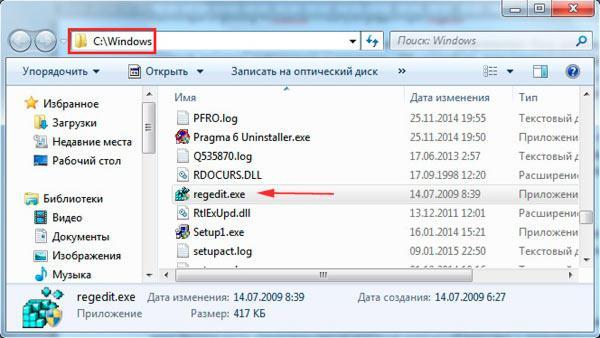
Посмотреть на файл программы можно в системной директории виндовс
К примеру, если в игре были установлены высокие настройки графики, то после очередного запуска она обратится в базу данных, проверит этот параметры, чтобы пользовательские конфигурации не сбросились.
Открытие реестра¶
Поскольку файлов в реестре несколько, его нельзя открыть, например, в текстовом редакторе и внести какие-либо коррективы. Для работы с ним требуется специальная программа – редактор реестра, который является встроенным компонентом операционной системы Windows и вызывается путем ввода команды Regedit [4].
Существует несколько способов открыть редактор реестра.
Способ №1 – Открытие через утилиту «Выполнить»:
- Выбрать Пуск → Выполнить, либо нажать сочетание клавиш Win+R ( Win — клавиша, между Ctrl и Alt в нижнем ряду клавиатуры, обычно на ней изображен значок Microsoft Windows ;
- В открывшимся окне ввести команду regedit ;
- Нажать клавишу ОК .

Рис. 1 – Открытие через утилиту «Выполнить»
Способ №2 – Открытие через поиск по меню «Пуск»:
- Открыть меню Пуск;
- Ввести в строке поиска regedit и запустить найденный файл, который отобразится в верхней части Пуска.

Рис. 2 – Открытие через поиск по меню «Пуск»
С другими способами можно ознакомиться в статье Три способа открыть редактор реестра Windows.
Как чистить реестр в компьютере
Существует достаточно много способов очистки компьютерного реестра. Один из них — это использование сервисных программ, утилит, которые работают с реестром. Использование утилит — это достаточно удобно и не занимает много времени. Как правило, технология очистки такими программами однообразна.
При запуске реестр сканируется программой. Если какая-то цепочка данных «забита» ненужной информацией, то открывается она очень медленно. На этом основании утилита и находит направления системы, нуждающиеся в удалении или переработке.
Второй способ – очистка реестра вручную. Здесь можно использовать команду regedit. Для этого в меню «Пуск» нужно открыть командную строку «Выполнить». В этом окне вводится команда regedit. Далее посредством поиска находятся ветви, значения которых необходимо исправить либо удалить. Единственный недостаток этой программы – все восстановленные записи с заданными параметрами выводятся по одной, что занимает немало времени.
Также возможно использование более сильной утилиты для ручной чистки реестра. Registry Crawler – у данной утилиты имеется более удобный поиск, а после проведения очистки программа разом выдает все записи с заданными параметрами.
Как открыть реестр Windows?
1-й способ
- Вызываем диалоговое окно «Выполнить» посредством комбинации «Win + R».
- Пишем «regedit» в текстовую форму и кликаем «Ок».

2-й способ
- Вызываем «Пуск» и вписываем команду запуска редактора реестра «regedit» в поисковую строку.
- В результатах поиска кликаем по «regedit.exe» для запуска системной утилиты.
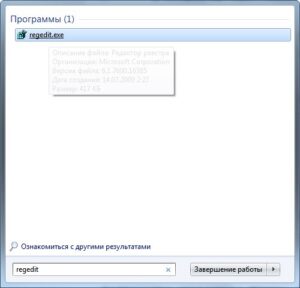
Работаем с записями системного реестра посредством стандартного редактора реестра
После запуска редактора реестра перед нами появится окно, отображающее иерархичную структуру системной базы данных.
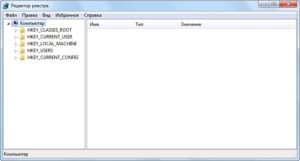
В каждой ее ветке находится большое число подразделов, которые открываются нажатием на треугольник, двойным кликом по названию раздела/подраздела или кликом по кнопке «®» — курсор вправо на клавиатуре.
Пользователю доступны следующие возможности по работе с системным реестром:
- экспорт и импорт как целых веток, так и отдельных их разделов и записей (ключей);
- перенос любых подразделов реестра на бумагу в виде текстовой информации;
- создание, удаление, переименование ключей и веток;
- поиск любой информации в реестре.
Все действия выполняются через два пункта главного меню («Файл» и «Правка») редактора реестра после выделения необходимого ключа или подраздела, а также через их контекстное меню, что вызывается кликом правой клавиши мыши по объекту.
Работа с реестром через стандартную программу мало чем отличается от работы с данными файловой системы вашего жесткого диска за несколькими исключениями, одно из которых — невозможность работать с несколькими объектами одновременно. Да и вид системной базы данных в виде дерева будет непривычным многим пользователям. Кнопка F2 все также отвечает за переименование, Delete – удаление веток и ключей реестра
Важно! Перед совершением каких-либо действий с реестром обязательно создайте резервную копию ветки или раздела, в который намереваетесь вносить изменения.
Создание резервное копии раздела или ветки:
Вызываем контекстное меню изменяемой ветки и выбираем «Экспортировать» или же выделяем ветку, вызываем пункт меню «Файл» и кликаем «Экспорт…».
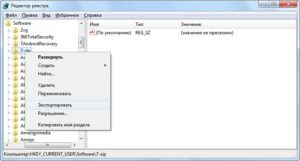
Задаем путь и имя выходящего файла.
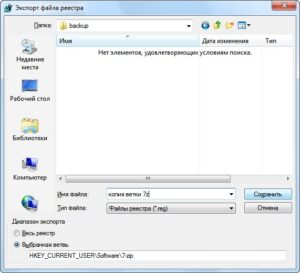
Если у Вас остались вопросы по теме «Что такое реестр и как с ним работать?», то можете задать их в комментариях
Что такое реестр Windows и почему его не надо трогать?
Реестр в компьютере
Итак, «реестр в компьютере». Это главная база данных, к которой операционная система обращается во время своей работы. Например, данные о том, какую картинку поставить на рабочий стол после загрузки компьютера, находятся в реестре. Данные о том, кто работает на домашнем компьютере – родитель или ребенок, содержатся в реестре. В общем, все важные данные о том, как работать компьютеру, находятся в реестре. Отсюда можно сделать вывод, что неопытному в этой сфере человеку пытаться что-то менять в реестре компьютера – все равно, что работать нейрохирургом.
Обычному пользователю, чтобы понять простое правило «не лазить в реестр компьютера» достаточно ввести команду regedit в командную строку (пункт «выполнить») в меню «Пуск». Во всех использующихся сегодня версиях Windows реестр имеет четыре базовых пункта, в каждом из которых содержится свой тип информации.
Что можно сломать
HKEY_CLASSES_ROOT. Базовый пункт. Обеспечивает запуск установленных на компьютер программ. (Подробностей лучше не знать).
HKEY_CURRENT_USER. Содержит данные информацию, связанную с работой пользователя, который именно сейчас работает на компьютере. (Какую картинку загрузить на рабочий стол, какие программы можно запускать).
HKEY_LOCAL_MACHINE . Данные об аппаратной конфигурации компьютера, установленных драйверах и программах, их настройках. (Самый опасный пункт).
HKEY_USERS. Данные о пользователях, которые могут пользоваться компьютером.
HKEY_CURRENT_CONFIG . Данные о том, с какими настройками был запущен компьютер в этот конкретный раз.
Можно ли изменять данные в реестре компьютера? Теоретически – да. Важно понимать, что именно менять, и каким последствиям это приведет. Часто бывает, что пользователь меняет данные с помощью так называемых чистильщиков реестра, а последствия наступают спустя продолжительное время. В этом случае разобраться в причинах поломки сможет не каждый специалист, и придется полностью переустанавливать Windows.
Подводя итог
Во-первых. Каждый пользователь должен знать, как устроен компьютер и операционная система – хотя бы на базовом уровне.
Во-вторых. Желательно пользоваться если не официальным программным обеспечением, то хотя бы применять в случае установки проверенные программы, которые снабжены встроенными «удалятелями» (деинсталляторами).
В-третьих. Не стоит слишком полагаться на информацию «из Интернета». Часто на форумах и сервисах вроде «Ответ.Mail.ru» пишут малообразованные пользователи. Если нет возможности обратиться к специалисту, то можно почитать специализированные формы и сайты, где общаются грамотные люди.
P.S. Ну вот мы и выяснили что такое реестр в компьютере и что с этим всем нам делать…
Способы входа
Работа с реестром напрямую невозможна, т. к. все материалы разбросаны и хранятся в разных местах системы. Поэтому для открытия реестра вы можете использовать редактор системы – regedit.exe.
Важно! Работа в этом редакторе требует обдуманности и осторожности. Любые неверные шаги могут привести к полной неработоспособности операционной системы.
Как войти с помощью команды «Выполнить»
Классический способ, которым можно было пользоваться даже до Windows XP.
- Нужно выполнить следующую команду: «Пуск» – «Выполнить».
- Далее в появившемся окне «Открыть» вводим название приложения regedit и подтверждаем действие кнопкой «OK».
Окно «Выполнить» можно вызвать:
- сочетанием клавиш Win+R;
- через диспетчер задач: выбираем пункт меню «Файл» – «Новая задача».

Через проводник
Открыть приложение реестра можно через проводник: «Системный диск» – папка Windows – кликнуть 2 раза на файле запуска редактора под названием regedit.exe.
Вместо проводника можно использовать файловый менеджер, например FAR.
Как зайти при помощи «Поиска»
Самый удобный вариант для Windows 7 и последующих версий ОС.
«Пуск» – набираем в строке поиска слово regedit, в результате появится файл приложения – кликаем на ярлык, и приложение откроется. Если вы зашли в систему под обычным пользователем, то на ярлычок нужно кликать правой кнопкой мыши и запускать от имени администратора.
Как открыть редактор реестра Windows
Этот способ открытия реестра будет работать независимо от установленной версии Windows — 7,8 или 10:
Нажмите клавишу + клавишу R, чтобы открыть окно «Выполнить». Введите regedit или regedit.exe и нажмите Enter или OK. Если появится окно контроля учетных записей (UAC), нажмите «Да».
Основной исполняемый файл редактора реестра находится в каталоге C:Windows. Так что можно открыть эту папку и запустить файл regedit.exe напрямую, или можно просто создать ярлык regedit.exe в удобном для вас месте.
Редактор реестра: для 64-разрядных и 32-разрядных Windows
Реестр в 64-битных версиях Windows состоит из 32-битных и 64-битных разделов. Многие из 32-битных разделов имеют те же самые названия, что и их 64-битные аналоги, и наоборот.
64-разрядная версия (используется по умолчанию) (regedit.exe) отображает как 64-битные, так и 32-битные разделы. В 64-разрядной версии редактора реестра 32-битные ключи отображаются в следующем разделе реестра:
HKEY_LOCAL_MACHINESoftwareWOW6432Node
Просматривать и редактировать 64-битные и 32-битные разделы и параметры можно с помощью 64-разрядной версии редактора. Для просмотра или редактирования 64-битных ключей необходимо использовать 64-разрядную версию редактора реестра (regedit.exe). Редактировать и просматривать 32-битные ключи и значения можно также с помощью 32-разрядной версии (%systemroot%Syswow64). Чтобы открыть 32-разрядную версию редактора реестра, выполните следующие действия:
- Откройте диалог «Выполнить».
- Введите %systemroot%syswow64regedit и нажмите OK.
Перед открытием 32-разрядной версии нужно закрыть 64-разрядную версию редактора реестра (и наоборот). Однако можно открыть второй экземпляр редактора реестра. Например, если 64-битная версия редактора уже запущена, введите команду %systemroot%syswow64regedit -m, чтобы запустить 32-разрядную версию редактора.
Создание новых разделов и параметров
Создавать разделы и параметры очень просто. Но прежде чем что-либо делать, пожалуйста, создайте резервную копию реестра Windows, так как любые неверные настройки или удаление важных элементов может стать причиной критических ошибок.

Чтобы создать резервную копию, в окне редактора нажмите «Файл -> Экспорт», введите имя файла и сохраните его в надежном месте.
Чтобы создать новый раздел, щелкните правой кнопкой мыши на ключе корневого уровня и выберите «Создать -> Раздел». Новый раздел будет выглядеть как папка, и по умолчанию будет называться что-то вроде «Новый раздел #1». Разумеется, раздел можно всегда переименовать. Такая же процедура применяется всякий раз, когда нужно создать новый подраздел.

Чтобы создать новый параметр, щелкните правой кнопкой мыши в пустой области правой панели редактора и выберите нужный параметр. Созданному параметру нужно присвоить название; название полностью зависит от конкретных требований.

Чтобы присвоить параметру значение, дважды щелкните на нем и введите значение. Опять же, значение зависит от программы или конкретных настроек.

Права доступа к разделам реестра
По аналогии с правами и разрешениями на определенные объекты в файловой системе NTFS, такая же защита предусмотрена и для разделов реестра.
Еще со времен Windows Vista большое количество ОС-специфических ключей реестра, хранящих настройки Windows, находятся под защитой Windows Resource Protection, поэтому нельзя просто взять и удалить или изменить их. Вы не сможете сделать этого, не став их владельцем и не установив разрешения (права доступа) на них. К счастью, операционная система позволяет и это, но ручной способ чересчур муторный, поэтому лучше использовать простую утилиту RegOwnershipEx , которая автоматизирует весь этот процесс.

На этом все! Надеюсь, написанное выше помогло вам лучше понять реестр Windows и его основные компоненты. Обменивайтесь мнениями и опытом в комментариях ниже!
Основные разделы (категории, кусты) реестра Windows.
Желательно правильно ориентироваться в основных 5 разделах системного реестра Windows. Поэтому, коротко опишу какой раздел какие настройки хранит.
- HKEY_CLASSES_ROOT.
Это основной раздел реестра Windows. В нём хранятся огромное количество настроек системы. Не случайно, что данный раздел по умолчанию заблокирован для редактирования. Это сделано в целях безопасности, чтобы не повредить систему в следтвие не продуманных действий. Например: в данном разделе хранятся настройки ассоциации файлов, то есть привязки программ к определённым типам файлов. Подробнее про ассоциации файлов читайте тут. - HKEY_CURRENT_USER.
В этой ветке хранятся настройки текущего пользователя. Это папки пользователя, персональные настройки рабочего стола (расположение значков), раскладка клавиатуры по умолчанию, настройки отдельных приложений и тому подобное. - HKEY_LOCAL_MACHINE.
Данный раздел содержит настройки конфигурации компьютера сразу для всех пользователей. Другими словами эти настройки не зависят от настроек пользователя. К ним относятся драйвера, параметры файловой системы, названия портов и т.д. - HKEY_USERS.
Здесь содержится информация о профилях всех пользователей зарегистрированных на этом компьютере. Кроме этого здесь хранятся настройки по умолчанию для рабочего стола и меню Пуск, которые могут понадобиться при регистрации нового пользователя в системе. - HKEY_CURRENT_CONFIG.
В данном разделе хранятся настройки, которые используются системой ещё при загрузке. Например настройки для таких устройств как принтеры, факсы, съёмные накопители, устройства Plug&Play и т.д.
Структура реестра.
Структура реестра организована в виде иерархической модели. Верхний уровень реестра представлен разделами, которые включают подразделы и параметры. Параметры – это те, данные необходимые для работы ОС или программ, представленные файлами. Для их упорядочения используются разделы.
Ниже представим названия стандартных разделов реестра и их краткое назначение.
HKEY_CLASSES_ROOT или HKCR – важный раздел реестра, защищенный от редактирования, содержит основную информацию о файлах.
HKEY_CURRENT_USER или HKCU – здесь хранится информация о пользователе, под которым осуществляется вход в систему (личные папки, параметры персонализации и т.д.).
HKEY_LOCAL_MACHINE или HKLM – важный раздел реестра и самый большой по своему объему. Здесь содержатся аппаратные настройки всей системы (драйвера, параметры ОС).
HKEY_USERS или HKU – раздел, содержащий данные о профилях пользователей и профиле по умолчанию.
HKEY_CURRENT_CONFIG или HKCC – раздел с данными о конфигурации используемого оборудования при запуске системы. По сути не является полноценным разделом, т.к. является ссылкой на раздел HKLM.
Для того чтобы увидеть подразделы корневых папок, нажмите на стрелочку, которая покажет параметры и их значение.













