HackWare.ru
В предыдущей статье я показал, как установить Python на Windows. Я упомянул, что благодаря Python можно запускать программы и скрипты работу с которыми я показываю в Kali Linux или в другом дистрибутиве Linux. В этой статье я продемонстрирую, как можно использовать Python на Windows, запуская утилиты, с помощью которых можно узнать о других устройствах в локальной сети, выполнить начальный сбор информации о веб-приложениях и найти пользователей на популярных сайтах и даже выполнить некоторые простые атаки.
Всё это мы будем делать на примере Habu — набора разнообразных инструментов.
Программы Habu написаны на Python, поэтому могут работать как на Linux, так и на Windows. Причём особый интерес эти утилиты представляют именно для пользователей Windows, поскольку на этой операционной системе для них отсутствуют альтернативы. По этой причине я буду показывать работу этих программ именно в Windows.
Начать нужно с установки Python и PIP на Windows. Затем выполните команду:

Как можно увидеть, было установлено много зависимостей.
Для работы некоторых функций (например, для трассировки) нужна установленная программа Winpcap или Npcap. Подробности об этих программах и для чего они нужны, вы можете прочитать в начале статьи «Взлом Wi-Fi без пользователей в Windows (с использованием Wireshark и Npcap для захвата PMKID)».
Вы можете установить отдельно Npcap или более старый вариант Winpcap, но ещё одним вариантом является установка Wireshark в Windows, которая поставляется с Npcap. Если вас интересуют вопросы исследования сети, тестирования на проникновение, то вам пригодится программа Wireshark, установите её.
Для обновления Habu и всех зависимостей, просто выполните команду установки ещё раз — если будут найдены новые версии пакетов, то они будут обновлены:
Теперь приступим к знакомству с утилитами Habu — их много, более 70, полный их список, а также опции, вы найдёте на странице https://kali.tools/?p=5172. В этой статье я отобрал самые интересные из этих утилит.
Advanced IP Scanner
Advanced IP Scanner — один из самых простых в управлении IP-сканнеров, позволяющих достаточно быстро собрать и представить в удобном виде информацию о сканируемом IP-адресе или диапазоне IP-адресов. Программа бесплатная, имеет русскоязычный интерфейс, подходит для запуска в Windows XP/7/8/8.1/10.
Основные функции программы Advanced IP Scanner:
- Обнаружение сетевых устройств при сканировании диапазона IP-адресов с определением производителя и MAC-адреса.
- Пингование (PING) и трассировка маршрута (Tracert) до выбранного устройства (используются стандартные средства Windows).
- Отображение списка общедоступных папок (если таковые имеются на устройстве) с возможностью быстрого перехода в любую из них.

1
- Определение возможности подключения к сканируемым устройства по HTTP, HTTPS, FTP, SSH или Telnet протоколам. Сама программа не дает возможности выполнить подключения, однако может автоматически запускать внешние программные средства, указываемые пользователем в настройках.

- Подключение и управление удаленными компьютерами под управлением Windows посредством RDP-протокола (если на удаленном ПК были произведены соответствующие настройки через системную программу «Подключение к удалённому рабочему столу»).
- Утилита Advanced IP Scanner также может работать в связке с программой удаленного доступа Radmin (устанавливается отдельно). Посредством Advanced IP Scanner удобно отправлять команды в Radmin (управление, просмотр экрана, передача файлов, чат и пр.) — соответствующие функции можно запустить из контекстного меню, вызванного над любым обнаруженным в сети компьютером. На удаленном ПК также должна быть установлен серверный модуль Radmin, наличие которого Advanced IP Scanner может определить автоматически при сканировании.

- Возможность удаленного выключения и включения компьютеров. Для выключения используется стандартная технология Windows, предполагающая отправку специальной команды на ПК (требуется иметь доступ к учетной записи, т.е. логин и пароль). Включение производится с использованием технологии «Wake-on-LAN», для чего в настройках BIOS удаленного компьютера должна быть задействована соответствующая функция (поддерживается не всеми BIOS).
Для чего нужно сканировать компьютеры и устройства в сети?
Прежде, чем приступить непосредственно к сканированию, стоит разобраться, для чего рекомендуют проводить эту процедуру. Любая организация обладает большим количеством техники, без которой ряд рабочих процессов был бы невозможным. Помимо компьютеров на базе различных ОС (Windows, Linux, macOS), серверов, ноутбуков, нас окружают камеры видеонаблюдения, маршрутизаторы, роутеры, принтеры, VOIP-телефония, устройства ИБП и т.п. У всех них есть одна общая деталь — наличие сетевого интерфейса. Для корректного функционирования каждой единицы техники важны не только правильно выполненные первоначальные настройки, но и дальнейшее поддержание оборудования в рабочем состоянии. К тому же, достаточно часто встречается такая ситуация, когда системный администратор (старый уволился, новый приступил к работе, и т.п.), не отслеживал изменения в сети и, как следствие, не ориентируется в рабочих процессах: не владеет информацией об IP адресах, не знает когда последний раз проводилось сканирование, не ориентируется в инструментах, которые применяются или применялись для проверки работоспособности сети и т.п. В таких случаях, сканирование сетевых устройств является обязательной процедурой для получения необходимой информации.
Помимо вышеописанных процессов, важно знать и архитектуру вашей сети. Эти данные необходимы, если вы собираетесь сделать апгрейд технического парка, провести аудит, подключить дополнительный канал связи (запасной или ускоренный). Также, достаточно часто, корпоративная сеть может стать мишенью для различных кибер-угроз. В этом случае, своевременное выявление сторонних устройств в сети помогает предотвратить вмешательство в работу и хищение важных данных.

3 Angry IP Scanner
Один из известных IP-сканеров с более чем 23 миллионами загрузок позволяет сканировать локальный и интернет-IP-адрес.
Angry IP-сканер – это программное обеспечение с открытым исходным кодом, которое работает на Windows, MAC и Linux.
Windows 10 HiDPI
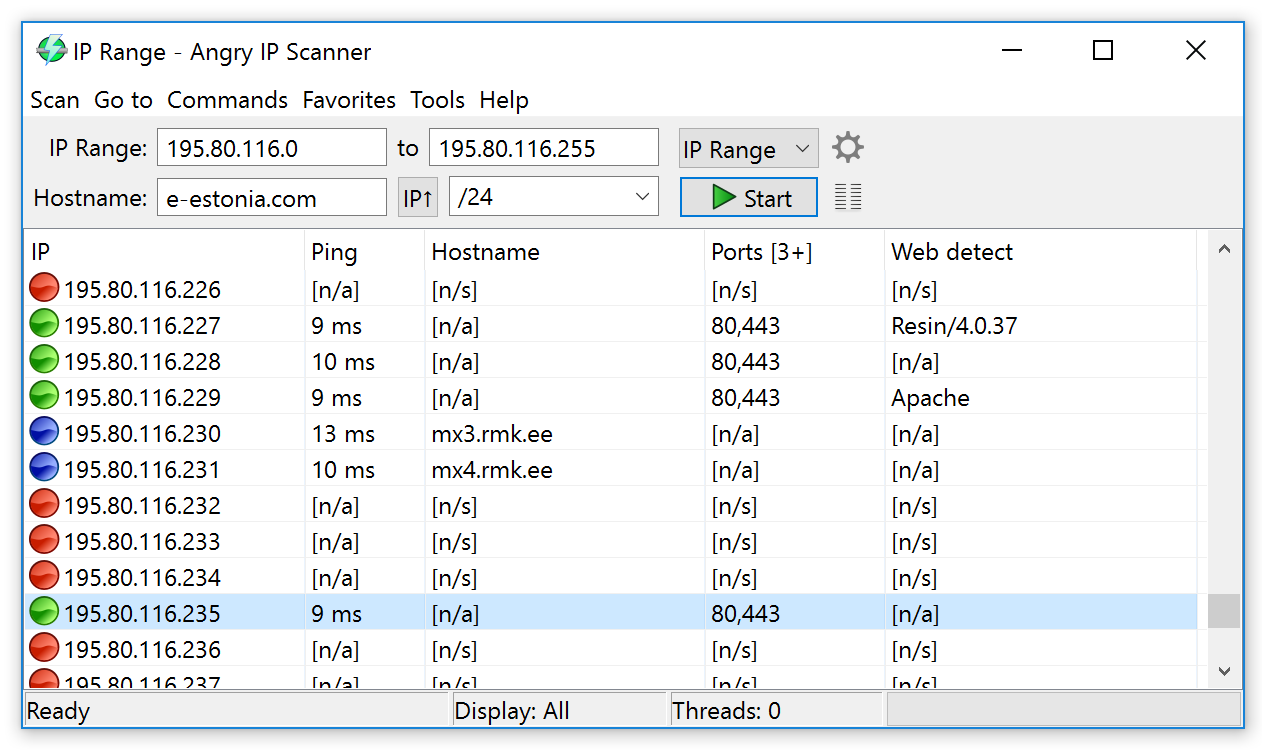
Ubuntu HiDPI
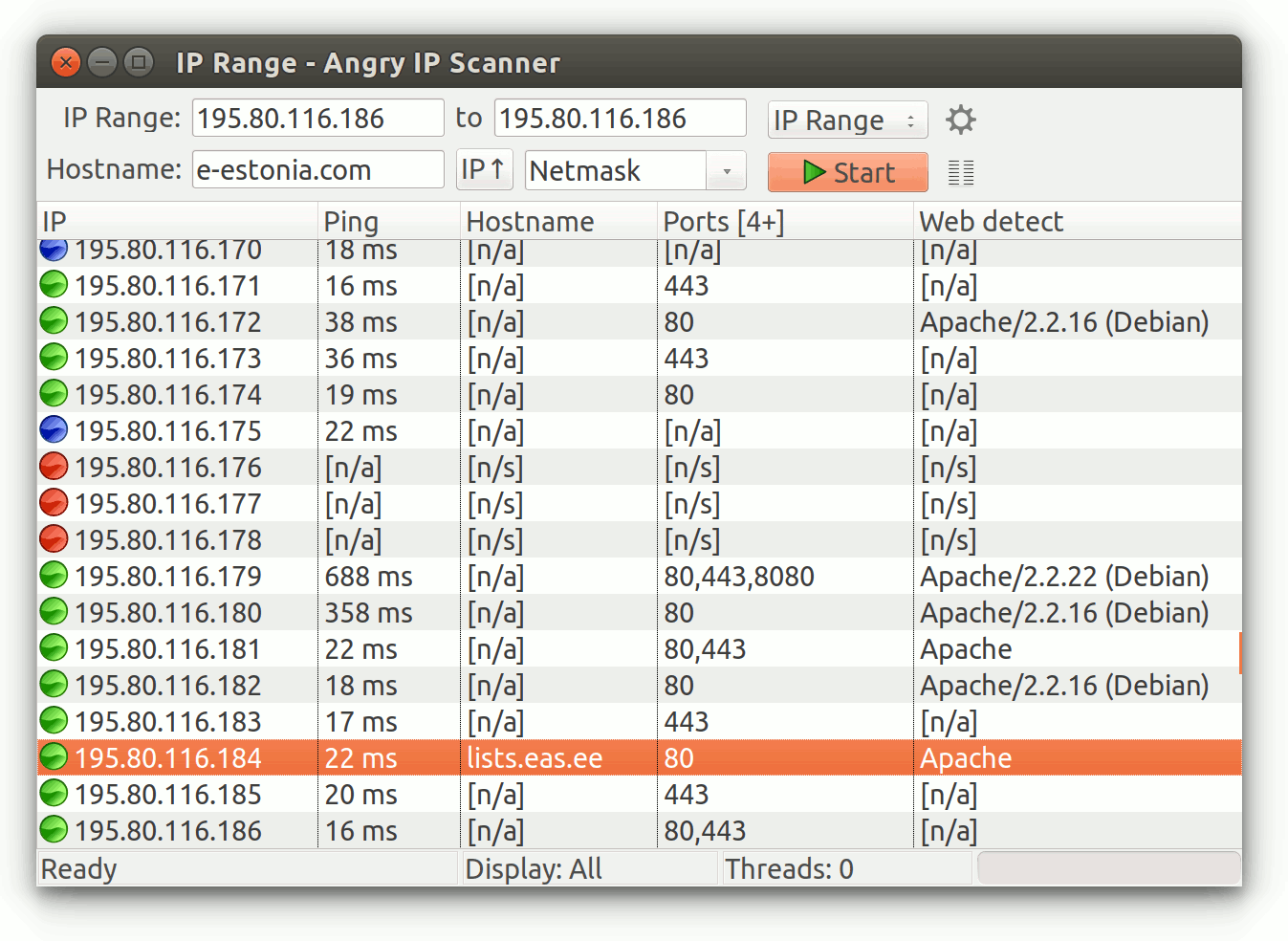
Older Mac OS X
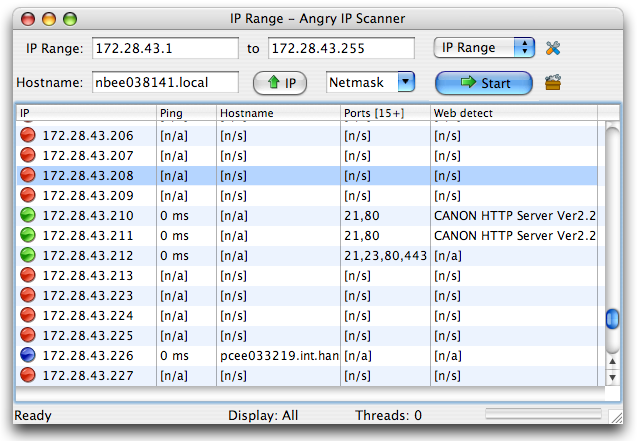
Older Linux
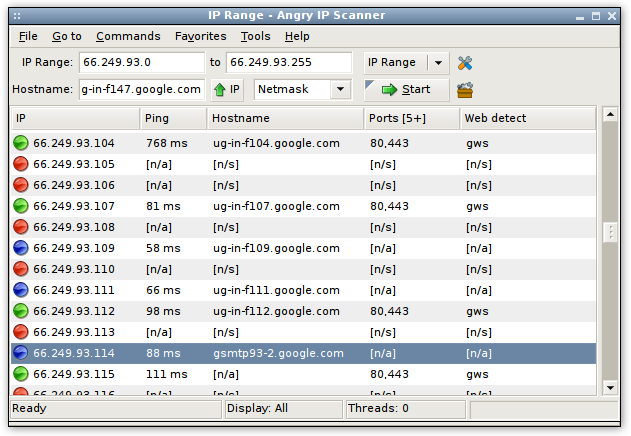
Windows 7/Vista
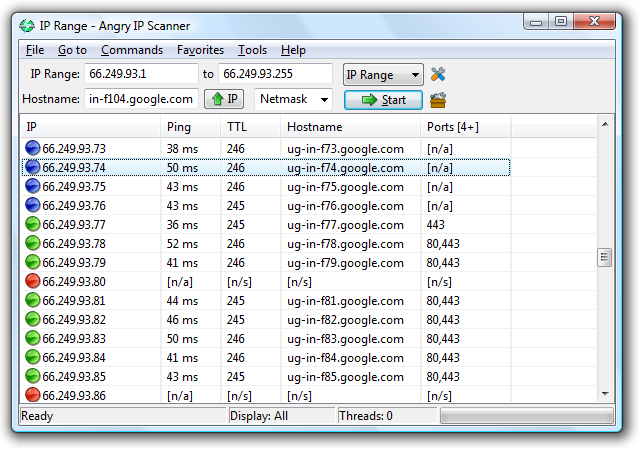
Windows XP
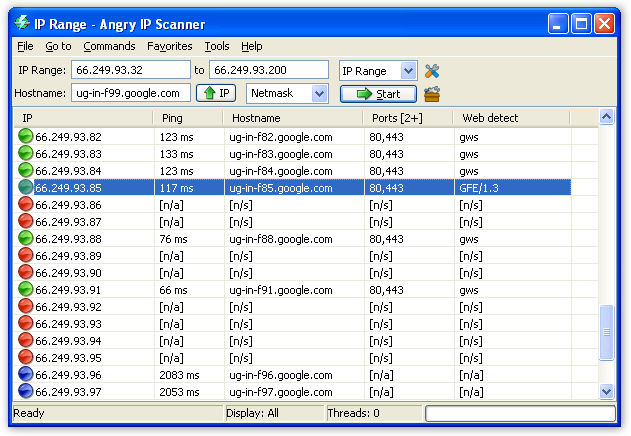
Не только IP, но и возможность сканирования портов.
У вас есть возможность сохранить результаты сканирования в нескольких форматах (TXT, XML, файлы списков IP-портов, CSV).
Если вы знаете Java, вы можете расширить функциональность, написав плагин.
Как вы можете догадаться, у него есть зависимость от Java, поэтому убедитесь, что вы установили на свой компьютер java.
Надежные файрволы
Файрволы оберегают ПК от всех видов удаленного проникновения. Помимо этих опций имеют развернутый дополнительный функционал:
• позволяют юзерам через гибкие настройки конфигурировать систему четко «под себя»; • защищают личную информацию, архивы и платежные реквизиты, хранящиеся на жестких дисках.
Comodo Firewall
Comodo Firewall – полноценный файрвол с хорошим набором разноплановых опций. Обеспечивает максимальную безопасность и предохраняет ПК от виртуальных атак.
Оснащен защитными системами:
• Defens+, распознающей внешнее вторжение; • HIPS, предотвращающей несанкционированный доступ.
Совместим с Windows всех версий, как 32bit, так и 64bit. На официальном сайте доступен абсолютно бесплатно. Удобный язык интерфейса выбирается во время установки.

Файрвол корректно работает в качестве самостоятельного элемента или как составная часть Comodo Internet Security. Имеет понятный интерфейс, не сложный в освоении. При активации режима Stealth Mode компьютер становится невидимым для ПО, сканирующего открытые порты с целью несанкционированного подключения.
Через систему Viruscope осуществляет динамический анализ всех процессов на ПК и сохраняет параметры их активности. В случае необычных изменений или фиксации подозрительной внешней/внутренней деятельности выдает оповещение.
GlassWire
GlassWire – популярный и регулярно обновляемый файрвол для 32bit и 64bit Windows старых и последних версий. В бесплатном варианте отслеживает сетевую активность, находит и блокирует нехарактерные соединения. Подает информацию в виде простого графика. При фиксации нарушении приватности на ПК или ноутбуке выдает предупреждение о том, что нужно срочно принять меры по защите системы и конфиденциальных сведений, хранящихся в папках и файловых архивах на компьютере.

В платном пакете содержатся дополнительные возможности и бонус-опции:
• запрос на разрешение/запрет любого нового соединения; • сообщение о подозрительной активности веб-камеры/микрофона с возможностью узнать, какое приложение запустило процесс; • предупреждение о попытках подключения к Wi-Fi или Network-сети; • пролонгированный срок хранения истории.
Платный софт предлагается в трех вариантах и разных ценовых категориях. Установить программу можно на любой ПК, оснащенный процессором Intel Celeron 2GHz и выше. Для корректной работы файрволу нужны свободные 100 MB на жестком диске.
ZoneAlarm FREE Firewall
Бесплатный ZoneAlarm FREE Firewall обеспечивает ПК глобальную защиту от любых атак. Эффективно блокирует действия хакеров, желающих похитить личные или платежные данные.

В real-time режиме держит под контролем все работающие через интернет приложения. Внимательно отслеживает любую активность в системе и фиксирует подозрительные события. Выявляет нехарактерные действия, на которые не реагирует установленный антивирус.
Пресекает удаленное сканирование портов и автоматом переводит их в режим скрытого функционирования, не оставляя злоумышленникам ни одного шанса для проникновения и похищения конфиденциальных данных.
Продвинутая версия PRO имеет более широкий функционал:
• блокировка персональных сведений от утечки в сеть; • мониторинг платежно/кредитных данных и оповещение о попытках мошеннических действий; • опция OSFirewall для выявления нежелательную активность программ и пресечения входящих угроз.
В отличии от бесплатной FREE, протестировать вариант PRO без оплаты можно в течение 30 дней, а потом, если все понравится, придется приобрести официальную лицензию.
Сканирование сети
Теперь, когда с настройками покончено, можно приступать к непосредственному сканированию локальной сети. Для этого в адресной строке должен быть задан диапазон IP-адресов текущей локальной сети. По умолчанию программа, как правило, сама определяет его, но бывают и исключения.
Если в строке ничего нет, попробуйте нажать кнопку «Просканировать подсеть этого компьютера» (иконка IP). Если всё нормально, то автоматически определённый диапазон отобразится в сокращённом виде: *.*.*.1-254, где под звёздочками могут подразумеваться любые начальные квадранты глобального адреса сети, а под цифрами – диапазон локальных адресов.
Кроме того, можно указывать и полные адреса в диапазонах (в виде *.*.*.1-*.*.*.254 – соответствует команде «Просканировать подсеть класса «C»»), а также несколько диапазонов сразу через запятую (например, *.*.1.1-*.*.1.254, *.*.0.1-*.*.0.254). После указания диапазона достаточно нажать кнопку «Сканировать» и дождаться окончания процесса поиска всех сетевых ресурсов:

Во время сканирования Advanced IP Scanner будет пинговать по очереди все IP-адреса заданного Вами диапазона и отображать, по мере обнаружения, устройства с адресами, от которых был получен ответ. Процесс можно временно приостановить, поставив на паузу при помощи соответствующей кнопки с двумя вертикальными чертами, или же полностью остановить.
По завершении сканирования перед нами отобразится список всех найденных в локальной сети устройств. Причём, каким-то образом отображаются не только включенные в данный момент компьютеры, но и выключенные! Для удобства сразу рекомендую нажать кнопку «Развернуть всё», чтобы иметь доступ к списку общих файлов, папок и серверов на удалённых устройствах:

Общие папки удалённых компьютеров открываются в Проводнике как и через стандартное «Сетевое окружение». Разница только в том, что с Advanced IP Scanner Вы точно сможете увидеть все ПК в сети и, следовательно, получить к ним доступ. FTP и HTTP-сервера по умолчанию открываются через браузер, однако, как Вы помните, в настройках можно задать иные клиенты для нужных Вам протоколов.
Монтаж или ввод в эксплуатацию
Одна особенность, которая нам очень понравилась, заключается в том, что ее не нужно устанавливать на наш компьютер. Когда мы загрузим установщик и выберем испанский язык, у нас будет два варианта: установить или запустить программу. Другими словами, эта программа включает в себя как установщик для нашего компьютера с Windows, так и возможность запуска портативной версии без ее установки. Наконец, он сообщит нам, что мы должны принять лицензионное соглашение.

Если мы собираемся использовать эту программу несколько раз, было бы идеально использовать ее непосредственно в портативном режиме, не устанавливая ее, таким образом, нам не нужно будет устанавливать все больше и больше программ на нашем ПК, экономя диск. космос.
Программы, помогающие провести анализ трафика
Анализ трафика — это сложный процесс, который должен быть известен любому профессионалу в IT-индустрии, сисадмину и другим специалистам в области. Процедура оценки передачи пакетов больше похожа на искусство, чем на элемент технического управления. Одних данных от специальных программ и инструментов тут недостаточно, необходима ещё интуиция и опыт человека. Утилиты в этом вопросе лишь инструмент, что показывает данные, остальное должен делать уже ваш мозг.
Wireshark
Wireshark — это новый игрок на рынке сетевого анализа трафика. Программа имеет довольно простой интерфейс, понятное диалоговое окно с выводом данных, а также множество параметров для настройки. Кроме того, приложение охватывает полный спектр данных сетевого трафика, потому является унитарным инструментом для анализа без необходимости добавлять в функционал программы лишние утилиты.
Wireshark имеет открытый код и распространяется бесплатно, поэтому захватывает аудиторию в геометрической прогрессии.
Возможно, приложению не хватает визуализации в плане диаграмм и таблиц, но минусом это назвать сложно, так как можно не отвлекаться на просмотр картинок и напрямую знакомиться с важными данными.

Wireshark — это программа с открытым кодом для анализа трафика ЛС
Видео: обзор программы Wireshark
Kismet
Kismet — это отличный инструмент для поиска и отладки проблем в ЛС. Его специфика заключается в том, что программа может работать даже с беспроводными сетями, анализировать их, искать устройства, которые настроены неправильно, и многое другое.
Программа также распространяется бесплатно и имеет открытый код, но сложный в понимании интерфейс немного отталкивает новичков в области анализа трафика. Однако подобный инструмент всё больше становится актуальным из-за постепенного отказа от проводных соединений. Поэтому чем раньше начнёшь осваивать Kismet, тем скорее получишь от этого пользу.

Kismet — это специальный инструмент для анализа трафика с возможностью вывода информации о беспроводной сети
NetworkMiner
NetworkMiner — это продвинутое программное решение для поиска проблем в сети через анализ трафика. В отличие от других приложений, NetworkMiner анализирует не сам трафик, а адреса, с которых были отправлены пакеты данных. Поэтому и упрощается процедура поиска проблемного узла. Инструмент нужен не столько для общей диагностики, сколько для устранения конфликтных ситуаций.
Программа разработана только для Windows, что является небольшим минусом. Интерфейс также желает лучшего в плане восприятия данных.

NetworkMiner — это инструмент для Windows, который помогает находить конфликты и неточности в ЛС
Провести полный анализ сети можно как штатными, так и сторонними способами. А полученные данные помогут исправить возможные неполадки, недочёты и конфликты.












