Ошибка reboot and select proper boot device or insert boot media, что делать на ноутбуке или компьютере c Windows10-11?
Привет, на связи Алексей! Вы включили компьютер, и на черном экране видите эту непонятную надпись? Что же делать? Решение проблемы есть; в этом выпуске собрал в кучу наиболее часто встречающиеся диагностические сообщения связанные с загрузкой.
Проблемы эти часто возникают после серьезных сбоев, и конечно в первую очередь нужно установить причину возникновения ошибки.
Коварство заключается в том, что «вчера вечером все было нормально», а сегодня вот… В качестве примера приведу случай из жизни. На некоторых не новых компьютерах обновленных до Windows 10 я сталкивался с такой проблемой. Лечиться она просто.
Я отключаю питание компьютера, отсоединяю кабель питания, считаю до десяти и снова все включаю. Система загружается как обычно.
Но это самый простой случай. Если Вы например переносили системный блок, проверьте для начала как соединены кабели. Если проблема осталась, тогда читаем далее.
Помните что причины таких сбоев бывают разные и в каждой главе я опишу один из приемов устранения проблем. И все эти способы могут быть использованы поочередно в каждом случае, если не помог предыдущий. Так, методом исключения мы и добьемся результата.
Reboot and select proper boot device: что значит в переводе на русский
В переводе с английского на русский данная фраза означает:
«Перезагрузитесь и выберите подходящее загрузочное устройство или вставьте загрузочный носитель в выбранное загрузочное устройство и нажмите клавишу»
Как правило, компьютер пишет ошибку «Reboot and select proper boot device» в следующих случаях:
- Неверно установленный приоритет загрузки в BIOS. ПК не может загрузить Windows или начать загрузку или установку операционной системы, так как в приоритете стоит совершенно другое загрузочное устройство. Если в приоритете BIOS – установка с CD/DVD-ROM, то ОС не загрузится, так же, как и не будет производиться загрузка с другого носителя, например, с флешки или внешнего жесткого диска;
- Наличие подключенных загрузочных устройств – эта причина является прямым следствием предыдущего пункта, а именно – некорректно заданного приоритета загрузки в BIOS.
- Ошибки на жестком диске, которые могут быть вызваны как вирусными программами, так и некорректными действия пользователя при работе за компьютером.


Как решить проблему
Если сбились настройки BIOS
Для восстановления настроек, что будет заключаться в выборе последовательности загрузки, необходимо войти в BIOS. Для этого обычно в самом начале запуска системы нужно непрерывно нажимать и отпускать клавишу DEL. Она, конечно, может быть и другой. Точное название клавиши можно увидеть на экране монитора в момент начальной загрузки. После входа в BIOS последовательно выберите Advanced BIOS Features//Boot seq & Floppy Setup//First Boot Device, отметьте галочками приоритет последовательности загрузки и нажмите Enter. Первым должен запускаться диск с ОС, установленной на вашем компьютере.
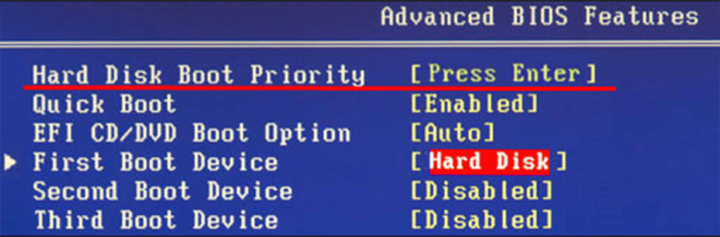
Настройка приоритетности загрузки запоминающих устройств компьютера
После окончательного выбора носителя нажмите клавишу Esc, введите Y в открывшемся окне на запрос SAVE to CMOS and EXIT и нажмите Enter.
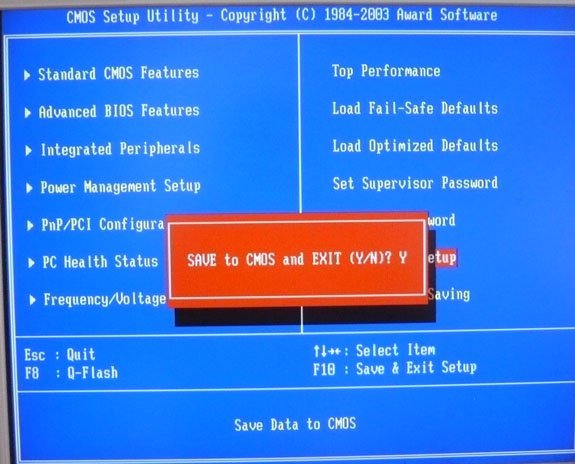
Выход из BIOS с сохранением параметров
Также нужный диск можно выбрать при начальной загрузке, непрерывно нажимая и отпуская клавишу F9 или F10 (всё зависит от конфигурации компьютера). Но этот вариант удобен только при необходимости разовых загрузок, так как постоянно необходимо делать выбор.
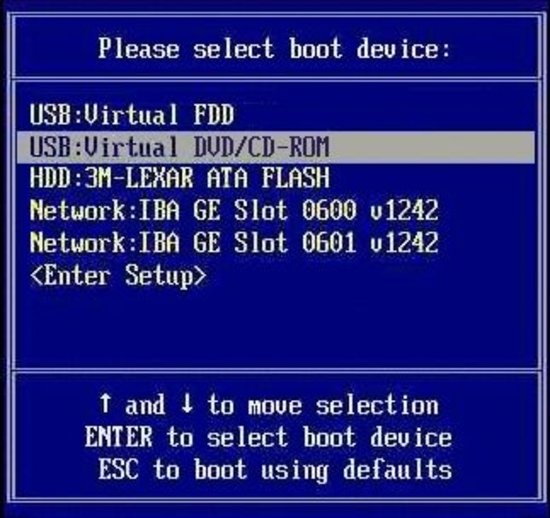
Выбор носителя, который будет запущен
На современных компьютерах устанавливается вместо классической системы ввода-вывода BIOS новая расширенная версия интерфейса — UEFI. А вот в неё для внесения изменений из-за быстрой загрузки войти бывает сложно, Пользователь просто не успевает это сделать. Обычно это касается систем, начиная с Windows 8. Для исправления ситуации вначале попытайтесь войти в систему, выбрав нужный диск при начальной загрузке. Затем в панели управления в параметрах электропитания снимите галочку с чекбокса включения быстрого запуска, после чего сохраните изменения.
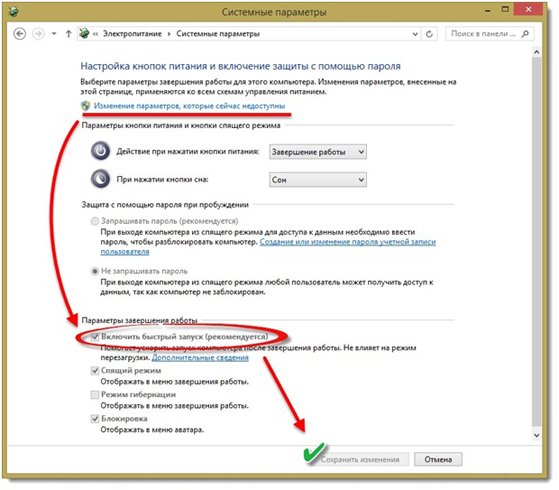
Отключение быстрого запуска при начальной загрузке компьютера
После перезапуска компьютера загрузка уже не будет происходить так быстро и вы сможете увидеть на экране монитора необходимые для входа в BIOS UEFI «горячие клавиши». После входа достаточно на вкладке Boot Priority расставить с помощью мышки пиктограммы носителей в нужном порядке, просто перетянув их.
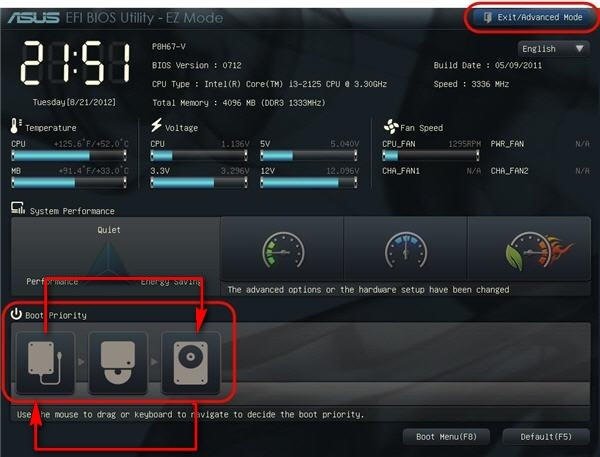
Выбор последовательности загрузки носителей
Поскольку BIOS UEFI у разных производителей могут отличаться, то иногда нужно дополнительно выбрать пункт BIOS Features и действовать по аналогии с изменением подобных настроек в стандартной BIOS.
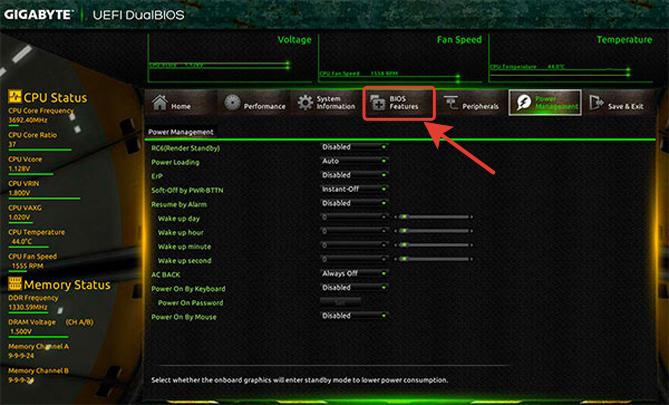
Выбор настроек BIOS Features для изменения последовательности загрузки носителей
Видео: исправление ошибки Reboot and Select proper Boot device через BIOS
Ошибки работы жёсткого диска, подключённого USB-носителя или DVD-привода
Жёсткий диск с установленной ОС Windows может стать источником неполадок, вызывающих ошибку запуска системы. Сбои могут возникать из-за физического износа накопителя, всевозможных механических поломок, связанных, например, с падением системного блока при переносе. Также неполадки возникают при случайном удалении некоторых системных файлов, в результате действия вирусов, повреждении рабочего шлейфа.
Для проверки работоспособности жёсткого диска и быстрого восстановления сбойных секторов лучше всего воспользоваться набором утилит для тестирования компьютера Hiren’s Boot CD, запускаемого с загрузочного диска из-под DOS. Работа программы очень проста. После загрузки достаточно выбрать «Программы DOS/Жёсткие диски/Название проверяемого диска». Далее последовательно выберите Drive level tests menu/Check and Repair bad sectors. Запустится программа проверки. Если в результате полоска внизу экрана окажется синей, то жёсткий диск в полном порядке. Если есть программные сбои, то утилита восстановит неисправные сектора. Наличие красных секторов говорит о неисправности жёсткого диска и необходимости его замены.
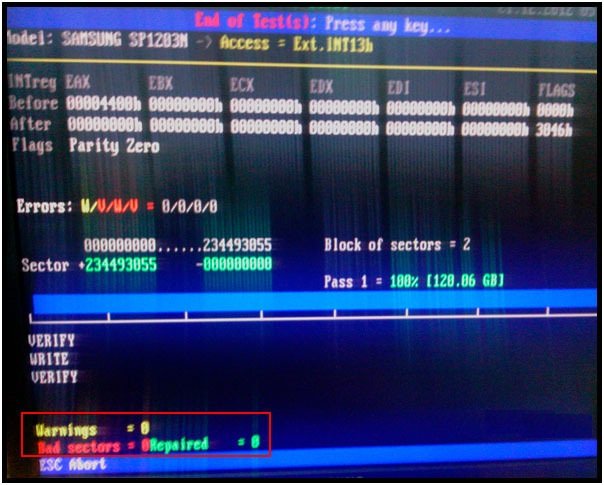
Процесс проверки жёсткого диска на сбойные сектора и устранение неисправностей
Также, если у вас есть аварийный диск, с которого можно загрузить Windows, то сделайте это. При удачном запуске можно быть уверенным, что с жёстким диском проблем пока не наблюдается.
Ошибка может возникать и при плохом контакте выводов жёсткого диска с интерфейсным и электропитающим кабелями. Проверьте надёжность контактов. При необходимости замените кабели подключения. Кроме этого, следует проверить подачу электропитания на сам кабель подключения жёсткого диска.
Для проверки USB-носителя или DVD-привода их нужно просто физически отсоединить и потом подключать поочерёдно до обнаружения неисправности.
Заражение компьютера вирусом
Ошибка загрузки может возникать и от действий вредоносных программ, самым негативным образом влияющих на работу системы. Для обеспечения защиты Windows необходимо использовать антивирусную программу. Для домашнего использования вполне подойдёт бесплатная утилита Avast, встраиваемая в трей и блокирующая вредоносный код. Запустите эту программу на выполнение и она проверит систему, обнаружит и уничтожит вирусы.
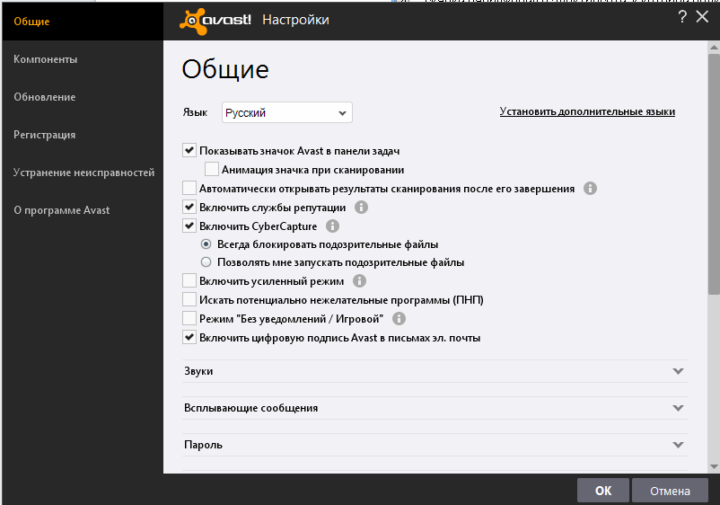
В настройках можно выбрать усиленный режим для более точного сканирования системы и удаления вредоносного кода
Выход из строя батарейки питания BIOS
При разрядке элемента питания BIOS начинают сбиваться установленные настройки даты и времени, в особенности при полном отключении компьютера от сети. Просто замените батарейку питания BIOS, находящуюся на материнской плате, предварительно обесточив компьютер.

Замена элемента питания BIOS
Перепады напряжения в электросети, к которой подключён компьютер
При подключении вашего компьютера к нестабильной сети, в которой часто наблюдаются скачки напряжения, также может возникать ошибка запуска системы. В этом случае лучшим решением будет установка сетевого фильтра, стабилизирующего электропитание.
Неисправность блока питания
Систем может не запускаться из-за неполадок с блоком питания (БП). Он просто может исчерпать свой ресурс или же сбои могут происходить из-за нехватки мощности в связи с дополнительно подключёнными к компьютеру устройствами. Попробуйте отключить некоторые потребители энергии, например, принтер, сканер, флешки и др. Если система начинает запускаться, то это свидетельствует о недостатке питания и необходимо отключить часть устройств или заменить БП на более мощный.
Повреждение загрузчика ОС Windows
Неполадки с компьютером могут быть вызваны разными причинами. Это вирусы, запуск непроверенных программ, системные сбои и др. В результате может быть повреждён загрузчик Windows, что приведёт к невозможности запуска системы. При этом на экране монитора появляется сообщение: No boot device available — No bootable devices—strike F1 to retry boot, F2 for setup utility.
Рассмотрим на примере Windows XP, как это можно исправить:
- Для начала необходимо иметь загрузочный диск с операционной системой, который следует запустить, предварительно выбрав соответствующий приоритет в BIOS. Откроется установочное меню Windows XP, где выберите восстановление системы с помощью консоли, нажав клавишу R. Выбор устранения неполадок Windows XP с помощью консоли восстановления
- Следуйте инструкции для входа в вашу копию Windows (если их несколько на компьютере). Не забывайте после каждого действия нажимать Enter. При входе ОС через консоль будет запрошен пароль администратора — это ваш пароль входа в систему. Вход в выбранную копию Windows
- После вхождения через консоль в Windows XP создайте новую загрузочную запись с помощью команды fixmbr. На запрос подтверждения введите с клавиатуры Y и нажмите Enter. Создание новой загрузочной записи на жёстком диске с помощью команды fixmbr
- Теперь необходимо перезаписать загрузочный сектор. Введите команду fixboot, подтвердите её выполнение таким же образом, как и в предыдущем пункте. Создание новой загрузочного сектора на жёстком диске с помощью команды fixboot
После сообщения об удачном завершении записи нового загрузочного сектора введите команду exit и нажмите Enter. Теперь операционная система должна загружаться в обычном режиме без сбоёв.
Ошибка #3. На жестком диске произошла аппаратная ошибка.
Если на вашем жестком диске произошла аппаратная ошибка, проблема может показаться более серьезной, чем есть на самом деле. Во многих случаях причиной может быть просто неисправный соединительный кабель. Практически все современные ПК используют интерфейс SATA для подключения жестких дисков. Эти кабели не предназначены для вечного использования. Крошечные контакты разъемов со временем пылятся или разъедаются, и даже малейшее перегибание кабеля может привести к тому, что ваш компьютер больше не распознает подключенный жесткий диск.

- Проверьте жесткий диск и шлейфы на повреждения и загрязнения. Раскрутите защитные панели, при необходимости очистите от пыли жесткий диск, материнскую плату и все контакты. Снова подключите кабель и перезагрузите компьютер. Часто это решает проблему. В качестве альтернативы вы можете попробовать использовать другой кабель SATA.
- Проверьте работоспособность жесткого диска на другом компьютере. После того, как вы установили жесткий диск в качестве второго диска на другом ПК, вы сначала должны установить порядок загрузки в BIOS, чтобы компьютер загрузился не с проверяемого жесткого диска. При запуске Windows второй жесткий диск отобразится как новый диск в проводнике. Щелкните правой кнопкой мыши ваш диск, выберите «Свойства», перейдите на вкладку «Сервис» и нажмите «Проверить». Так вы запустите не только проверку, но и восстановление битых секоров.
На всякий случай сделайте резервную копию ваших данных с жесткого диска.
Жесткий диск с аппаратным дефектом больше не должен использоваться для важных данных. Вполне вероятно, что в будущем будут проблемы и в других секторах, а не только ошибка «Reboot and select proper boot device» в секторе загрузки.
Если на вашем компьютере появилось устрашающее уведомление об ошибке «Reboot and select boot device» — не пугайтесь. Как правило, большинство из проблем, приводящих к этой ошибке, легко устранить. Но даже если дело в аппаратной ошибке – это еще не означает, что вы потеряли все ваши данные. Если вы внимательно читали нашу статью, то знаете, что есть способ сохранить их.

Администратор данного веб ресурса. IT специалист с 10 летним стажем работы. Увлекаюсь созданием и продвижением сайтов!
Если прочитав эту статью вы не смогли решить свою проблему, напишите мне в комментариях. Подробно опишите проблему и что уже попытались сделать самостоятельно. Я постараюсь вам помочь!
Reboot and select proper boot device: что значит в переводе на русский
В переводе с английского на русский данная фраза означает:
«Перезагрузитесь и выберите подходящее загрузочное устройство или вставьте загрузочный носитель в выбранное загрузочное устройство и нажмите клавишу»
Как правило, компьютер пишет ошибку «Reboot and select proper boot device» в следующих случаях:
- Неверно установленный приоритет загрузки в BIOS. ПК не может загрузить Windows или начать загрузку или установку операционной системы, так как в приоритете стоит совершенно другое загрузочное устройство. Если в приоритете BIOS – установка с CD/DVD-ROM, то ОС не загрузится, так же, как и не будет производиться загрузка с другого носителя, например, с флешки или внешнего жесткого диска;
- Наличие подключенных загрузочных устройств – эта причина является прямым следствием предыдущего пункта, а именно – некорректно заданного приоритета загрузки в BIOS.
- Ошибки на жестком диске, которые могут быть вызваны как вирусными программами, так и некорректными действия пользователя при работе за компьютером.
Простой, часто работающий способ
По моему опыту, ошибки No bootable device, Reboot and select proper boot device часто возникают не по причине каких-либо неисправностей жесткого диска, неправильных настроек BIOS или испорченной записи MBR, а в связи с более прозаичными вещами.

Ошибка reboot and select proper boot device
Первое, что следует попробовать, если возникла такая ошибка — извлечь из компьютера или ноутбука все флешки, компакт диски, внешние жесткие диски и попробовать снова его включить: очень может быть, что загрузка пройдет успешно.
Если этот вариант помог, то неплохо бы разобраться, почему вообще появляются ошибки boot device при подключенных накопителях.
Прежде всего, зайдите в BIOS компьютера и посмотрите установленную очередность загрузки — системный жесткий диск должен быть установлен в качестве First boot device (как изменить порядок загрузки в BIOS описано здесь — применительно к флешке, но для жесткого диска все почти так же). Если это не так, то установите правильный порядок и сохраните настройки.
Кроме этого, обычно в офисах или на старых домашних компьютерах доводилось сталкиваться со следующими причинами ошибки — севшая батарейка на материнской плате и выключение компьютера из розетки, а также проблемы электросети (скачки напряжения) или с блоком питания компьютера. Один из основных симптомов того, что одна из этих причин применима к вашей ситуации — время и дата сбрасываются при каждом включении компьютера или просто идут неправильно. В этом случае рекомендую заменить батарейку на материнской плате компьютера, принять меры для обеспечения стабильного электропитания, после чего настроить правильный порядок загрузки в BIOS.
Дополнительные способы исправить ошибку Reboot and Select proper Boot device
Во всех приведённых далее способах исправления предполагается, что жесткий диск или SSD, с которого должна выполняться загрузка, виден в БИОС/UEFI компьютера или ноутбука, но манипуляции с параметрами загрузки не помогают, а ошибка Reboot and Select proper Boot device or Insert Boot Media in selected Boot device and press a key сохраняется.
Загрузчик Windows
О чем это может говорить? Прежде всего, но не всегда — о повреждении загрузчика или раздела с загрузчиком. Можно попробовать его восстановить:
Внимание: при возникновении ошибки после того, как вы заменили один из дисков компьютера (не системный), это может говорить о том, что загрузчик находился на заменённом диске, хотя сама Windows — на оставшемся. Решение: вручную создать раздел с загрузчиком (рассматривается в статье про загрузчик Windows 10), либо переустановить систему с нуля.
В случае, если в процессе попыток восстановить загрузчик вы столкнулись с тем, что на разделе присутствуют разделы RAW (это будет видно в процессе), отсутствуют необходимые разделы или наблюдаются иные проблемы с файловой системой, которых не было до этого, выполните проверку жесткого диска или SSD на ошибки в командной строке (вы попадёте в неё, выполняя шаги по исправлению загрузчика из предыдущих инструкций). Как именно это сделать описывается выполнить проверку описывается в статье Как проверить жесткий диск на ошибки в Windows.
Неисправность диска
В завершение о наименее приятных возможных причинах — проблемы с самим «boot device», то есть системным жестким диском или SSD компьютера. Если BIOS не видит жесткого диска (или видит, но операции с ним, в том числе и на другом компьютере выполнить не удаётся), при этом HDD, возможно, издает странные звуки (но необязательно) — не исключены физические повреждения и выход из строя и именно поэтому компьютер не загружается. Это может произойти из-за падения ноутбука или ударов по корпусу компьютера, иногда — в связи с нестабильным электропитанием, и часто единственным возможным решением остается замена накопителя.












