Ошибка reboot and select proper boot device or insert boot media, что делать на ноутбуке или компьютере c Windows10-11?
Привет, на связи Алексей! Вы включили компьютер, и на черном экране видите эту непонятную надпись? Что же делать? Решение проблемы есть; в этом выпуске собрал в кучу наиболее часто встречающиеся диагностические сообщения связанные с загрузкой.
Проблемы эти часто возникают после серьезных сбоев, и конечно в первую очередь нужно установить причину возникновения ошибки.
Коварство заключается в том, что «вчера вечером все было нормально», а сегодня вот… В качестве примера приведу случай из жизни. На некоторых не новых компьютерах обновленных до Windows 10 я сталкивался с такой проблемой. Лечиться она просто.
Я отключаю питание компьютера, отсоединяю кабель питания, считаю до десяти и снова все включаю. Система загружается как обычно.
Но это самый простой случай. Если Вы например переносили системный блок, проверьте для начала как соединены кабели. Если проблема осталась, тогда читаем далее.
Помните что причины таких сбоев бывают разные и в каждой главе я опишу один из приемов устранения проблем. И все эти способы могут быть использованы поочередно в каждом случае, если не помог предыдущий. Так, методом исключения мы и добьемся результата.
Reboot and select proper boot device: что значит в переводе на русский
В переводе с английского на русский данная фраза означает:
«Перезагрузитесь и выберите подходящее загрузочное устройство или вставьте загрузочный носитель в выбранное загрузочное устройство и нажмите клавишу»
Как правило, компьютер пишет ошибку «Reboot and select proper boot device» в следующих случаях:
- Неверно установленный приоритет загрузки в BIOS. ПК не может загрузить Windows или начать загрузку или установку операционной системы, так как в приоритете стоит совершенно другое загрузочное устройство. Если в приоритете BIOS – установка с CD/DVD-ROM, то ОС не загрузится, так же, как и не будет производиться загрузка с другого носителя, например, с флешки или внешнего жесткого диска;
- Наличие подключенных загрузочных устройств – эта причина является прямым следствием предыдущего пункта, а именно – некорректно заданного приоритета загрузки в BIOS.
- Ошибки на жестком диске, которые могут быть вызваны как вирусными программами, так и некорректными действия пользователя при работе за компьютером.
Дополнительные способы исправить ошибку Reboot and Select proper Boot device
Во всех приведённых далее способах исправления предполагается, что жесткий диск или SSD, с которого должна выполняться загрузка, виден в БИОС/UEFI компьютера или ноутбука, но манипуляции с параметрами загрузки не помогают, а ошибка Reboot and Select proper Boot device or Insert Boot Media in selected Boot device and press a key сохраняется.
Загрузчик Windows
О чем это может говорить? Прежде всего, но не всегда — о повреждении загрузчика или раздела с загрузчиком. Можно попробовать его восстановить:
Внимание: при возникновении ошибки после того, как вы заменили один из дисков компьютера (не системный), это может говорить о том, что загрузчик находился на заменённом диске, хотя сама Windows — на оставшемся. Решение: вручную создать раздел с загрузчиком (рассматривается в статье про загрузчик Windows 10), либо переустановить систему с нуля.
В случае, если в процессе попыток восстановить загрузчик вы столкнулись с тем, что на разделе присутствуют разделы RAW (это будет видно в процессе), отсутствуют необходимые разделы или наблюдаются иные проблемы с файловой системой, которых не было до этого, выполните проверку жесткого диска или SSD на ошибки в командной строке (вы попадёте в неё, выполняя шаги по исправлению загрузчика из предыдущих инструкций). Как именно это сделать описывается выполнить проверку описывается в статье Как проверить жесткий диск на ошибки в Windows.
Неисправность диска
В завершение о наименее приятных возможных причинах — проблемы с самим «boot device», то есть системным жестким диском или SSD компьютера. Если BIOS не видит жесткого диска (или видит, но операции с ним, в том числе и на другом компьютере выполнить не удаётся), при этом HDD, возможно, издает странные звуки (но необязательно) — не исключены физические повреждения и выход из строя и именно поэтому компьютер не загружается. Это может произойти из-за падения ноутбука или ударов по корпусу компьютера, иногда — в связи с нестабильным электропитанием, и часто единственным возможным решением остается замена накопителя.
Отключить Legacy Boot (Только для UEFI)
Каждый компьютер с операционной системой Windows 8 или выше, имеет UEFI с функцией Legacy Boot, которая загружает BIOS из чипа CMOS. Зайдите обратно в BIOS. Далее вам нужно найти строку UEFI/BIOS Boot Mode и изменить на Legacy Boot, если был включен UEFI, и наоборот, если был включен UEFI, то на Legacy Boot. Нажмите F10, чтобы сохранить изменения. Если это не помогло решить ошибку «Reboot and select proper Boot Device or Insert Boot Media in selected Boot device«, то верните значение как было.

Ошибка #1. Был выбран неверный жесткий диск в BIOS.
Слабая батарея BIOS или неправильные конфигурации BIOS – часто бывают главными виновниками, из-за которых ваш жесткий диск не распознается, а система не загружается.
BIOS (Basic Input Output System) – аппаратное программное обеспечение, постоянно установленное на вашем ноутбуке или компьютере. По сути, это микросхема, которая отвечает за основные компоненты оборудования, в том числе и за запуск операционной системы. Саму ОС можно запускать с жесткого диска, съемного диска или USB-накопителя.

Если причина сбоев пользовательских настроек – это севшая батарея, то эту причину можно распознать по частому сбросу даты и времени на вашем ПК. Заменить ее можно самостоятельно, а можно обратиться в сервисный центр.
Если же дело не в батарее, то в первую очередь стоит проверить настройки BIOS. Запустить управление конфигурациями BIOS можно сразу после включения компьютера, но перед запуском операционки. В первые секунды вам нужно нажать специальные клавиши. Часто это кнопки: F2, F9, F11, иногда это комбинация кнопок DELET+F2 – все зависит от версии BIOS и от производителя вашего ноутбука/компьютера. Как правило, в первые секунды после включения на экране возникают подсказки, какие именно кнопки нужно использовать, чтобы перейти в BIOS.
Итак, мы зашли, а далее, чтобы устранить ошибку «Reboot and select boot device», действуем таким образом:
-
Проверьте, какое место использует ПК для загрузки ОС. Для этого откройте вкладку Boot. Чаще всего это жесткий диск или Hard Disk. Если для загрузки здесь указан неверный путь или он вовсе не выбран, то компьютер выдаст «Reboot and select boot device». Такая же ошибка будет, если на выбранном диске не установлена никакая операционка. Убедитесь, правильно ли выбран верный диск для запуска.


Также в BIOS есть функция сброса настроек до заводских, для этого нужно нажать клавишу F5, а для сохранения настроек нажмите клавишу F10. Она также поможет указать верный путь для загрузки. Однако тогда вы потеряете персональные настройки биос.
Что означает insert boot media
Тут не нужно иметь огромных познаний в английском языке, чтобы понять, что вашему компьютеру просто не с чего загрузиться, он тупо не видит жесткого диска, на котором у вас установлена операционная система. Данная проблема берет еще свое начало с Windows 7, во времена своего админства я очень часто встречал ее, после нештатного выключения компьютеров, это конечно, не такой геморрой как черный экран в Windows, но тоже заставляет потратить время.

- Посмотрите не вставлена ли у вас флешка, если да то вытащите ее, и не забудьте поправить порядок загрузки, о нем ниже.
- Самая распространенная причина ошибки Reboot and Select proper Boot device or insert Boot Media in selected Boot device, это неправильный порядок загрузки в BIOS, при наличии нескольких жестких дисков или торчашей флешке. Решение это восстановление правильного порядка загрузки устройств в BIOS. Как следствие, загрузка с нужного диска и отсутствие ошибки insert boot media.
У вас БИОС может быть как старый так и новый UEFI, посмотрите подробно как выставить в пункте Boot Device Priority нужный HDD.
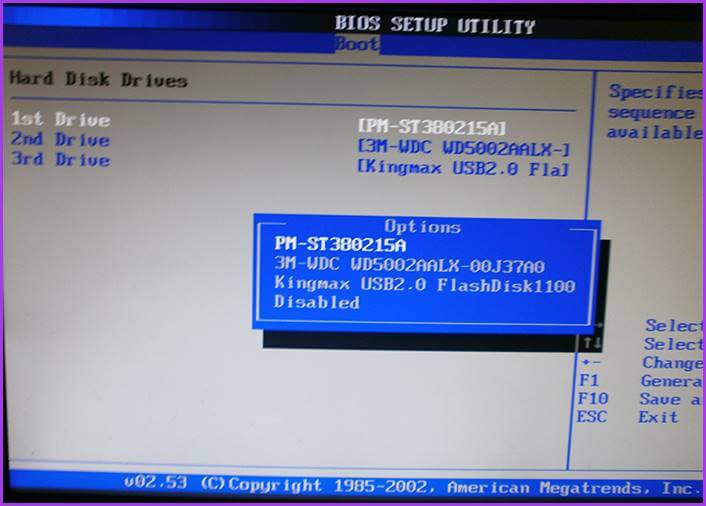
или UEFI, посмотрите в разделе BIOS Features, в пункте Boot Options (последний пункт может располагаться в другом месте, но порядок загрузки задается именно там).

- Проверьте соединения Sata и питания, внутри вашего системника, мало ли что отошло, и попробуйте пере ткнуть в другой порт если он есть.
- Может быть проблема с батарейкой на материнской плате, разрядилась, что в итоге привело к сбросу БИОС.
Суть ошибки и причины возникновения
О том, что собой представляет ошибка Reboot and Select proper Boot device, можно судить из перевода текста, где пишется о необходимости перезагрузиться и выбрать подходящий носитель. То есть пользователь оповещается о том, что не найдено устройство, с которого можно запустить систему. Естественно, пока полностью не будет исправлена ошибка, ОС Windows, которую мы будем рассматривать, не загрузится.

Сообщение об ошибке Reboot and Select proper Boot device or Insert Boot Media in select Boot device
Основные причины возникновения ошибки:
- сбиты настройки BIOS;
- ошибки работы основного жёсткого диска или подключённого USB-носителя, в том числе связанные с физическим повреждением;
- заражение компьютера вирусом;
- выход из строя батарейки питания BIOS;
- перепады напряжения в электросети, к которой подключён компьютер;
- неисправность блока питания;
- повреждение загрузчика ОС Windows.
Как решить проблему
Поскольку возможных причин появления тревожного сообщения много, следует исключать их по одной, пока не обнаружится истинная. Начнём с простых шагов, стараясь не навредить компьютеру.
Шаг 1. Проверяем DVD-привод и USB-порты
В большинстве компьютеров установлен приоритет дисковода и портов внешних устройств при определении очерёдности загрузки.
Это сделано для возможности использования аварийных дисков или флешек при проблемах с жёстким диском. Обратной стороной этой технологии является сбой загрузки, когда BIOS воспринимает находящийся в лотке диск или подключённый USB-накопитель как системный.
Поэтому отключаем все внешние устройства и вынимаем из DVD-привода диск, если он там оставался, после чего снова пытаемся перезагрузиться.
Шаг 2. Проверяем питание BIOS
Характерным признаком разрядки элемента питания BIOS является регулярный сброс настроек, в том числе текущей даты и времени. Кроме того, параметры сбиваются гарантированно, если выключить на несколько минут компьютер из сети.
Если такие симптомы имели место, следует заменить батарейку, которая расположена на системной плате. Это несложная операция, которая требует лишь аккуратности и соблюдения мер предосторожности, в том числе обесточивания компьютера.

Батарейку нужно заменить на новую
Если следующая перезагрузка прошла нормально, то причина была определена верно. Если нет, то переходим к третьему шагу.
Шаг 3. Проверяем аппаратные компоненты
Для проверки достаточности выходной мощности блока питания следует отключить все дополнительные устройства, подключённые к компьютеру:
- внешний монитор;
- флешки;
- принтер;
- сетевой кабель и прочие потребители энергии.
Кроме того, нужно использовать стабильные электросети, обеспечивающие достаточную мощность входящего тока. Если после всех принятых мер компьютер успешно загрузился, следует либо заменить блок питания на более мощный, либо снизить потребление за счёт отказа от части внешних устройств.
Во время проверки следует также обратить внимание на индикатор работы жёсткого диска и на издаваемые звуки. Если индикатор не загорается, скорее всего, проблема аппаратная, то есть вышел из строя блок питания или отошёл кабель от накопителя. Также характерным признаком проблем с блоком питания является регулярная загрузка компьютера лишь со второго-третьего раза. Если же индикатор загорается, но жёсткий диск издаёт необычные резкие звуки, то, возможно, дело в поломке накопителя. В обоих случаях лучше отнести компьютер в мастерскую, чтобы проверить работу компонентов на стенде.
Шаг 4. Настраиваем BIOS
Неправильные настройки BIOS могут привести к тому, что система будет пытаться начать загрузку с ошибочного носителя. Такая проблема характерна для компьютеров, имеющих более одного физического диска. Поэтому запустим BIOS и расставим верные приоритеты.
-
Заходим в BIOS. При включении компьютера многократно нажимаем клавишу «DEL». В некоторых модификациях для той же цели используются другие кнопки. Поэтому следует внимательно читать сообщения, появляющиеся на чёрном экране.












