Reboot and select proper Boot device: 3 способа решить проблему
ВОПРОС! Здравствуйте. Столкнулся с проблемой – не включается компьютер. Точнее он включается, но Windows отказывается грузиться, а на экране висит надпись: «Reboot and Select proper Boot device or Insert Boot Media in selected Boot device and press a key». Помогите, пожалуйста. Компьютер не мой, а мамин.
БЫСТРЫЙ ОТВЕТ! Здравствуйте. В сообщении сказано, что устройство, на котором должна, по идее, быть установлена Windows – не доступно. Тут есть несколько вариантов. Или компьютер пытается запустить операционную систему с другого носителя (например, с флешки или диска). В таком случае попробуйте сначала выключить компьютер – долгим удержанием кнопки «Питания». После этого отключите все внешние носители: диски, флешки, жесткие диски. Потом снова включите комп. Второй вариант – жесткий диск каким-то образом отключен от компьютера физически. Может питание отошло или есть проблемы с системным файлом, который работает с жестаком. Третий вариант – в БИОС установлены неправильные BOOT настройки и компьютер игнорирует жесткий диск, на котором установлена ОС.
Быстро на этот вопрос не ответишь, поэтому я написал более подробные советы ниже в статье. Если у вас в процессе решения проблемы возникнут какие-то вопросы, то смело обращаемся ко мне в комментариях. Поехали.
Проверьте порядок загрузки в BIOS
В большинстве случаев эта ошибка появляется, когда в BIOS или UEFI выставлена неправильная загрузка с устройства. У вас должно стоять на первом месте тот HDD или SSD, где установлена сама система Windows. Выключите ПК, и при включении нажимайте кнопку F12, F2, ESC, F10 или Delete, чтобы войти в BIOS. Кнопки могут быть разные в зависимости от производителя материнской платы, но есть список кнопок , который поможет вам.
Когда вы вошли в BIOS или UEFI, то нужно найти строку Boot. Далее в списке найти примерный параметр «Boot Device Priority» и выбрать там на первое место основной HDD или SSD диск на котором установлена Windows. Когда выберите на первое место ваше основное устройство, нажмите F10, чтобы сохранить параметры.

Дополнительные способы исправить ошибку Reboot and Select proper Boot device
Во всех приведённых далее способах исправления предполагается, что жесткий диск или SSD, с которого должна выполняться загрузка, виден в БИОС/UEFI компьютера или ноутбука, но манипуляции с параметрами загрузки не помогают, а ошибка Reboot and Select proper Boot device or Insert Boot Media in selected Boot device and press a key сохраняется.
Загрузчик Windows
О чем это может говорить? Прежде всего, но не всегда — о повреждении загрузчика или раздела с загрузчиком. Можно попробовать его восстановить:
Внимание: при возникновении ошибки после того, как вы заменили один из дисков компьютера (не системный), это может говорить о том, что загрузчик находился на заменённом диске, хотя сама Windows — на оставшемся. Решение: вручную создать раздел с загрузчиком (рассматривается в статье про загрузчик Windows 10), либо переустановить систему с нуля.
В случае, если в процессе попыток восстановить загрузчик вы столкнулись с тем, что на разделе присутствуют разделы RAW (это будет видно в процессе), отсутствуют необходимые разделы или наблюдаются иные проблемы с файловой системой, которых не было до этого, выполните проверку жесткого диска или SSD на ошибки в командной строке (вы попадёте в неё, выполняя шаги по исправлению загрузчика из предыдущих инструкций). Как именно это сделать описывается выполнить проверку описывается в статье Как проверить жесткий диск на ошибки в Windows.
Неисправность диска
В завершение о наименее приятных возможных причинах — проблемы с самим «boot device», то есть системным жестким диском или SSD компьютера. Если BIOS не видит жесткого диска (или видит, но операции с ним, в том числе и на другом компьютере выполнить не удаётся), при этом HDD, возможно, издает странные звуки (но необязательно) — не исключены физические повреждения и выход из строя и именно поэтому компьютер не загружается. Это может произойти из-за падения ноутбука или ударов по корпусу компьютера, иногда — в связи с нестабильным электропитанием, и часто единственным возможным решением остается замена накопителя.
Профилактика
Не следует доводить компьютер до такого состояния, когда ошибку Reboot and Select proper Boot device придётся исправлять. Для этого достаточно осуществлять своевременный уход, проводить профилактические работы и не делать того, в чём не уверены.
- Следите за электропитанием и своевременно меняйте батарейку BIOS.
- Не допускайте скопления пыли на материнской плате, узлах и деталях вашего компьютера.
- Не подключайте самостоятельно к компьютеру новое оборудование, не посоветовавшись предварительно с квалифицированным специалистом.
- Обязательно устанавливайте антивирусную защиту. Она обезопасит ваш компьютер от негативного воздействия вредоносных программ.
- Регулярно осуществляйте резервное копирование важной информации и сохраняйте её на внешних носителях.
Всегда следует иметь в наличии загрузочный системный диск с набором утилит для диагностики и восстановления работоспособности компьютера.
Выполнение приведённых инструкций по исправлению ошибки Reboot and Select proper Boot device не должно вызвать сложностей у пользователя. Но, в любом случае, следует не допускать действий, которые могут привести к возникновению неполадок. Ведь компьютер является сложным электронным устройством, относиться к которому нужно осторожно и бережно.
Как устранить ошибку
Первым делом нужно убедиться, что в ПК имеется жёсткий диск и на нём инсталлирована операционная система. Вполне возможно, что в BIOS установлен режим, при котором первым делом загружаются подключённые носители (USB, CDDVD), но компьютер попросту не находит на этих устройствах загрузчика ОС. Исправляется это временным извлечением всех сторонних носителей. Затем нужно перезагрузить компьютер сочетанием клавиш Ctrl+Alt+Del.
Если и это не срабатывает, то необходимо вручную выбрать устройство, на которое была проинсталирована операционная система. Сделать это можно через меню выбора загрузочного носителя. Попасть к нему легко через нажатие клавиши F9 в момент диагностики материнской платы (спустя секунду после нажатия кнопки включения на системном блоке).
На некоторых материнских платах вход в меню выбора загрузочного устройства выполняется через F11 или F12. Эта информация указывается в момент демонстрации логотипа производителя.
В появившемся меню необходимо выбрать пункт «Hard Drive», что указывает на жёсткий диск, после чего нажать клавишу Enter. Если нужно загрузиться с компакт-диска или флешки, то, соответственно, выбираются данные пункты.
Чтобы при каждом запуске компьютера не выполнять данную процедуру, необходимо задать приоритет выбора устройств, с которых будет грузиться Windows. Это выполняется в настройках BIOS. Войти в него можно нажатием клавиши Del в момент диагностики материнской платы. Там потребуется найти пункт «Boot Device» и в приоритет назначить жёсткий диск.
Простой, часто работающий способ
По моему опыту, ошибки No bootable device, Reboot and select proper boot device часто возникают не по причине каких-либо неисправностей жесткого диска, неправильных настроек BIOS или испорченной записи MBR, а в связи с более прозаичными вещами.

Ошибка reboot and select proper boot device
Первое, что следует попробовать, если возникла такая ошибка — извлечь из компьютера или ноутбука все флешки, компакт диски, внешние жесткие диски и попробовать снова его включить: очень может быть, что загрузка пройдет успешно.
Если этот вариант помог, то неплохо бы разобраться, почему вообще появляются ошибки boot device при подключенных накопителях.
Прежде всего, зайдите в BIOS компьютера и посмотрите установленную очередность загрузки — системный жесткий диск должен быть установлен в качестве First boot device (как изменить порядок загрузки в BIOS описано здесь — применительно к флешке, но для жесткого диска все почти так же). Если это не так, то установите правильный порядок и сохраните настройки.
Кроме этого, обычно в офисах или на старых домашних компьютерах доводилось сталкиваться со следующими причинами ошибки — севшая батарейка на материнской плате и выключение компьютера из розетки, а также проблемы электросети (скачки напряжения) или с блоком питания компьютера. Один из основных симптомов того, что одна из этих причин применима к вашей ситуации — время и дата сбрасываются при каждом включении компьютера или просто идут неправильно. В этом случае рекомендую заменить батарейку на материнской плате компьютера, принять меры для обеспечения стабильного электропитания, после чего настроить правильный порядок загрузки в BIOS.
Windows 7
Предложенные варианты решений reboot and select proper boot device будут касаться Windows 7, так как эта сборка ОС Windows стоит у большинства пользователей.
Однако, это не значит, что проблема актуальна только для неё. Она может возникать как на Windows 8, так и на десятке, а общие принципы решений будут примерно схожи, за исключением нескольких небольших деталей.
Проверка приоритета загрузочных устройств и элемента питания БИОС
Чтобы посмотреть, как дела у BIOS, необходимо в него попасть. Для этого нужно нажимать и держать одну из этих кнопок в момент прогрузки системы — F1-F3, F10, Esc (над буквой ё) или другие. Чаще всего используется кнопка Delete. Узнать, какая нужна, можно методом подбора, а можно и посмотреть на сайте производителя материнской платы.
Также при загрузке системы есть чёрный экран, на котором написано много информации — модель процессора, интерфейс памяти и т. д. Внизу указано, на какую кнопку нужно нажать для запуска меню BIOS.
Меню БИОС, на первый взгляд, покажется старомодным и странным. Но этот момент не так важен, как список доступных устройств, откуда может быть произведён запуск системы. Первыми в списке приоритетов загрузочных устройств будут стоять флешки и диски, а уже дальше накопитель с ОС. Но нужно, чтобы он оказался первым (Рисунок 3). А это значит, что все диски и флешки нужно вытащить из процессора и попробовать загрузиться снова.
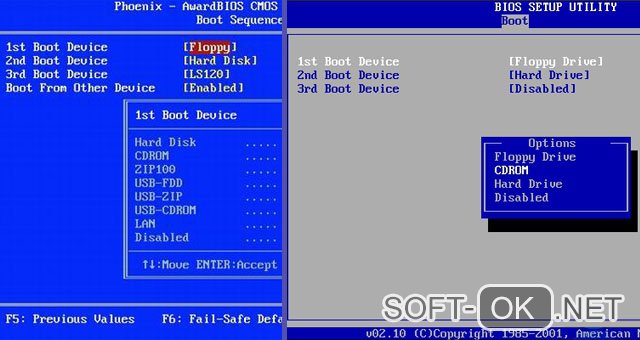
Но перед этим нужно посмотреть время, которое показано в меню BIOS. Если ни оно, ни дата не совпадают с текущими, значит, проблема в том, что блоку питания не хватает мощности. Тогда:
- Компьютер отключается.
- Открывается системный блок.
- Ищется материнская плата.
- Удаляется батарейка БИОС — маленькая и круглая, похожая на батарейку от часов.
- На её место вставляется новая — её можно приобрести в любом магазине, где продаётся техника. Важно соблюсти полярность.
После этого никаких настроек не требуется, и компьютер справляется со всем сам. Если это не решило ошибку, идём дальше.
Настройка БИОС
Чтобы настроить БИОС, нужно в него вернуться. Из прошлого раздела уже понятно, как это делается, поэтому во второй раз с входом проблем не будет. После нужно идти согласно следующим шагам:
- Зайти в Advanced BIOS Features.
- Перейти в раздел со списком устройств.
- Посмотреть, кому отдаётся First Boot Device (Рисунок 4).
- Выбрать диск, на котором стоит операционная система. Он помечен квадратиком.
- Сохранить изменения.
После этого нужно выйти из меню BIOS и перезагрузить компьютер.
Выбрать диск для загрузки иногда можно после нажатия F10 или F12 при загрузке. Тогда появится сжатое меню с устройствами, откуда можно будет выбрать подходящее.
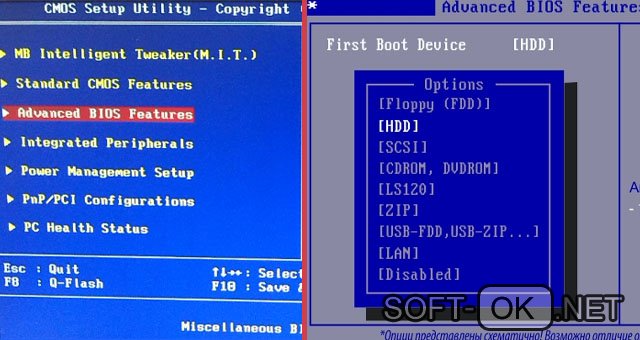
Загрузка с флешки или аварийного диска
Прогрузка с нового устройства позволит проверить системные файлы операционной системы Windows на повреждения. Для этого потребуется загрузочный диск, который можно создать самостоятельно. Нужна будет только флешка или любое другое переносное устройство и специальная программа — на сайтах с антивирусами их можно скачать бесплатно.
После загрузки диска на устройство его нужно оставить и вновь перейти в меню БИОС. Там, согласно уже представленному вверху алгоритму, нужно установить этот диск как загрузочный для операционной системы. Если запуск из загрузочного диска пройдёт успешно, то проблема заключается в основном загрузочном диске.

Для начала нужно будет проверить физическую целостность жёсткого диска, снова проверив содержимое системного блока. Это делается при выключенном компьютере. Далее, с помощью созданного устройства загрузки можно будет проверить систему на вирусы — антивирус будет зависеть от того, с какого сайта был скачан установщик.
Восстановление загрузчика Windows
Если загрузочный съёмный диск работает исправно, но основной всё ещё отказывается загружать ОС, значит дело в том, что загрузочная информация на нём повреждена. Если БИОС начинает выдавать сообщение о том, что No boot device available, это значит, что диск найден, но записи нужной у него нет.
Здесь два варианта решения:
- Переустановить Windows.
- Попробовать восстановить данные загрузчика.
Предпочтительнее, конечно, второй. Потребуется диск с дистрибутивом Виндовс — он скачивается с сайта Microsoft и сбрасывается на флешку (не менее 4 ГБ). Дальше последовательность такая:
- Загрузиться с этого диска.
- В окошке выбираем «Восстановление».
- В Параметрах восстановления нужно выбрать пункт про загрузчик Windows.
- Выбрать ОС и нажать Далее.
- В новых Параметрах выбирается командная строка.
- Вводятся команды «bootrec.exe /fixmbr» и далее «bootrec.exe /fixboot». Без кавычек.
- После того как две команды дадут результат «Операция успешно завершена», можно закрыть строку.
После система перезагружается. Всё должно вернуться, но файлы, которые были на ПК, скорее всего, будут удалены. Их можно восстановить с помощью разных программ. Если восстановление не сработало, остаётся только поставить Windows заново. Это работает безотказно.
Для подведения итогов хочется дать несколько советов. В первую очередь необходимо бережно относиться к своему компьютеру — не бить его, держать в чистоте, переносить аккуратно и не пытаться ремонтировать и устанавливать что-то самостоятельно, если нет чёткого понимая, что нужно делать.
Ведь, несмотря на то, что компьютер — это мощное устройство, состоит он не из таких уж прочных компонентов, чтобы подвергать его повреждениям. Также важно проводить проверки на вирусы почаще, иметь резервные копии всех важных документов — в облаке, к примеру, или на съёмных носителях.
И последнее — каждому пользователю рекомендуется завести диск или флешку, который будет использоваться для аварийного запуска. Создать его нетрудно, зато при появлении каких-либо подобных ошибок, хотя бы будет возможность что-то сделать.
Справиться с ошибкой reboot and select proper boot device по силам любому пользователю. Однако, если есть сомнения в собственных силах или не хватает смелости, лучше попросить помочь того, кто в этом больше разбирается












