Ухудшился звук в Windows 10, что делать? Программы для улучшения звука
Всем доброго времени суток!
При обновлении ОС до Windows 10 (ну или установки этой ОС) — довольно часто приходится сталкиваться с ухудшением звука: во-первых, он становиться тихим и даже в наушниках при просмотре фильма (прослушивания музыки) можно с трудом что-то разобрать; во-вторых само качество звучания становится ниже, чем было до этого, иногда возможны «заикания» (так же возможны: хрипения, шипения, треск, например, когда во время прослушивания музыки, вы щелкаете вкладки браузера…).
В этой статье хочу привести несколько советов, которые помогали мне исправить ситуацию со звуком на компьютерах (ноутбуках) с Windows 10. Кроме этого, порекомендую программы, которые могут несколько улучшить качество звука. Итак..
Примечание! 1) Если у вас слишком тихий звук на ноутбуке/ПК — рекомендую следующую статью: https://pcpro100.info/tihiy-zvuk-na-kompyutere/. 2) Если у вас совсем нет звука, то ознакомьтесь со следующей информацией: https://pcpro100.info/net-zvuka-na-kompyutere/.
Интерфейс и функционал Realtek HD
Понятный даже для новенького интерфейс позволяет быстро разобраться с настройками и перейти к делу. То, что управление драйвером Реалтек корректно русифицировано, позволяет не затрачивать время на перевод и изучение интерфейса, меню, окон, настроек и возможностей.


Для начала потребуется скачать, установить или обновить драйверы звуковой карты, а когда соответствующий звуковой драйвер установится, после перезагрузки приступить к работе с мультимедийными данными, какими бы они ни были. Функциональные возможности Realtek High Definition Audio Driver позволяют просматривать видео клипы, кино или онлайн ТВ, слушать музыку, играть в компьютерные игрушки, использовать микрофон для записи речи, пения и голосового общения. К достоинствам Realtek HD Audio Driver для Windows относятся:
— дружественный интерфейс и удобные настройки,
— работа со всеми актуальными форматами звука,
— автоматическое конфигурирование устройств Plug and Play,
— поддержка DirectSound 3 D, A 3D и I3D L2, Soundman и SoundEffect,
— широкая полоса пропускания частот,
— поддержка стерео записей 24 бит / 192 кГц и многоканала 5.1 и 7.1 Dolby Digital,
— эквалайзер из 10-ти полос для идеальной настройки звука,
— эмуляция аудио окружения в компьютерных играх,
— совместимость с различными электронными музыкальными инструментами,
— безошибочное распознавание речи при использовании соответствующего ПО.
В результате регулярных обновлений Realtek Audio Driver HD качество постоянно улучшается, а возможности совершенствуются. Рекомендуем, не покидая сайт programmywindows.com сейчас, Realtek High Definition Audio Driver скачать бесплатно, чтобы наслаждаться хорошим звуком, в фильмах, сериалах, телепрограммах, видеоклипах, CD, DVD, FLAC, MP3 музыке, играя в игры, используя музыкальные инструменты и микрофоны, например, чтобы записать авторскую песню и музыку или петь в караоке.
Усилители звука для файлов аудио и видео
Audio Amplifier
Очень простая в освоении утилита. Делает громче до 1000% для видео файлов, достаточно лишь добавить видеофайл и указать нужное значения в правой колонке. Все максимально просто и быстро.
Особенности:
- Моментально увеличивает звук
- Работает очень быстро
- Понятный и легкий интерфейс
Audacity
Адрес: Audacity
Довольно популярная программа для работы с аудиофайлами, есть множество настроек для выбора качества звучания. Также софт поддерживает и внешние плагины, которые расширяют возможности.

Особенности:
- Множество параметров
- Поддержка популярных форматов
- Работа с микрофоном
- Редактирование
- Изменение частоты
mp3DirectCut
Качественный аудиредактор, с помощью которого можно качественно отредактировать аудиофайлы, в том числе сделать их звучание куда более громче.

Особенности:
- Поддержка популярных аудио-форматов
- Редактирование аудиофайлов
- Можно сделать рингтон
- Предварительное прослушивание
- На русском языке
- Бесплатный
В заключение
Это было программное обеспечение, которое поможет вам победить проблему тихого звука на вашем компьютере или ноутбуке. Софт рабочий и в нем можно легко разобраться.
№3 — Breakaway Audio Enhancer

Breakaway Audio Enhancer значительно улучшает качество звука благодаря использованию цифрового ремастеринга, работающего в режиме реального времени. По сути этот процесс представляет собой эмуляцию виртуальной звуковой карты, что, естественно, тратит определённое количество ресурсов ПК, однако дискомфорт можно заметить лишь во время работы на слабом ПК при запуске требовательных приложений (видеоигры, 3D-редакторы и т. д.). Кроме того, ощутить на слух задержку в тех же играх (которая вроде как должна присутствовать) не получается, а вот звучание музыки буквально преображается!
Графический интерфейс программы представляет собой удобный и практичный набор инструментов, отсортированный по назначению. Несмотря на явное устаревание оформления интерфейса, с удобством здесь явно всё в порядке, если не учитывать англоязычность софта. Полноценного эквалайзера тут нет, но он и не нужен, за вас все сделают предустановленные пресеты. Если вы задаётесь вопросом о том, как улучшить звук на компьютере, то на Breakaway Audio Enhancer однозначно стоит обратить внимание.
Как настроить 5.1-канальный звук (объемный)?
5.1-канальный звук широко рассматривается в качестве абсолютного минимума настройки акустики, необходимого для создания невероятно-объемного звука. Настройка акустики 5.1 опирается на расположение установки 2.1, но добавляет центральный канал и левую и правую акустику для объемного .
Для того, чтобы настроить 5.1, первое что надо настроить — сабвуфер и левый и правый передний канал (2 канала от установки 2.1, описанной выше). После того, как вы разместили под углом левый и правый передний канал, надо, добавить центральный канал и тыловые каналы.

Размещение центрального канала: В настройках 2.1, слева и справа фронтальные колонки отвечают за доставку всей музыки, общения, и звуковых эффектов. В настройках звука ресивера 5.1 надо включить — фунцию дополнительных динамиков(задних).
Наиболее важную роль центрального канала это диалог. Так диалоги актеров, как правило, звучат по центру экрана, но иногда в спецэффектах диалоги микшируются и переходят в левый или правый канал.
Центральный канал должен быть помещен точно в центре. Центральный канал должен быть как можно ближе к высоте уха, как ваша установка позволяет и может быть размещен либо выше, либо ниже экрана. Если вы не можете разместить центральный канал как можно ближе к нижней или верхней части экрана, как вы хотели бы, вы можете повернуть акустику вверх или вниз немного, чтобы направить звук больше к голове .
Размещение левого и правого окружающего звука, тыловые каналы: Так же, как добавление центрального канала, часть работы заднего объёмного звука 5.1 разгружает от исходного левого и правого каналов путём добавления левого и правого звуковых каналов объемного звука. Если вы смотрите запись концерта, например, аплодисменты и свист зрителей, то эти тыловые каналы создают слуховую иллюзию, что вы сидите в первом ряду на концерте.
Для того, чтобы разместить левый и правый тыловые каналы звука для максимального воздействия, вам надо, расположить примерно на 90-110 градусов по отношению к вашему положение прослушивания, другими словами, тыловая акустика располагается сзади зрителя. Кроме того, вы должны разместить их чуть выше головы зрителя.
Если у вас есть компромисс по размещению динамиков из-за формы комнаты и расположения мебели в ней, лучше разместить акустику объемного звучания дальше и выше, чем ниже (это дезориентирует звучание фонового шума).
Выводы
Как видите ничего сложного в установке диспетчера Realtek HD для Windows 10 нет. Надеюсь у вас все получилось… но если вдруг ни один способ вам не помог — опишите как можно подробнее в комментариях свою проблему. Разберемся вместе!
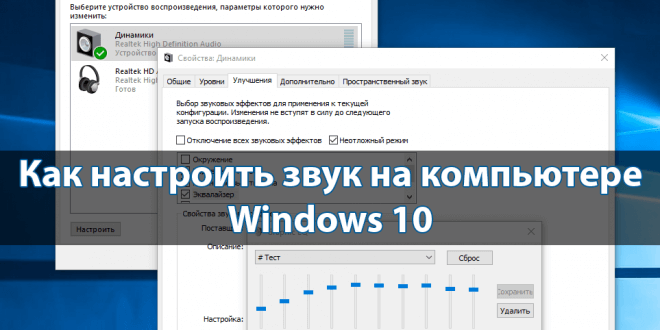
По умолчанию звук после установки всех необходимых драйверов требует дополнительной настройки на компьютере с Windows 10. Пользователи зачастую не обращают на такие мелочи внимания и пользуются тем что есть, поскольку даже не догадываются об возможностях операционной системы. Такой настройки требуют как более дорогие наушники, так и бюджетные варианты.
Данная статья расскажет как настроить звук на компьютере с Windows 10. Мы не будет разбираться что делать в ситуациях когда по какой-то причине пропал звук или выходное аудиоустройство не установлено на Windows 10. После установки устройства воспроизведения звука по умолчанию рекомендуем сразу перейти к различного рода улучшениям звука присутствующим в Windows 10.
Volume²
Volume² — бесплатный альтернативный регулятор громкости, который полностью заменяет таковой в ОС. Программа обеспечивает быструю настройку горячих клавиш для управления громкостью. Также в ней есть планировщик задач, позволяющий настроить громкость выбранного ПО на компьютере для заданного времени.
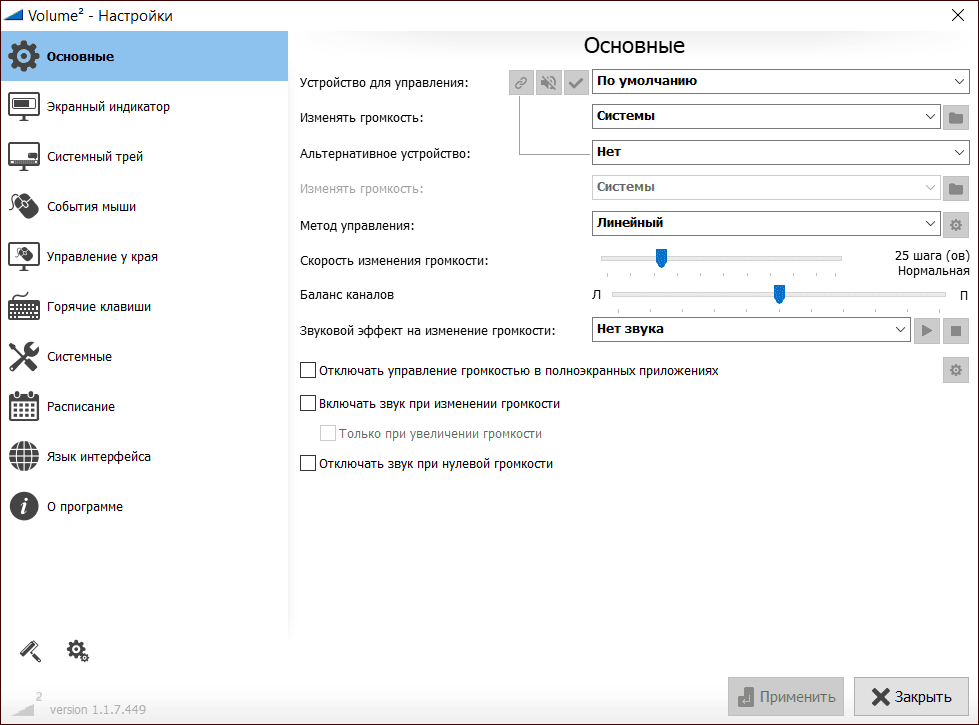
Volume² перенастраивает аудиодрайверер Windows, благодаря чему немного увеличивается громкость компьютера или ноутбука (примерно на 15-20%).
ИТОГИ — программы для аудиофилов
Мне очень нравится использовать программное обеспечение из этого списка, и я надеюсь, что вам тоже. Мы не охватили все, поэтому дайте нам знать, какое ваше любимое программное обеспечение. Наконец, мы хотим сказать короткую благодарность всем людям, которые вкладывают свое время и усилия в создание программного обеспечения, которое все мы можем использовать бесплатно.

бюджетный ламповый усилитель Тон
Я надеюсь, что эта статья « ТОП 6 бесплатных программ для аудиофила » немного помогла. Пожалуйста, оставляйте комментарии ниже, чтобы мы могли вернуться к вам.
Если вы хотите узнать больше об этой теме, и быть в курсе, пожалуйста, подпишитесь на наш сайт.
Не забывайте сохранять нас в закладках! (CTRL+SHiFT+D) Подписывайтесь, комментируйте, делитесь в соц.сетях.
Выводы
Как видим, тихий или дребезжащий звук на компьютере в ряде случаев можно исправить без покупки дорогостоящей видеокарты или акустической системы. Если со знанием дела подойти к настройкам аудиодрайвера и различных плееров, то с большой долей вероятности у Вас получится значительно улучшить звучание.
Кроме того, можно рекомендовать установку дополнительных программ для аудиообработки, которые смогут поднять общее качество звука на компьютере даже в тех программах, которые не имеют собственных звуковых настроек (например, в играх).
Экспериментировать со звуком можно много, однако, помните, что аудиоподсистему лучше сильно не перегружать. Кратковременные перегрузки ей, в принципе, не страшны, а вот длительное переусиление звука может быстрее привести в негодность динамики. Поэтому экспериментируйте с умом и у Вас всё получится!
P.S. Разрешается свободно копировать и цитировать данную статью при условии указания открытой активной ссылки на источник и сохранения авторства Руслана Тертышного.












