Полная настройка и установка Realtek High Definition Audio
Realtek High Definition Audio Drivers — без преувеличение самый популярный и один из наилучших пакетов драйверов, который нужен воспроизведения звуков, музыки и других различных аудиофайлов для операционной системы под управлением Windows.
Realtek High Definition Audio Codec Pack поддерживает цифровое аудио стерео с разрешением до 24 бит / 192 кГц, а также 5.1-канальный Dolby Digital аудио. Этот пакет драйверов устанавливается, как обычная программа Windows и для применения новых настроек может потребовать перезагрузки.
HD Audio Codec доступный для загрузок 32-битной или 64-битной версии Windows Vista, 7, 8, 10 с контроллерами Realtek.
Realtek является популярным драйвером звуковой карты, который нужен для многих фирменных компьютеров и материнских плат. Особенно нуждаются в этом драйвере пользователи Windows XP, 2000 и 2003, так как там автоматическая установка драйвера звуковой карты в мест с ОС не предусмотрена.
Этот пакет драйверов имеет ряд преимуществ над AC’97 и другими пакетами такого плана:
— Plug and Play и поддерживающие эту технологию различные аудиосистемы.
— Поддержка Realtek Sound Effect Manag и Realtek Soundman.
— Драйвер поддерживает следующие технологии: Direct Sound 3D, A3D и I3DL2.
— Возможность распознания электронных музыкальных инструментов благодаря встроенном драйвере MPU401 MIDI.
— Обширная поддержка новых форматов звука.
— Драйвер имеет целых десять полос эквалайзера, которые позволят настроить звук даже самому требовательному пользователю.
— Практически без ошибок может распознать речь и её ввод.
— Понятный интерфейс. Даже новичок разберется с настройками драйвера.
— Любители игры также останутся довольны, так как HD Audio Drivers имеет встроенную эмуляция 26 звуковых окружений.
— Встроенный проигрыватель Realtek Media Player.
— Высокая, качественная, стабильная частота пропускания
Вообщем если вы хотите получить самый качественный звук играя в различные игры, на музыкальных инструментах, просматривая фильмы и сериалы, то установив этот пакет драйверов вы получите то, что хотите.
Аудио драйвера от Реалтек до сих пор поддерживается разработчиками и с каждым обновлением его возможности только расширяются и усовершенствуются.
Realtek HD Audio Drivers разработан в двух основных версиях:
Первая имеет поддержку следующих ОС Windows 2000/XP/2003 и работает на чипсетах: ALC880, ALC882, ALC883, ALC885, ALC888, ALC861VC, ALC861VD, ALC660, ALC662, ALC260, ALC262, ALC267, ALC268 и ALC269
Вторая версия предназначенная для более новых ОС Windows Vista/7/8/8.1/10. Эта версия имеет поддержку таких чипов, как ALC882, ALC883, ALC885, ALC888, ALC861VD, ALC660, ALC662, ALC260, ALC262, ALC267, ALC268 и ALC269.
Настройка realtek audio driver для windows 10
Для того что бы войти в настройки «Диспетчер Realtek HD» в нижнем меню нажмите на стрелочку, которая отображает работающие программы в фоновом режиме, после чего найдите значок Realtek HD и запустите его

Первая вкладка, с которой мы начнем это «Конфигурация динамиков»
В данной вкладке вы сразу можете проверить звук кнопкой play, ну и собственно в раскрывающимся меню выставить тип конфигурации динамиков

Следом идет вкладка «Звуковой эффект»
В ней расположены 2 наиболее важных параметра:
- Тип окружающей обстановки
Откройте соответствующее меню, в поле выбора я вам рекомендую выставить значение «Комната, обитая войлоком» так как звук с данной установкой более приятный

В качестве режима по умолчания я вам рекомендую поставить «Софт» если у вас 2 динамика либо наушники, если же у вас стоит акустическая система вместо режима «Софт» поставьте «Мощный»

Вкладка «Поправка на помещение»
В данной вкладке вы можете выставить мощность восприятия звука ну и расстояния для восприятия звука!
Но, данная функция работает только в 5.1 или 7.1, то есть когда у вас множество колонок и подключен сабвуфер например

Последняя вкладка — это «Стандартный формат»
Здесь вам необходимо выбрать наиболее лучший для вас формат воспроизведения аудио, обычно я выбираю пункт «24бит, 4800 Hz»

Интересно: информацию о версии ПО, вы можете посмотреть, кликнув по значку i в левом меню
Это были базовые настройки realtek audio driver для windows 10, которые подойдут любому пользователю
Функционал
Realtek HD audio поддерживает цифровой звук 16/20/24-бит с частотой дискретизации до 192 кГц, при этом имеет десять каналов ЦАП, которые одновременно поддерживают 7.1-канальное воспроизведение звука, а также 2 канала независимого стереофонического звука. Вместе с драйвером устанавливается программное обеспечение, которое включает многополосный и независимый программный эквалайзер, компрессор и расширитель динамического диапазона. А так же дополнительную программу Dolby PCEE, SRS TruSurround HD, SRS Premium Sound, Fortemedia SAM, Creative Host Audio, Synopsys Sonic Focus, DTS Surround Sensation | Лицензии UltraPC и DTS Connect. Это обеспечивает высочайшее качество звука, удобство подключения внешних звуковых устройств и игровые возможности для пользователей ПК.
Для настройки и управления звуковым драйвером в комплекте поставляется программа Диспетчер realtek hd.



Диспетчер (audio console) выполняет следующие функции:
- Отслеживает подключение, отключение аудио устройств (микрофон, наушники, колонки …) к разъемам на передней и задней панели компьютера.
- Позволяет выбрать и проверить конфигурацию аудио системы.
- Полноценный десятиполосный эквалайзер, каждый настроит звук по своему вкусу.
- Любители игр оценят большое количество предустановок окружающей обстановки.
- Поддержка большинства новых звуковых форматов и стандартов.
Скачивая реалтек аудио драйвер вы получаете полный и качественный звук и эффекты в играх, фильмах, музыке. Разработчик постоянно обновляет и улучшает драйвера для систем Windows 10 и Windows7, выпускает новые версии для современных звуковых чипов.
Шаг 2 — Обновите аудио драйверы
Есть три способа обновить аудио драйверы:
- Способ 1 — с помощью диспетчера устройств — вы можете удалить драйвер из диспетчера устройств, а затем разрешить Windows автоматически переустановить драйвер. Это может быть легко выполнить с помощью пошагового руководства ниже.
- Способ 2 — Вручную — вам понадобятся навыки работы с компьютером и терпение, чтобы обновить драйверы таким образом, потому что вам нужно найти нужный драйвер в Интернете, скачать его и установить его шаг за шагом.
- Способ 3 — автоматически (рекомендуется) — это самый быстрый и простой вариант. Все это делается всего несколькими щелчками мыши — легко, даже если вы новичок в компьютере.
Способ 1 — Удалите, а затем переустановить драйвер через диспетчер устройств
Чтобы исправить проблему с аудио драйвером Realtek, вы можете сначала удалить драйвер, а затем разрешить Windows переустановить его.
Для этого выполните следующие действия:
- На клавиатуре одновременно нажмите клавишу с логотипом Windows + R , чтобы вызвать команду «Выполнить».
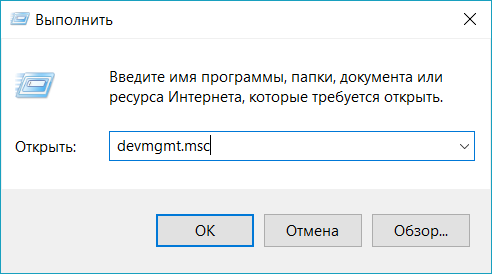
Способ 2 — Скачайте и установить драйвер вручную
Вы можете скачать аудио драйверы Realtek на сайте Realtek. Чтобы получить их, вам нужно перейти на веб-сайт Realtek, найти драйверы, соответствующие модели звуковой карты и вашей разрядности Windows 10 (32 или 64 бит), и загрузить драйвер вручную.
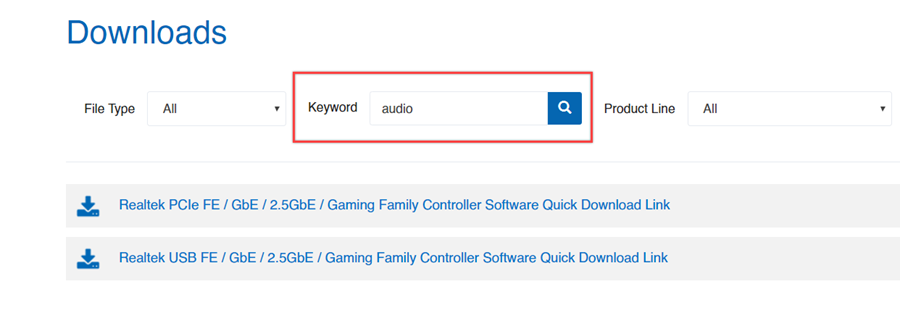
Как только вы загрузили правильные драйверы для вашей системы, дважды щелкните по загруженному файлу и следуйте инструкциям на экране для установки драйвера.
Способ 3 — Автоматическое обновление аудио драйверов Realtek
Если у вас нет времени, терпения или навыков работы с компьютером для обновления драйвера Realtek вручную, вы можете сделать это автоматически с помощью DriverHUB.
DriverHUB автоматически распознает вашу систему и найдет для нее правильные драйверы. Вам не нужно точно знать, на какой системе работает ваш компьютер, вам не нужно рисковать загрузкой и установкой неправильного драйвера, и вам не нужно беспокоиться об ошибках при установке.
- Скачайте и установите программу DriverHub.
- Запустите программу.
- Нажмите кнопку «Найти сейчас».

Надеюсь, вы найдете эту статью полезной. Если у вас есть какие-либо вопросы, идеи или предложения, не стесняйтесь оставлять комментарии ниже.
Установка Realtek Audio Console вместе с драйверами звуковой карты
Если после установки или переустановки Windows 11 или Windows 10 вы не устанавливали драйверы вручную, при этом имеете не самый старый компьютер или ноутбук, загрузка и установка драйвера звука с официального сайта производителя может решить проблему:
- Найдите официальную страницу поддержки вашей материнской платы (если это ПК) или ноутбука.
- В разделе загрузок найдите драйвер Audio и скачайте его.
- После установки проверьте, появилось ли приложение Realtek Audio Console.
- В некоторых случаях оно появляется не сразу, а загружается из Интернета.
- В некоторых драйверах файлы приложения можно найти внутри архива. К примеру, если открыть архив с драйверами Audio некоторых материнских плат Asus (на примере — B560M), то в нём можно найти папку UWP, распаковать её и запустить файл appxbundle оттуда для установки Realtek Audio Console.
В чем преимущества
Есть еще одна причина, по которой многие юзеры отдают предпочтение конкретно этому ПО. С его помощью осуществляется поддержка скрытых возможностей звуковых карт. Если устанавливать стандартный набор драйверов, то ими пользоваться будет невозможно.
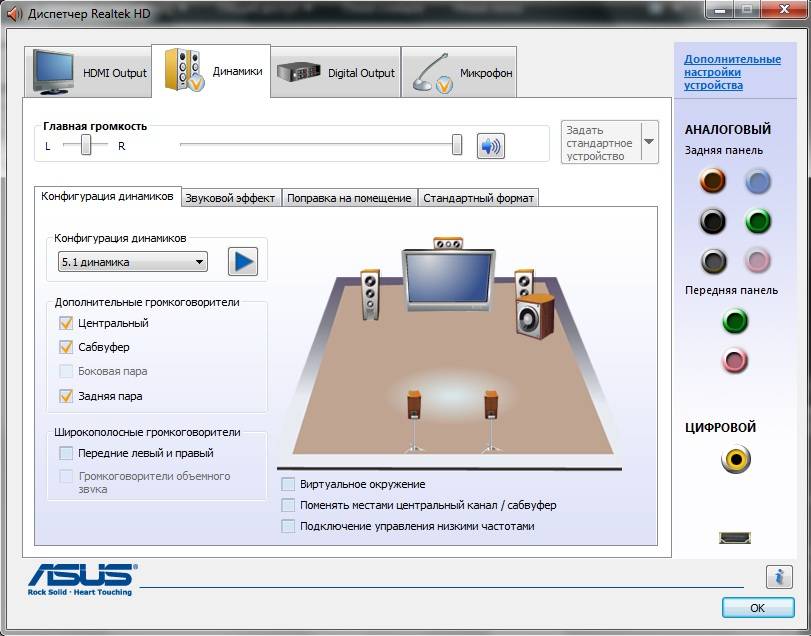
Программа Realtek
Есть еще целый перечень преимуществ использования:
- у пользователя исчезают проблемы с настройкой различных звуковых форматов. Теперь у него отпадает потребность в установке различных дополнительных программ и поисках ошибок воспроизведения;
- звук становится более «чистым», заметно улучшается его качество;
- если юзер прибегает к голосовому поиску или сообщениям, а также часто делает запись своего голоса, то она будет звучать четче, улучшится распознавание;
- это настоящая находка для геймеров, которые играют в игры с объемным звуком. Использование данного ПО дает полное погружение в атмосферу;
- все устройства, которые имеют стандарт «Plug&Play», больше не являются проблемой для юзера.
Применение данного диспетчера универсально. ПО подойдет как для устройств от производителя «Realtek», так и от иных создателей. При этом никаких неполадок возникать не будет.
Загрузить Realtek HD Audio Manager для Windows 10
С Windows 10 Microsoft сократила множество дополнительных утилит, чтобы сделать ОС минимальной и легкой. Но давние пользователи Windows явно не довольны этим.
Тем не менее, если вы хотите получить доступ к Realtek HD Audio Manager в Windows 10, вам не нужно ничего скачивать. Это потому, что приложение уже установлено, но скрыто от прямого доступа пользователей. Вы можете получить к нему доступ.
Замечания: Хотя руководство предназначено для компьютеров с Windows 10, те же инструкции применимы и к пользователям Windows 7. Если по какой-либо причине Realtek HD Audio Manager не работает и в Windows 7, выполните следующие действия.
1. Откройте диск C или диск, на котором установлена Windows 10. После этого перейдите к Программные файлы -> Realtek -> Аудио -> HDA, Здесь вы найдете «RtkNGUI64», откройте его.
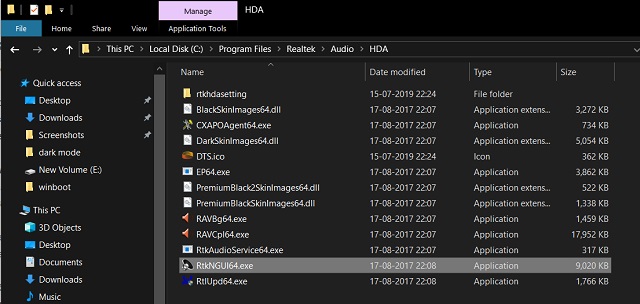
2. Вуаля, у вас есть Realtek HD Audio Manager. Теперь идите и настройте музыку по своему вкусу.
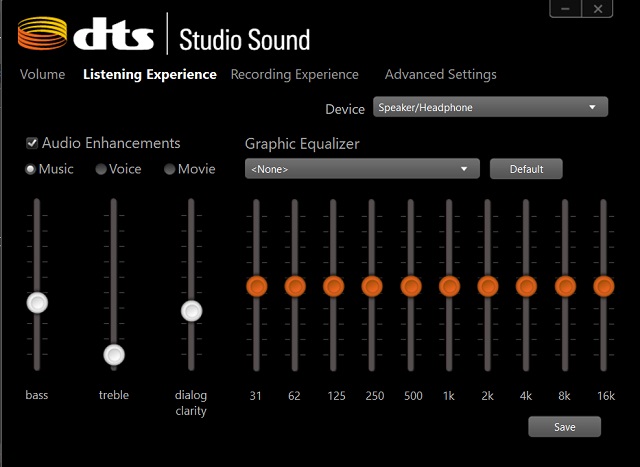
3. Кроме того, если вы хотите регулярно использовать Realtek HD Audio Manager, просто кликните правой кнопкой мыши на «RtkNGUI64» и отправьте на «Рабочий стол»,
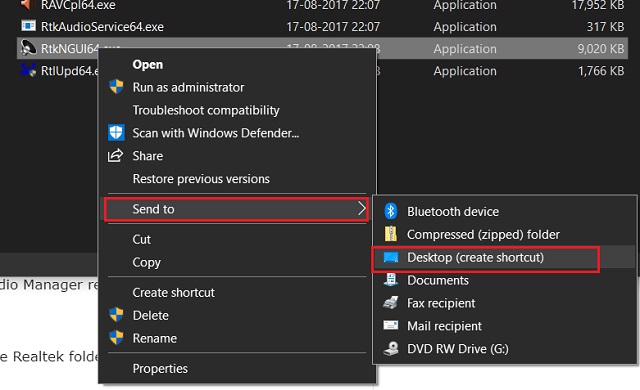
В случае, если «RtkNGUI64» нет или папка Realtek не существует на диске ОС, перейдите к следующему разделу, чтобы разрешить ее.
В большинстве случаев Realtek HD Audio Manager отсутствует потому что аудио драйвер не установлен должным образом на вашем компьютере. Поэтому, чтобы установить специальный драйвер Realtek для вашей звуковой карты, выполните следующие действия.
1. Кликните правой кнопкой мыши кнопку «Пуск» в Windows и откройте «Диспетчер устройств»,
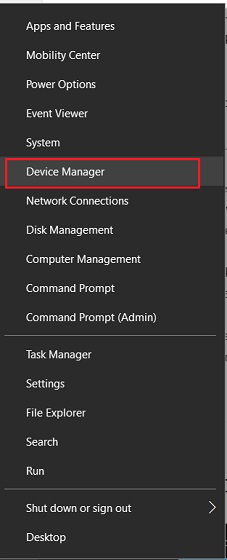
2. Здесь дважды кликните «Аудио входы и выходы». Теперь кликните правой кнопкой мыши на «Динамик / Наушники (2- Realtek High Definition Audio)» и выберите «Обновить драйвер». Если он показывает «High Definition Audio Device», это то же самое.
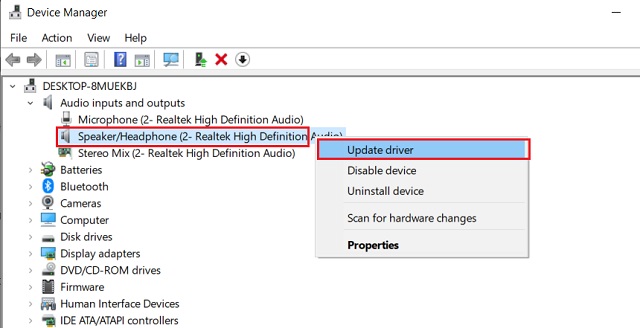
3. На следующем экране нажмите «Автоматический поиск обновленного программного обеспечения драйвера». Теперь ваш компьютер найдет выделенный драйвер онлайн и установите его после этого.
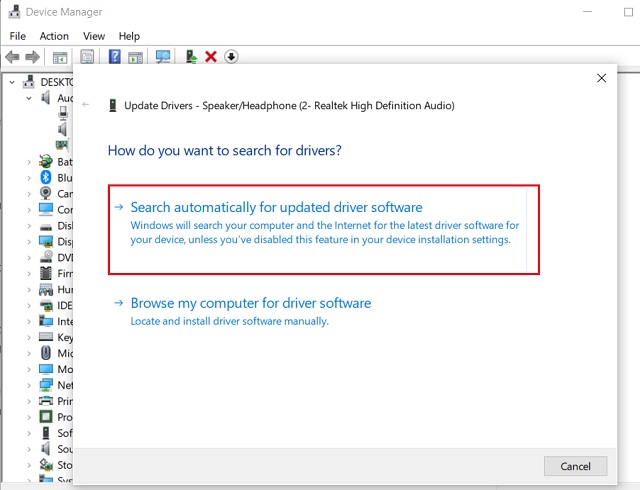
4. Через несколько минут установка будет завершена. Сейчас, перезагрузите компьютер и перейдите в папку Realtek, как я упоминал в предыдущем разделе, и вы найдете Realtek HD Audio Manager.
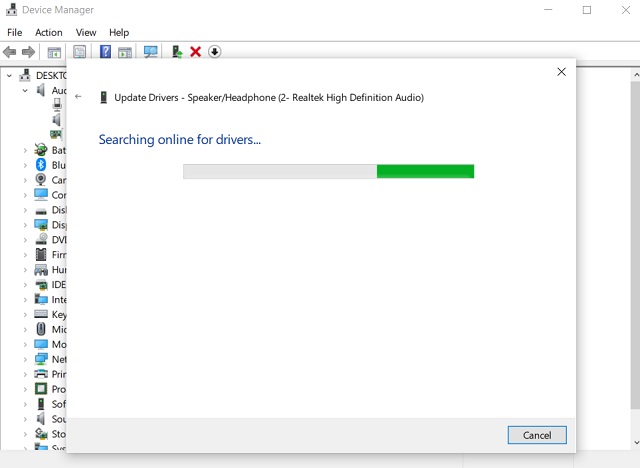
Обновите Realtek HD Audio Driver вручную
Иногда автоматическое обновление драйверов с сервера Microsoft не работает должным образом. В таких случаях вам придется вручную установить драйверы.
Обратите внимание, что это также исправит любую проблему со звуком Вы столкнулись с проблемами с микрофоном и наушниками.
1. Снова откройте диспетчер устройств и кликните правой кнопкой мыши на «Динамик / наушники (2- Realtek High Definition Audio)» или «High Definition Audio Device». Здесь нажмите «Обновить драйвер».
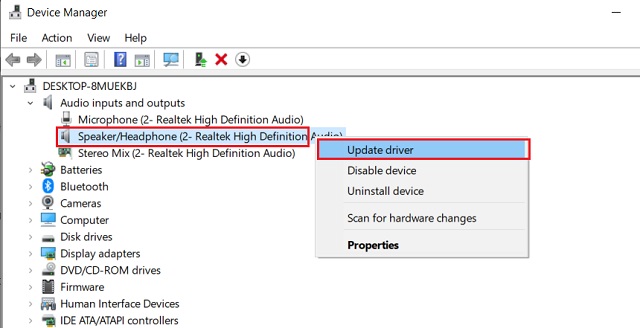
2. После этого выберите «Просмотреть мой компьютер для поиска драйверов».
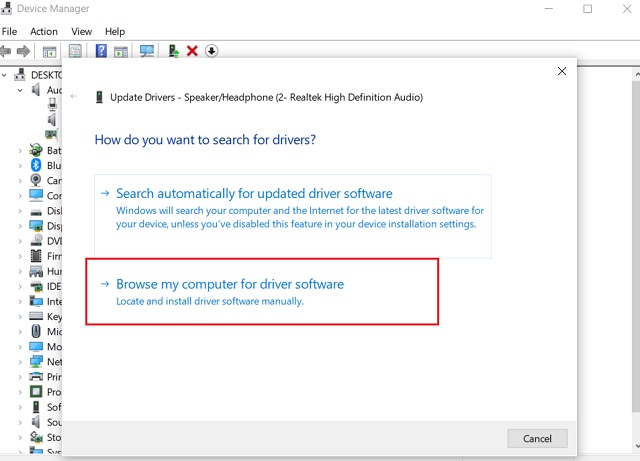
3. В следующем окне нажмите «Позвольте мне выбрать из…» внизу.
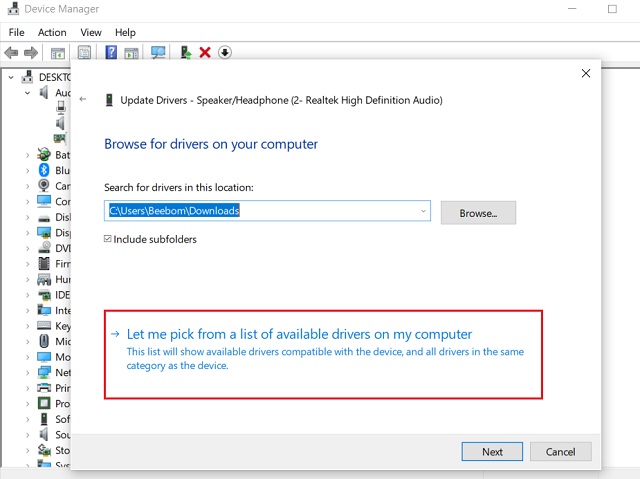
4. Здесь выберите «Конечная точка аудио» или «Realtek HD Audio Driver» и нажмите кнопку «Далее».
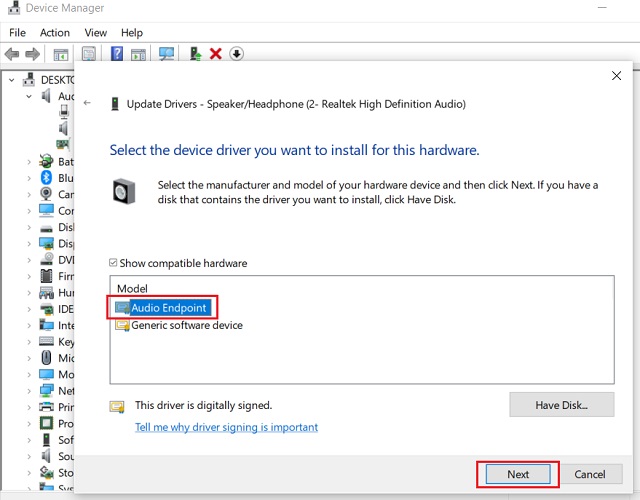
5. Наконец, драйверы звука будут обновлены до последней версии.
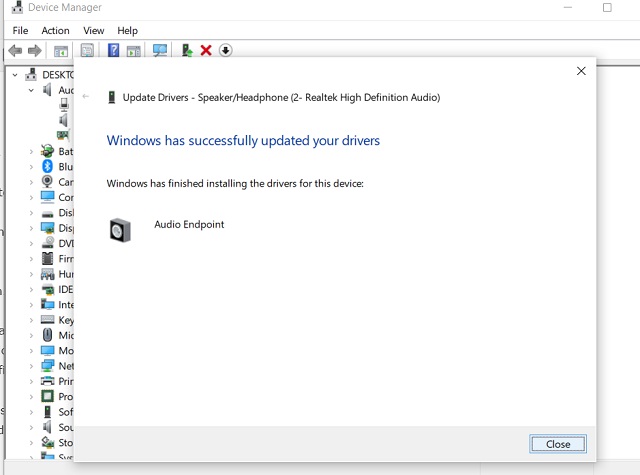
6. В случае, если Realtek HD Audio Manager по-прежнему не работает, вы можете скачать драйверы вручную из каталога Центра обновления Windows. Нажмите на эту ссылку и загрузите последнюю версию, основанную на вашей версии Windows 10. После этого распакуйте CAB-файл, используя WinRAR или 7-Zip.
7. Чтобы найти версию для Windows 10, сразу нажмите клавиши «Windows» и «I» и перейдите к «Система» -> переключитесь на вкладку «О программе» внизу -> прокрутите вниз и найдите спецификации.
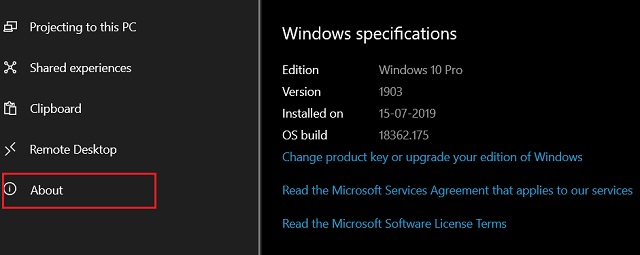
8. После загрузки выделенного драйвера, перейдите к шагу 3 снова, а затем нажмите «Есть диск».
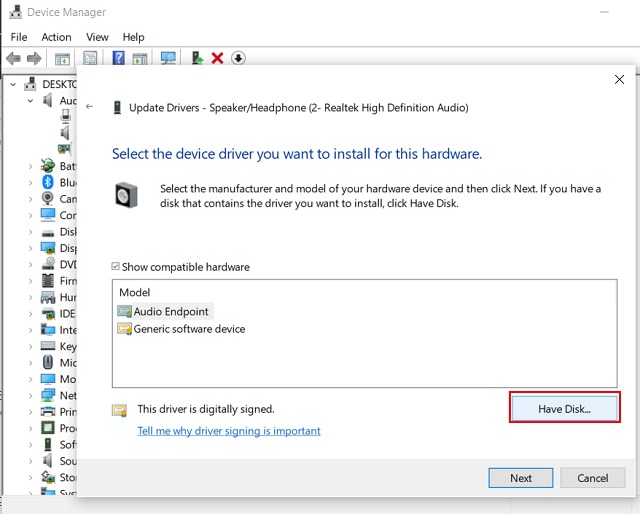
9. Здесь, нажмите на кнопку «Обзор» и найдите извлеченную папку CAB.
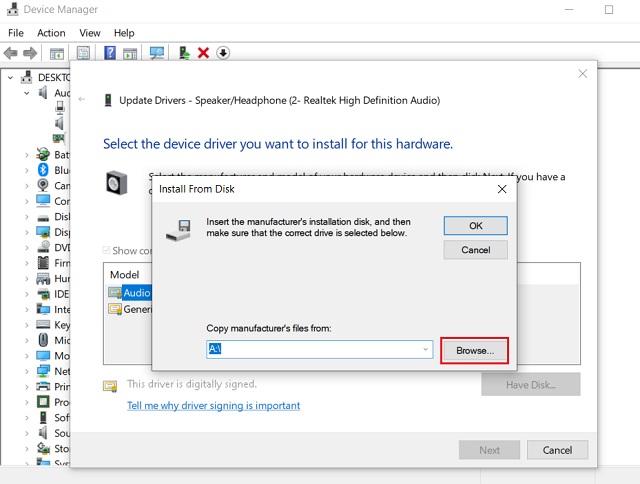
10. Выберите первый INF-файл и нажмите на кнопку «Открыть». Аудио драйвер будет установлен мгновенно. Теперь перезагрузите компьютер, и Realtek HD Audio Manager должен быть на месте.
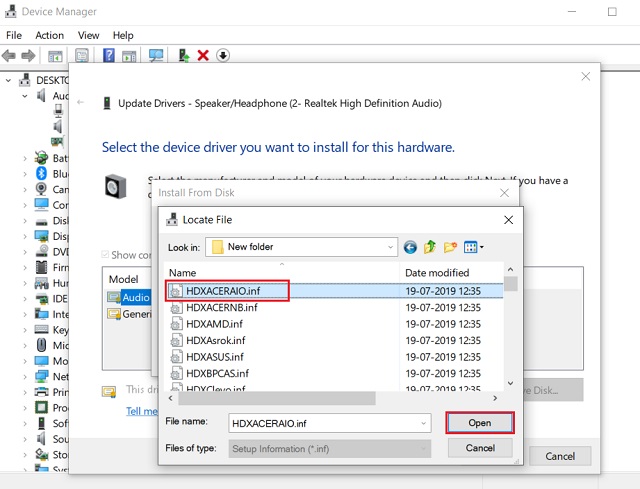
Альтернативные способы установки аудио драйвера Realtek HD
Хотя мы можем обновить аудиодрайвер Realtek из диспетчера устройств, есть и другие способы, которые могут сделать эту работу в несколько кликов. Например, вы можете напрямую скачайте аудио драйвер с сайта производителя вашей материнской платы.
Таким образом, вы будете уверены, что звуковой драйвер правильный и в конечном итоге включит Realtek HD Audio Manager. Как правило, файл находится в формате EXE, поэтому вам просто нужно запустить его и установить как стандартное приложение Windows. Вы должны немного погуглить.
Файл EXE, который имеет поддержку от Windows Vista до 10 и для 32 и 64 бит. Вам просто нужно скачать EXE-файл и запустить его. В зависимости от конфигурации вашей системы, установщик сам выберет правильный драйвер и установит его.
Итак, теперь, когда мы узнали, как включить Realtek HD Audio Manager и решить некоторые связанные с этим проблемы, давайте выясним лучшие настройки Realtek HD Audio Manager. В этом разделе мы узнаем о различных конфигурациях звука, которые вы можете применять в Realtek HD Audio Manager.
Прежде всего, позвольте мне дать понять, что музыкальный вкус — вещь субъективная. Кроме того, качество звука значительно отличается от разных комплектов колонок к наушникам.
Таким образом, не существует универсального звукового профиля. Лучший способ найти свой звуковой профиль, который подходит вашим ушам, — это настроить эквалайзер и найти идеальный баланс.
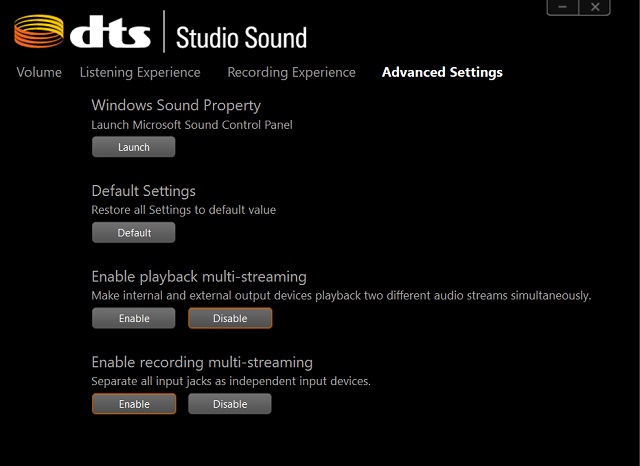
Если вы используете наушники с компьютером, убедитесь, что включен стереозвук. А если вы используете колонки, предустановленные профили Rock или Bass отлично справляются со своей задачей.
Кроме того, вы можете увеличить Treble на ступеньку выше, но убедитесь, что он удобен для ваших ушей. Кроме того, когда вы используете микрофон для видеозвонков или записи, убедитесь, что функция шумоподавления включена.
Помимо этого, всегда устанавливайте частоту на 44100 Гц так как это самая распространенная частота дискретизации для всех видов медиа.
В общем, вам следует чаще использовать Realtek HD Audio Manager и связываться с эквалайзером, чтобы получить максимальную отдачу.
Информация про Realtek Audio Console и необходимые условия для работы приложения
Прежде чем устанавливать Realtek Audio Console необходимо учесть важный нюанс: это приложение предназначено для звуковых карт Realtek, работающих с новыми драйверами DCH или UAD (Universal Audio Driver). Определить версию текущего драйвера в Windows 11 и Windows 10 легко:

- Нажмите правой кнопкой мыши по кнопке пуск и выберите пункт «Диспетчер устройств» в контекстном меню.
- Посмотрите название вашей звуковой карты в разделе «Звуковые, игровые и видеоустройства».
- Если вы видите Realtek(R) Audio — это говорит о том, что у вас установлен драйвер DCH/UAD и Realtek Audio Console может использоваться.
- Если указано: Realtek High Definition Audio — это говорит о том, что установлен старый драйвер и для управления должно использоваться приложение Realtek HD Audio Manager.
В случае, если у вас используется традиционный (старый) вариант драйвера, вы можете попробовать обновить драйвер прямо в диспетчере устройств: нажмите правой кнопкой мыши по Realtek High Definition Audio, выберите пункт «Обновить драйвер», затем — «Найти драйверы на этом компьютере» — «Выбрать драйвер из списка доступных драйверов на компьютере» и посмотрите, есть ли в списке совместимых устройств Realtek(R) Audio. При наличии — выберите и установите его.
И дополнительный нюанс: в случае если на компьютере установлен новый драйвер Realtek, как правило, установка Realtek Audio Console выполняется автоматически, и вы увидите его в списке установленных приложений. Если же этого не произошло, есть следующие варианты скачать и установить приложение.
Что делать если нет диспетчера Realtek HD?
Если у Вас на компьютере нет диспетчера Realtek HD, то его можно скачать в Интернете совершенно бесплатно, но об этом позже. Сначала давайте проверим действительно ли данная программа отсутствует на вашем компьютере. Где найти диспетчер realtek hd? Все очень просто.

Идем по следующему адресу: «Пуск — Панель управления — Оборудование и звук».

Смотрим, если его здесь нет, значит нужно скачать и установить диспетчер с официального сайта.
Включите Realtek HD Audio Manager и испытайте новую волну звука
Это была наша статья о Realtek HD Audio Manager, его проблемах, решениях и многом другом. Если вы хотите получить наилучшее звучание в Windows, вам следует серьезно использовать Realtek HD Audio Manager.
Приложение позволяет настроить несколько параметров звука, и это действительно имеет большое значение. Если вы не можете найти Realtek HD Audio Manager, я включил более простой и автоматический метод, который может исправить приложение, а также многие связанные с этим проблемы.
И если автоматический метод не работает, вы, конечно, можете установить драйверы ручным способом. Так что это все от нас. Если вы нашли статью информативной, сообщите нам об этом в разделе комментариев ниже.












