После выключения компьютера мышь или клавиатура светятся
Иногда компьютер под управлением Windows 10 не выключает питание полностью, оставляя подключенной всю внешнюю периферию: клавиатуры, мышки, внешние жесткие диски. Если в случае с устройствами ввода это не так критично – худшее, что может случится, это ваше раздражение от горящих светодиодов на клавиатуре и мышке – то для внешних жестких дисков это может приводить к уменьшению срока их службы. Исправить это можно следующим образом.
Нажмите кнопку выключения компьютера с жатой клавишей Shift. В таком режиме компьютер выключается, не сохраняя файлы необходимые для быстрой повторной загрузки. Если после такого выключения вся USB-периферия отключилась, то проблема кроется в режиме гибернации, который стоит отключить.
Сделать это можно в настройках электропитания или введя в терминале команду: powercfg -h off. Отключение гибернации увеличит время загрузки компьютера, но, если вы используете современные SSD-диски, то скорей всего этого даже не заметите.
Если это не решило проблему, то откройте реестр Windows 10 и перейдите по адресу HKLMSystemCurrentControlSetControlPower. Найдите файл CsEnabled и замените его значение с 1 на 0.
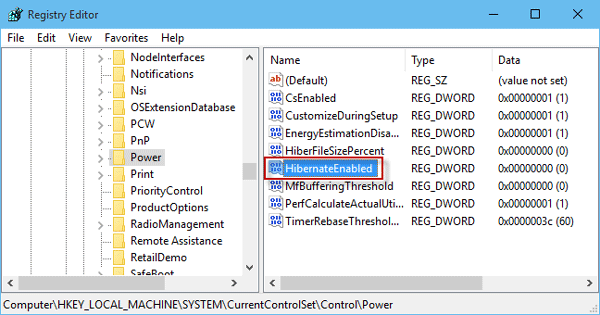
После этих настроек компьютер должен гарантировано полностью отключатся при завершении работы. Если этого не происходит, то обратитесь в техподдержку или переустановите Windows.
Устранение проблемы с работой USB-клавиатуры и мыши через параметры BIOS
Если дополнительные устройства в нерабочем состоянии, рекомендуется проверить настройки BIOS. Требуется зайти в системное меню, где можно управлять разделами. Если дополнительное меню не нашло ошибок, проблему ищут не в самих настройках компьютера, а во вспомогательном оборудовании.
Чтобы проверить параметры настройки, требуется войти в систему BIOS. Если пользователь не находит специальную кнопку, можно перейти по значку UEFI. Он должен располагаться в главном меню. После перехода выполняют следующие действия:
- Переход в расширенные настройки.
- Выбор USB Legacy Support.
- Перевод настроек в Enabled, чтобы включить поддержку клиента.
- Проверка опций USB Keyboard для выявления функциональности клавиатуры.
- Проверка опций Mouse Support, чтобы определить подключение компьютерной мыши.
- Отключение функции XHCI Mode через расширенные настройки, выставляя вариант disabled.
- Нажатие на клавишу «F10», чтобы сохранить выбранные действия.
- Перезагрузка компьютера, сохранение параметров.
Важно! Если параметры клавиатуры и мыши в рабочем состоянии, напротив них должен загореться значок Enabled.
Иногда при установлении всех данных пользователи отмечают, что вспомогательные устройства все равно не работают. Причиной этому становится отсутствие перезагрузки компьютера. Это важный пункт, позволяющий переустановить все данные заново. Только так можно проверить, помогли ли все действия.
Использование клавиатуры PS/2
Это редкая проблема, из-за которой вспомогательные устройства не работают. В основном ошибка заключается в неправильных настройках BIOS, сбоях аппарата.
Важно! Перед изменением параметров требуется полностью отключаться от Сети. Если в момент проверки PS/2 система будет работать, могут возникнуть серьезные неполадки. Осторожная поверка доступна только при выключенном компьютере.
Если пользователь решил устранить проблему таким способом, выполняют следующие действия:
- Проверяют все разъемы мыши, клавиатуру на наличие загрязняющих факторов. Если они присутствуют, берут ватные диски и палочки, аккуратно устраняя область загрязнения.
- Обязательно проверяют USB-порты на компьютере, загрязнение может присутствовать и там.
- Меняют местами разъемы устройства, проверяя на работоспособность.
- Переходят в функции материнской платы, обновляя BIOS до последней версии.
Обратите внимание! Бывают случаи, что при установке Виндовс не работает клавиатура или мышь даже при изменении вышеперечисленных настроек. В этом случае рекомендуется переустановка операционной системы на лицензированный Windows 7 или использовать ОС новых версий, например, Windows 8 или 10.

Проблема может заключаться в устаревшей сборке компьютера по отношению к драйверу, материнской плате, находящейся на компьютере. Только использование ОС последней версии поможет устранить проблему.
Как включить экранную клавиатуру?
Итак, если у вас сломалось устройство ввода информации, то данная функция операционной системы будет очень кстати. Найти ее самостоятельно на компьютере иногда бывает довольно нелегко, так как она не имеет ярлыков и «прячется» в инструментах. Давайте подробнее рассмотрим, как включить экранную клавиатуру на различных операционных системах. Итак, начали.
Для активации необходимо в меню выбрать пункт «Специальные возможности». Именно там находится приложение под названием «Onboard». Кроме стандартных языковых пакетов (русский и английский), программа также содержит алфавиты немецкого и испанского языков. Это может быть полезно тем пользователям, которые оказались за границей, и у них нет возможности приобрести клавиатуру с русскими буквами; или для тех людей, кто по роду своей деятельности вынужден общаться на языке, не предусмотренном на его устройстве ввода информации.
Экранная клавиатура XP-версии включается через «Пуск». Зайдя в стандартное меню, нужно выбрать раздел «Все программы». Среди перечня установленных в операционной системе приложений необходимо найти пункт «Стандартные». Далее открываем данный раздел и выбираем меню «Специальные возможности». При запуске программы операционная система выведет на экран информационное сообщение о приложении. Чтобы не получать его второй и последующий разы, выберите подпункт «Больше не показывать это сообщение». Аналогичным образом можно найти экранную клавиатуру и в последующих версия ОС от компании Microsoft — Windows Vista, Windows Seven. Возможности приложений также полностью идентичны.
Решение проблем с работой USB после установки Windows 7
Профессиональные специалисты, которые оптимизируют функционирование операционной системы Windows 7 установили несколько основных причин, которые не могут обеспечить работоспособность соответствующих портов:
- не установлены необходимые драйвера для оборудования;
- в ходе установки операционной системы запись, связанная с протоколами в отношении мышки и клавиатуры, была осуществлена некорректно
Для того чтобы решить основные проблемы, связанные с протоколами, можно воспользоваться следующими основными способами.

Способ 1: USB Oblivion
Данный способ не является оптимальным решением, если ранее была установлена предварительная версия данной операционной системы и после обновления произошла текущая проблема. В таком случае в соответствующем системном реестре сохраняются определенные записи в отношении устройств.
В ходе обновления операционной системы до Windows 7 некорректная запись и неполадки, возникшие со временем, могут быть устранены в короткое время.
Предварительно необходимо осуществить удаление информации, связанной с предыдущими подключениями, исходящих из данного устройства. Соответствующая утилита поможет преодолеть такой барьер и произвести установку наиболее правильно, что позволит, как и прежде использовать соответствующие USB устройства.

Способ 2: Средство устранения неисправностей USB от Microsoft
Компания Microsoft в более ранних версиях Windows создала специализированное средство, которое помогает устранить различные неисправности, связанные с USB.
Инновацией при установке операционной системы Windows 7 является то, что данная утилита может помочь решить различные проблемы как вовремя, так и после установки, а также в разнообразных случаях, касающихся не только USB портов.

Способ 3: DriverPack Solution
По окончанию установки нового операционного оснащения, компьютер пользователя не может передавать и принимать данные используя протоколы USB, потому что отсутствуют соответствующие driverа. Такая ситуация зачастую, связана с особенностями разъёма категории 3.0. Сложность обусловлена тем, что 7 операционная система была разработана раннее, чем установленный разъем. После обновления или установки на компьютере, а точнее в системе отсутствуют соответствующие драйвера, которые требуют дополнительной загрузки.

Если отсутствуют драйвера, то существует два варианта решения такой проблемы — это использование специализированной программы DriverPack Solution или же съемный носитель на котором записаны соответствующие driverа. При использовании носителя, компьютер должен быть оснащен дисководом, а на мониторе отображаются подсказки, вследствие чего восстановить работоспособность портов не составит труда.
Используя DriverPack Solution можно установить все необходимые драйвера и программы в короткое время без каких-либо проблем. Именно эта утилита содержит в себе значительное количество драйверов, предназначенных для установки.
Способ 4: Ручная установка драйверов
Ручная установка драйверов требует определённых навыков, связанных с поиском и инсталляцией программ. Сложность обусловлена тем, что ручная установка может быть осуществлена лишь опытными пользователями.

Устранить существующие причины можно разнообразными способами и методами, но если драйвера отсутствуют установить их гораздо проще, нежели откорректировать запись созданную ранее в системном реестре прежней операционной системы.

Как откатить «Семерку»
При откате личные данные пользователя останутся нетронутыми, однако ПО, для которых было выполнено обновление позже даты точки восстановления, исчезнут, и придется их обновлять снова.
Выполнить следующие действия:

Совет #5: Сбросьте настройки БИОС
Последний совет, который мы дадим в рамках инструкции по возобновлению работы мышки и клавиатуры, — полный сброс BIOS. Выполнить его программными методами невозможно — вам придётся разобрать системный блок (или снять панель ноутбука, защищающую материнскую плату) и на время обесточить модуль CMOS. На старых платах для этого предусмотрены специальные контакты-джапмеры: для сброса их достаточно замкнуть отвёрткой или другим проводящим предметом. Возле них будет располагаться поясняющая надпись: CLR CMOS, Clear CMOS или схожая.
Читайте также: Причины почему компьютер тормозит: 12 советов, что делать, как почистить ПК, чтобы не тормозил сильно

Перед тем, как выполнить сброс, непременно полностью выключите компьютер или ноутбук: не только программно, но и отсоединив от электропитания. Теперь, чтобы ликвидировать неисправность, по причине которой клавиатура и мышь светятся, но не работают, при помощи шлица отвёртки замкните контакты на 10–15 секунд.

После того, как выполните операцию, при новом включении зайдите в БИОС: здесь придётся заново выставить системное время, если требуется — задать пароль, а также провести прочие необходимые настройки.
Возможно, контакта на материнской плате три, и два из них соединены перемычкой.

В этом случае требуется просто переставить перемычку на другие два контакта (один из них остаётся средним; вы меняете лишь крайний). По прошествии 10–15 секунд верните перемычку в исходную позицию — и проверьте, не решён ли вопрос.

Вы можете увидеть вместо контактов и специальную кнопку под наименованием CLR CMOS; такой вариант более характерен для современных моделей материнских плат. Просто нажмите на эту кнопку — и выполните перезагрузку.

Существует и универсальный метод сброса: найдите на материнской плате круглую, довольно большую батарею и осторожно извлеките её. Делать это нужно, разумеется, после полного отключения питания ПК. Чтобы окончательно решить вопрос, почему не работает мышь или клавиатура, после извлечения батареи можете на несколько секунд замкнуть расположенные под нею контакты.

Впрочем, последнего можно и не делать. Если перестали работать мышь и клавиатура, просто выньте батарейку на несколько часов, вплоть до суток — в этом случае CMOS гарантированно будет сброшен. По прошествии указанного времени снова вставьте батарейку и включите ПК — проблема с мышкой и клавой должна быть решена.
Нужно отметить, что и в этой ситуации вы сбрасываете настройки BIOS до заводских — то есть вам придётся заново выставлять системное время, задавать пароль и выполнять прочие первоначальные настройки.
Чтобы выполнить более мягкий сброс, до дефолтного состояния, в меню БИОС выберите опцию Load Setup (или Fail-Safe) Defaults и активируйте её при помощи клавиши Enter — тогда возиться с настройками времени не понадобится.
Внимательно следуя инструкции, вы сможете решить проблему с внезапно отказавшимися работать клавиатурой и мышью. Не забывайте сохранять изменения в BIOS — и перед началом работы проверить, что устройства вообще подключены к компьютеру!
Вам также может быть интересно:
Откат системы до работоспособного состояния
В принципе, если возникает проблема того, что компьютер не реагирует на мышь, иногда все вышеописанные действия с драйверами или перезагрузкой можно не производить. Как показывает практика, в большинстве случаев, если проблемы связаны именно с программными сбоями, лучше всего использовать откат системы до той временной точки, которая предшествовала их появлению.
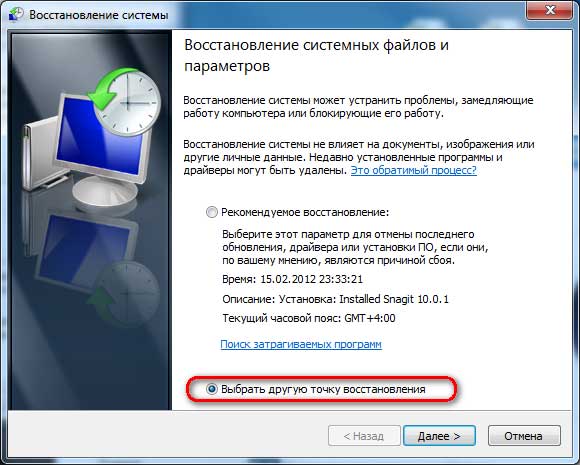
В этом случае можно воспользоваться соответствующим разделом в «Панели управления», которая вызывается через меню «Выполнить» командой control, или несколько раз произвести принудительную перезагрузку компьютерной системы путем длинного нажатия и удерживания кнопки питания. Метод, конечно, варварский, но иногда его использовать все-таки можно. При старте восстановления вам нужно будет просто следовать указаниям «Мастера», а в случае необходимости выбрать контрольную точку отката из расширенного списка самостоятельно.
Причины возникновения проблемы
Итак, какие причины того, что отключается мышка на пару секунд? Я бы выделил следующее:
- Неисправен сам манипулятор (физическая поломка платы манипулятора);
- Обрыв шнура манипулятора (пользователь двигает мышь и сам шнур, периодически замыкая-размыкая оборванные контакты);

- Действие вирусных программ, способных блокировать работу мыши;
- Некорректно работают драйвера под разъём ЮСБ, обслуживающие работу манипулятора;
- Проблемы с питанием самого разъёма ЮСБ на ПК;
- Перегрев компьютера (особенно регулярно встречается на ноутбуках). Перегрев некоторых элементов материнской платы компьютера может сказаться на работоспособности мыши описанным выше образом;
- Мусор внутри манипулятора (особенно актуально для старых «мышек», имеющих внутри шарик);


- Садятся батарейки мыши (в случае беспроводного (wireless) варианта манипулятора);
- Неисправно устройство передачи беспроводного сигнала, подключаемое к usb-входу (актуально для беспроводного варианта манипулятора);
- В ряде случаев скачки напряжения в сети (из-за подключенных параллельно ПК электроустройств) выступали причиной данной проблемы.
После того, как мы определились с причинами дисфункции, перейдём к вариантам решения проблемы
Вместо послесловия
Если не один из способов не оказался действенным, то обратитесь в сервисный центр по обслуживанию компьютерной техники. Эта крайняя мера поможет провести более глубокую диагностику проблемы.
Если у Вас были случаи отказа клавиатуры, то пожалуйста, отпишитесь в комментариях о причине и способе решения. Ваша информация и опыт неоценимая помощь для пользовательской аудитории.












