Windows 10 Remote Desktop перенаправление звука не работает
В настоящее время у меня возникают проблемы с перенаправлением звука при подключении удаленного рабочего стола к узлу обновления Windows 10 Pro Creators.
Я могу подключиться, используя RDP, однако звук хостов не передается в сеанс RDP. Я вижу значок «Удаленный звук» в трее, и он показывает, когда звук воспроизводится с помощью панели громкости.
Вещи, которые я пробовал:
- Rebooting
- Проверка управления громкостью хоста и клиента
- Проверка того, что RDP-клиент имеет «Играть на этом компьютере»
- Использование разных клиентов RDP для подключения (Android / Windows по умолчанию / Windows Store)
- Отключение брандмауэра / AV
- Проверка звуковой службы / служба удаленного рабочего стола запущена
- Проверены групповые политики для перенаправления звука RDP
- Проверено значение reg для fDisableAudioCapture
- Безопасный режим (невозможно запустить необходимые службы в безопасном режиме)
На хосте установлены аудио драйверы Realtek HDA и аудио драйверы NVidia, но, насколько я знаю, это не должно влиять на перенаправление звука с удаленного рабочего стола.
Кроме того, перенаправление диска не работает, поэтому похоже, что это проблема RDP, а не проблема звука.
Я предпочел бы использовать RDP, а не другое программное обеспечение, такое как VNC
Включение службы звука на сервере
По умолчанию шаблон операционной системы Windows Server разворачивается с отключенной службой звука. Чтобы включить её можно воспользоваться приведенными ниже способами. Включить через графический интерфейс, либо через командную строку.
Настройка звука через графический интерфейс
1. Перейти в оснастку «Службы». Для этого нажмите кнопку «Пуск», в поисковой строке начните вводить `services`, затем в результатах нажмите «Службы»
2. В списке служб найдите службу `Windows Audio`, и двойным кликом или нажав правой кнопкой мыши перейдите в `Свойства`
3. Выберите тип запуска `Автоматически` и нажмите кнопку `Запустить`, затем `Применить`
Настрйока звука через командную строку
- Откройте командную строку
- Наберите `sc config audiosrv start= auto`, нажмите ВВОД
- Наберите `sc start audiosrv`, нажмите ВВОД
После того как служба будет включена — завершите ваш удалённый сеанс нажав `Пуск` — `Administrator` — `Выйти` и произведите настройку вашего RDP-клиента.
**Внимание: нужно именно завершить удалённый сеанс, чтобы при следующем подключении профиль пользователя загрузился заново, иначе звуковое устройство не будет добавлено.**
Настройка удаленного аудио
Для работы с удаленным аудио и звукозаписью используется служба RDP Remote Recording. Ниже приведен алгоритм включения Remote audio recording на WS2008R2 и Win7.
1. Для Windows Server 2008 R2. Включить Windows Audio Service. Актуально для WS2008R2, так как по умолчанию данная служба отключена. Для включения достаточно кликнуть правой кнопкой по громкоговорителю в углу экрана и вызвать свойства, далее система сама предложит запустить сервис.
2. Разрешить перенаправление аудио/видео и записи звука в свойствах RDP-сервера. Настройка доступна в следующих местах:
- MMC-оснастке Remote Desktop Session Host Configuration. Следует учитывать, что опция не доступна в стандартной поставке Windows 7.
- Групповых политиках — доменных, либо локальных. Для этого наберите в командной строке gpedit.msc
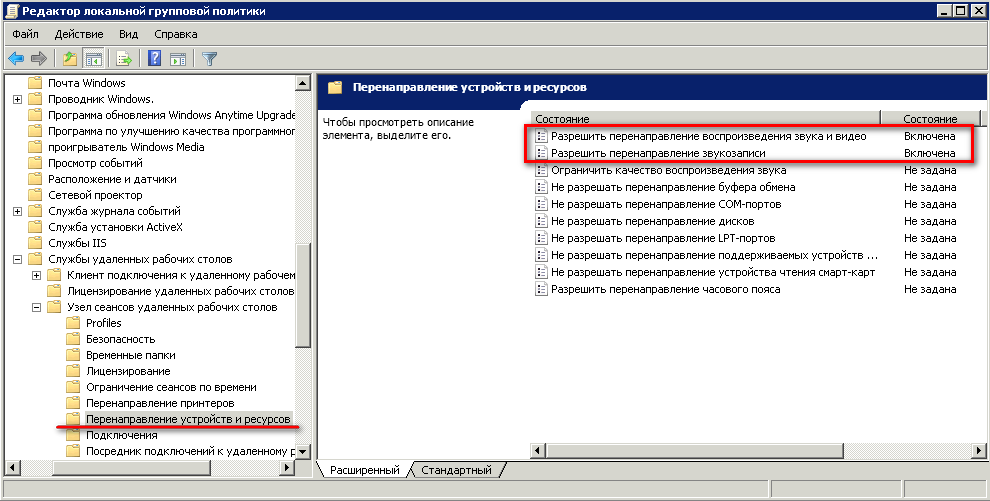
3. Редактирование реестра Windows. Как выяснилось, даже если в политике нужные функции будут явно разрешены, передача аудио/видео работать начнет, а вот запись звука — нет. Для того, чтобы запись звука по RDP начала работать, нужно в реестровом поле:
задать следующее значение
После этого в записывающих устройствах (Recording Devices) ОС Windows 7 появится Remote Audio.
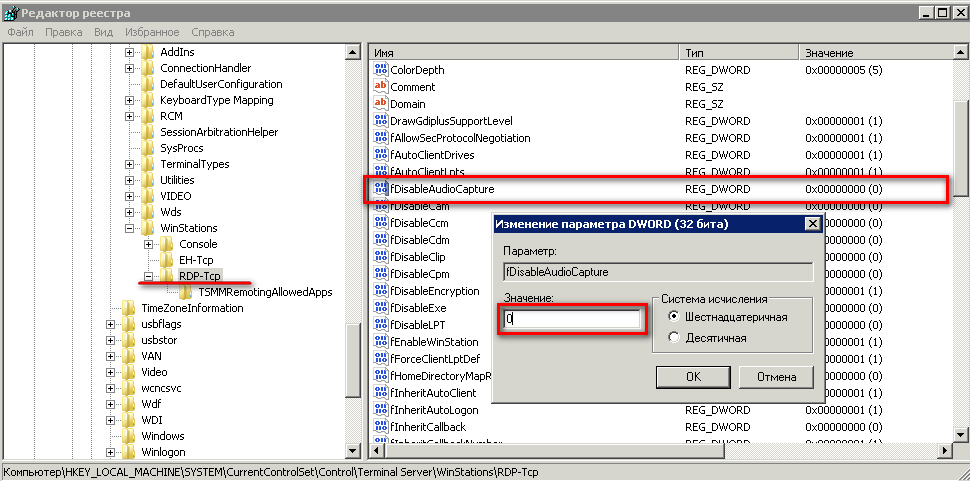
4. Для Windows Server 2008 R2. Установить роль Remote Desktop Session Host на WS2008R2. В режиме Remote Desktop fot Administration, который настраивается при установке системы, перенаправление записи звука не работает.
Установщик роли Remote Desktop Session Host будет настоятельно предлагать установить фичу Desktop Experience, если отметить галочки Audio and video playback, Audio recording redirection. Рекомендую снять эти галочки и поставить роль RDSH без фичи Desktop Experience, так как она для работы записи звука по RDP не требуется, но при этом в систему добавляет много ненужного. Подробнее читайте ниже.
5. Включить в RDP-клиенте функциональность Remote audio playback и Remote audio recording.
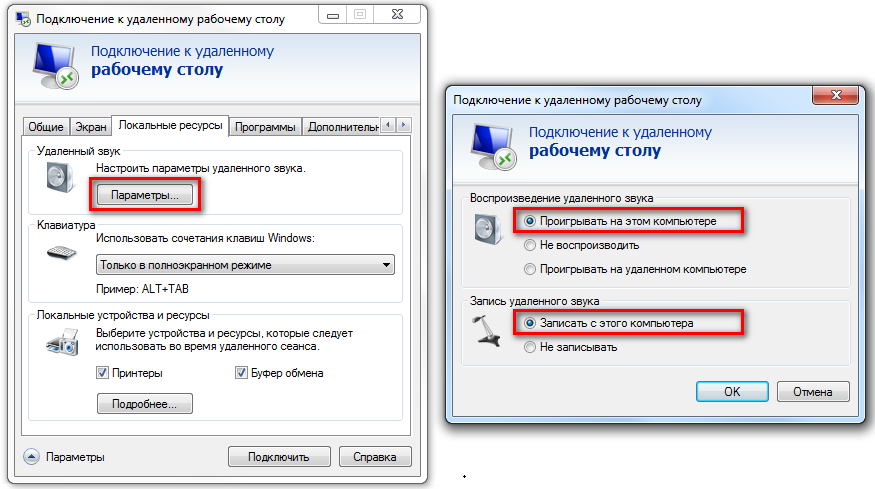
6. Для работы с удаленным аудио в клиентским приложении Oktell установите соответствующие настройки устройства в модуле «Телефон«. Выберите Remote audio для полей «Динамик» и «Микрофон»
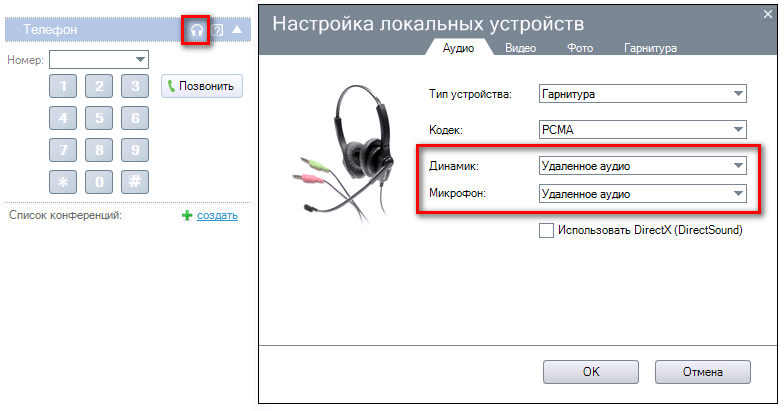
В статье использована информация с сайта http://fadmin.ru
Как включить звук при работе через удаленный рабочий стол (RDP)
Подключитесь к удаленному серверу и нажмите «Пуск»—> «Администрирование»:


Найдите службу «Windows Audio», кликните по ней правой кнопкой мыши и выберите «Свойства»:
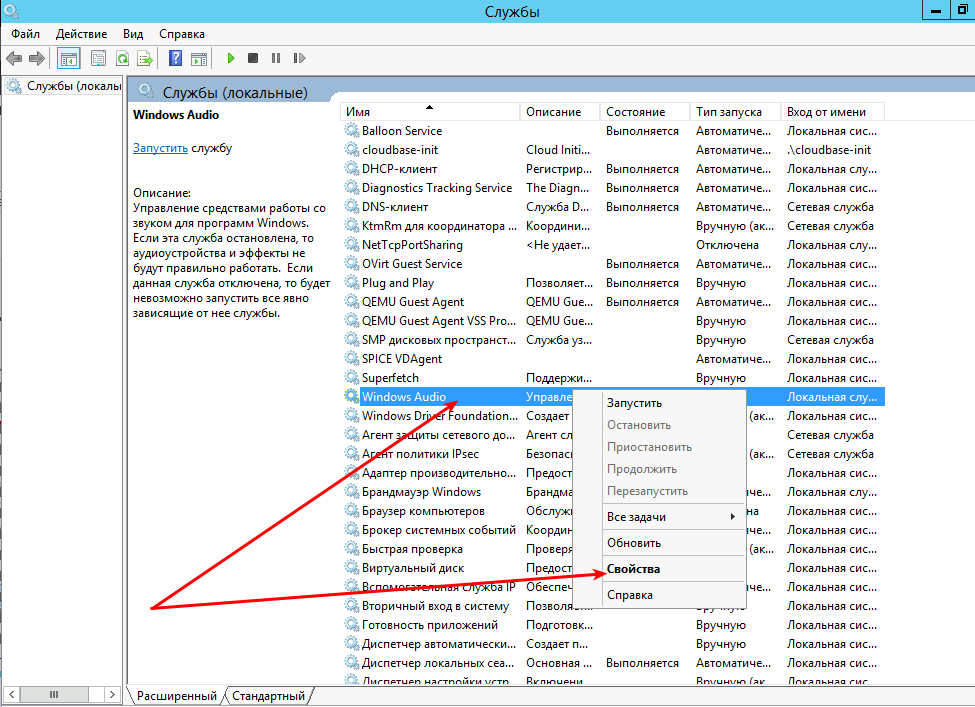
Установите тип запуска «Автоматически», нажмите «Запустить» и «ОК»:
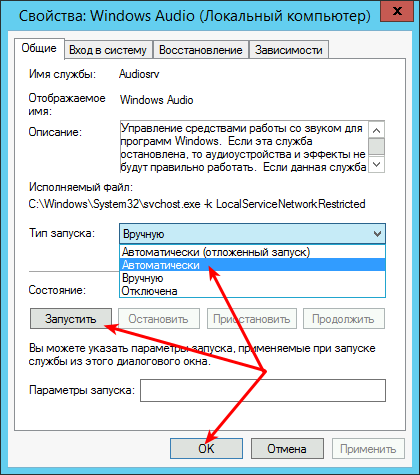
Перезагрузите сервер или выполните выход из системы и заново подключитесь:

Теперь Вы сможете воспроизводить звук удаленного сервера на Вашем ПК.
Мы перезвоним в будни с 9:30 до 18:30(по московскому времени).
NeoServer Виртуальный сервер VDS (VPS) под Linux Выделенный виртуальный сервер (ВДС) с операционной системой Linux. На базе серверов HP Proliant, система хранения Raid10, резервное копирование. Тест бесплатно. 180
NeoServer Виртуальный сервер VDS (VPS) под Windows Выделенный виртуальный сервер (ВПС) с операционной системой Windows. Доступен онлайн 24 часа, резервное копирование. Тест бесплатно. 645
Включение/отключение передачи звука по RDP
Столкнулся с тем, что при подключении по RDP к серверу терминалов возникла необходимость проигрывать звук. В настройках RDP клиента (mstsc) передачу звука включил, подключаюсь, звук не воспроизводится. Оказалась проблема в политиках сервера терминалов, которая настраивается по следующему пути:
Примерно:
Конфигурация компьютера -> Административные шаблоны -> Службы терминалов -> Перенаправление данных клиент/сервер -> Разрешить перенаправление звука
Для Windows 7:
Конфигурация компьютера -> Административные шаблоны -> Компоненты Windows -> Службы удалённых рабочих столов -> Узел сеансов удалённых рабочих столов -> Перенаправление устройств и ресурсов -> Разрешить перенаправление воспроизведения звука и видео
По-умолчанию параметр включен в десктопных windows, в отличие от серверной версии.
Windows 10 перенаправление звука удаленного рабочего стола не работает
Я в настоящее время возникают проблемы с перенаправлением звука при использовании удаленного рабочего стола подключения к узлу обновления Windows 10 Pro Creators.
Я могу подключиться с помощью RDP, однако звук хостов не передается в сеанс RDP. Я вижу значок «удаленный звук» в трее, и он показывает, когда звук воспроизводится с помощью панели громкости.
вещи, которые я пробовал:
- перезагрузка
- проверка Тома хоста и клиента контроль
- проверка того, что RDP-клиент имеет «играть на этом компьютере»
- использование различных клиентов RDP для подключения (Android/Windows по умолчанию / Windows Store)
- Отключение брандмауэра / AV
- проверка звуковой службы / Службы удаленного рабочего стола запускаются
- проверил групповые политики для перенаправления звука RDP
- проверено значение reg для fDisableAudioCapture
- безопасный режим (не удается запустить необходимые службы в безопасном режиме mode)
У меня есть Realtek HDA аудио драйверы и NVIDIA аудио драйверы, установленные на хосте, но это не должно влиять на перенаправление звука удаленного рабочего стола, насколько я знаю.
также перенаправление диска, кажется, не работает, так что это выглядит как вопрос RDP, а не звуковой вопрос.









