Как подключить наушники к компьютеру или ноутбуку
В сегодняшней статье рассмотрим подробно процесс подключения наушников (в том числе с микрофоном и динамиками) к компьютеру и ноутбуку. В общем-то все просто.
Вообще, это позволяет расширить возможность работы за компьютером. Ну конечно, в первую очередь можно слушать музыку и при этом не мешать никому; пользоваться Skype или играть онлайн. С гарнитурой ведь гораздо удобнее.
Модификации разъёма TRS «джек»
Количество контактов ▼
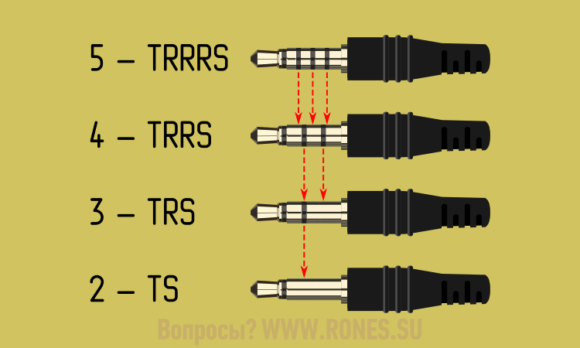
• 5 контактов — TRRRS «jack 5-pole». Применяется в гарнитурах с шумоподавлением.
• 4 контакта — TRRS «jack 4-pole». Применяется в обычных гарнитурах, в балансных наушниках, в соединительных шнурах ТВ-приставок и в некоторых экзотических переходниках.
• 3 контакта — TRS «stereo» или «jack 3-pole». Применяется в шнурах наушников, колонок и микрофонов.
• 2 контакта — TS «mono» или «jack 2-pole». Двухполюсный штекер применяется в профессиональной аппаратуре, например, для подключения электрогитар.
Типоразмеры ▼

• 2.5 mm — микро-джек (малогабаритные гаджеты, гарнитуры старых мобильников)
• 3.5 mm — мини-джек (смартфоны, плееры, аудиокарта ПК)
• 6.35 mm — четверть дюйма — 1/4″ (эстрадный микрофон, профессиональные наушники)
Если размер штекера не подходит под размер гнезда, нужен переходник ▼
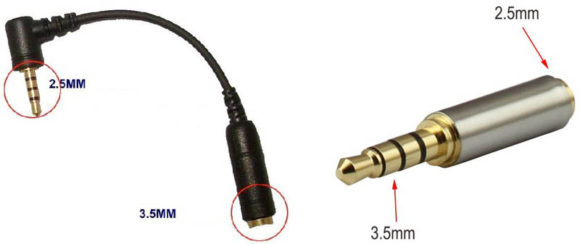
Почему в наушниках нет звука?
Если драйверы обновлены, однако не работают ни подключённые к компьютеру колонки, ни исправные наушники – возможно, случилась поломка в звуковой карте. Это проблема т.н. «железа», т.е. при помощи манипуляций с компьютером без непосредственной разборки системного блока и звуковой карты проблему решить не удастся.

Если же другие звуковые устройства, подключённые к компьютеру, работают, а наушники – нет, значит, причина неисправности кроется либо в самом гаджете (если они не работают при подключении к другим устройствам), либо в драйверах (если наушники исправно работают с другими видами устройств). Также в этом случае проблема может крыться в самом гнезде для наушников (например, такое может произойти с ноутбуками – при этом встроенные динамики работают нормально, а подключаемые устройства – нет).
Если у вас выявлены проблемы со звуковой картой, рекомендуется отвезти компьютер к специалисту. Если же проблемы выявлены с наушниками, воспользуйтесь услугами возврата товара, подробно описав проблему менеджеру торговой сети, где была совершена покупка.
Если срок возврата товара истёк, обратитесь к техническому специалисту – возможно, устройство можно реанимировать, разобравшись в его механической части. У некоторых наушников с дополнительными функциями есть собственный процессор, к которому драйверы требуется устанавливать отдельно с сайта производителя или физического носителя.
Что делать, если не работает разъем для наушников на компьютере
Далее будут рассмотрены практические способы решения проблем с разъемом для наушников. Некоторые неполадки допустимо устранить самостоятельно, в других случаях требуется обратиться в сервисный центр.
Проверка уровня громкости
В первую очередь необходимо банально проверить регуляторы громкости тех или иных компонентов аудиовоспроизведения. Для этого требуется открыть системный трей и посмотреть на ползунок уровня. Если он находится на нуле, достаточно передвинуть на максимум (100%) или другой нужный процент.
Кроме того, на физической клавиатуре часто присутствуют клавиши регулировки громкости, потому есть вероятность случайно отключить звук вовсе. Если так случилось, рядом с динамиком у шкалы громкости будет стоять крестик — достаточно кликнуть по нему, чтобы звук появился снова.
Проверка гнезда, исправности гарнитуры и звуковой карты
У старых ноутбуков обычно два разъема 3,5 мм: один предназначен для микрофона, а другой — для гарнитуры. Если ошибиться с выбором, то звука не будет. Однако современная техника чаще всего оснащается одним комбинированным входом.
Убедившись, что гнездо выбрано правильно, следует внимательно осмотреть наушники, особенно мини-джек и гибкий хвостовик у акустического корпуса. Если очевидных проблем нет, нужно вставить гарнитуру в другой аппарат для проверки. Если тот определяет наушники и звук идет, значит, проблема, скорее всего, в железе персонального компьютера.
Обычно требуется перепайка контактов разъема на звуковой карте или передней панели. Делать такую процедуру самому не стоит: есть риск затронуть другие микросхемы, и тогда придется ремонтировать уже весь ПК. Техническую диагностику ноутбука лучше доверить мастеру, но на стационарном компьютере можно самостоятельно провести визуальный осмотр — разобрать системный блок и проверить разъемы выхода на задней и передней панели.

Если заметны признаки окисления или физическое повреждение, смело несите устройство в сервисный центр.
Если прежде наушники не использовались с данным ПК, но при этом работают на другом устройстве, есть вероятность, что они несовместимы с конкретным разъемом Audio Device. В таком случае придется покупать новые.
Проверка параметров ОС
Для проверки параметров операционной системы требуется:
- Кликнуть правой кнопкой мыши по значку динамика в области уведомлений.
- В выпавшем меню выбрать «Звук».
- Перейти во вкладку «Воспроизведение» и найти наушники.
- Щелкнуть по компоненту правой кнопкой мыши, в диалоговом окне нажать «Использовать это устройство связи по умолчанию».
Если проблема была в неверно выставленных настройках, звук появится.
Проверка драйверов
Драйверы отвечают за правильную работу аппаратных компонентов компьютера. Если программное обеспечение выходит из строя, то наблюдаются различные неполадки. Проблемы могут возникнуть со звуковыми контроллерами, видеоадаптерами и прочим. Нужно выполнить проверку драйверов, чтобы при необходимости устранить неисправность. Для этого следует:

- Перейти в меню «Пуск» и в поисковой строке написать запрос «Диспетчер устройств».
- Запустить системный компонент с правами администратора.
- В древе найти параметр «Звуковые, игровые и видеоустройства».
- Развернуть древо и внимательно рассмотреть пиктограмму динамиков.
- Если есть треугольник с восклицательным знаком, следует открыть устройство воспроизведения звука с пометкой Audio Device, чтобы затем выполнить переустановку программного обеспечения.
После этого нужно временно перейти в браузер. Требуется открыть сайт производителя устройства либо материнской платы и скачать новую версию программного обеспечения, сохранив архив на ПК.
Когда загрузка завершится, нужно:
- Вернуться к «Диспетчеру устройств».
- В диалоговом окне нужного устройства воспроизведения звука перейти во вкладку «Драйвер», там щелкнуть по кнопке «Обновить драйвер».
- Когда система предложит «Автоматический поиск», активировать его .
- Определить параметры инсталляции, когда после поиска компонентов откроется окно мастера установки.
- Дождаться завершения процесса и перезагрузить ПК.
Обновлять драйверы также позволяют сторонние программы, например, IObit Driver Booster.
Проверка на вредоносное программное обеспечение
Если системные файлы ОС были атакованы вредоносным ПО, то компоненты — например, драйверы — не смогут нормально функционировать. При условии, что на устройстве уже стоит защита, достаточно выполнить сканирование, антивирус автоматически все сделает за вас. Если же защиты нет, можно скачать утилиту Dr. Web CureIt!. Для этого следует:
- Загрузить программу с официального сайта разработчиков.
- Запустить исполняемый файл для развертывания среды лечения.
- После проверки компьютера нажать «Начать проверку».
- Выбрать тип сканирования, рекомендуется «Полная проверка».
- Кликнуть по вкладке «Старт».
- Если после проверки будут найдены угрозы, щелкнуть «Обезвредить» и следовать инструкциям.
Dr. Web CureIt! подходит для разового использования.
Разъемы жесткого диска
В процессе развития компьютера HDD или хард диск поменял несколько спецификаций разъемов, для многих современных компьютерщиков, такие названия как IDE, SCSI и их модификации уже история. Размеры жесткого диска тоже значительно изменились, первые кирпичи, с которыми мне приходилось работать весили более килограмма!
SATA разъем — самый популярный в настоящее время, жесткие диски с таким интерфейсом стоят в компьютерах, ноутбуках, серверах, видеорегистраторах и др. компьютерной технике.

на материнской плате компьютера от 4 до 8 разъемов SATA. Через этот интерфейс подключаются не только жесткие диски. CD-ROM, DVD-ROM приводы его тоже используют.
MSATA разъем — Разновидность SATA разъема, задумана специально для твердотельных дисков (SSD), которые пришли на смену механическим жестким дискам. SSD диски с таким интерфейсом стоят в компьютерах, ноутбуках, серверах, видеорегистраторах и др. компьютерной технике.
1 штекер, 1 разъём
Ситуация, когда вы хотите подключить к ноутбуку с одним выходом гарнитуру от смартфона. Самая простая: вставил — заработало. Производители специально делают комбинированный выход, чтобы вы могли работать с ним настолько просто.
Смартфонную гарнитуру надо подключить к компьютеру, где по старинке аудиовыход разделён. В общем случае у вас есть три варианта:
- Подключить гарнитуру к выходу наушников и использовать встроенный микрофон ноутбука или веб-камеры. Разумеется, если другой микрофон у вас есть.
- Подключить гарнитуру к входу микрофона и использовать сторонние наушники или динамики. Опять же, если они у вас есть. К тому же эти два варианта требуют настройки Скайпа или других программ для бесед: надо отдельно выбрать источник звука и вход для микрофона.
- Использовать переходник. Иногда такие переходники есть в комплекте к гарнитурам, особенно к недешёвым. На них два штекера и один входной разъём: иногда они могут быть соединены проводом, а иногда — спаяны в один корпус (вроде самолётного адаптера).
Перед тем, как подключить наушники с микрофоном к ноутбуку, проверьте работоспособность гарнитуры. Попробуйте использовать её для разговора, например, на смартфоне или на планшете через Skype.
Два штекера, один разъём
Опять-таки, у вас есть два варианта подключить наушники с микрофоном к компьютеру даже так:
- Воспользоваться гарнитурой только в одном качестве — наушников или микрофона. Распайка стандартной гарнитуры позволяет работать с ней в обоих вариантах. А второе устройство придётся подключать отдельно либо воспользоваться встроенным (микрофоном веб-камеры или динамиками ноутбука).
- Использовать переходник-сплиттер. Как правило, они стоят порядка двух-трёх долларов (особенно если покупать в зарубежных Интернет-магазинах). На сплиттере обычно есть два выхода с обозначениями, к какому из них подключать штекер от микрофона, а к какому — от наушников.
Два штекера, два разъёма

Здесь всё предельно просто, главное — помнить, что штекер и разъём наушников обычно окрашены в зелёный цвет, а микрофона — в розовый.
Советы на все случаи
- После подключения обязательно проверьте наличие звука и входного сигнала от микрофона. Это сделать можно через системный микшер Windows (значок динамика в правом нижнем углу, в трее). Щёлкните правой кнопкой по значку, выберите пункт «Устройства воспроизведения» для проверки наушников или «Устройства записи» для проверки микрофона. Напротив нужного вам устройства в процессе работы показан мигающий зелёный индикатор громкости. Сделайте это устройство выбором по умолчанию.
- Послушайте собственный голос в наушниках и настройте (там же, в микшере) комфортный уровень громкости микрофона.
- Вы можете за смешные деньги купить внешнюю звуковую плату и подключить её по USB. Качество звука недорогой карты будет примерно такое же, как на встроенной, но отдельные вход для микрофона и выход для наушников есть всегда. Специальные драйвера для таких карт в Windows 7 или более свежих не нужны.
И будем надеяться, что производители ноутбуков не будут брать дурной пример с Apple и отказываться от проводных подключений в принципе.
Проверка микрофона и наушников
Перед подключением гарнитуры стоит осмотреть провода и проверить их целостность, отсутствие повреждений и разрывов. Правильно подсоединенные наушники должны воспроизводить звук с компьютера. Включите музыку или видео и послушайте, откуда идет сигнал: если его нет совсем, отрегулируйте громкость и убедитесь, что штекеры вставлены в нужные разъемы.

Для проверки микрофона можно записать свой голос на диктофон (эта стандартная программа по умолчанию установлена на всех устройствах). Другой вариант – действовать через настройки звука: в “Свойствах” записывающего оборудования есть кнопка “Прослушать”. Если слышен писк и скрежет, значит, устройство не подключено.
Возможные проблемы и способы их решения
Проблемы устройства воспроизведения делятся на механические и системные. Первые связаны с физическими повреждениями: перетерся провод, оторвался штекер, забилось пылью или мусором гнездо и т.д. Такие проблемы решаются устранением поломок, но действовать нужно аккуратно, чтобы не усугубить ситуацию. Исправление сложных неисправностей лучше доверить специалистам или полностью заменить девайс.
Если гарнитура подключена правильно и в нужные разъемы, на устройстве включен звук, а наушники или микрофон все равно не работают, то это системная проблема. В ОС Windows 8 и выше неполадки с внешними гаджетами могут возникать из-за несовпадения драйверов после установки обновлений. Переустановка драйвера и перезагрузка компьютера решают проблему.
Иногда случается так, что гарнитура воспроизводит музыку из памяти компьютера, но не работает в интернете, например, при использовании конференц-связи собеседники вас не слышат. Проблема заключается в том, что браузер запретил доступ к устройствам записи. Нужно зайти в панель управления браузером, найти раздел «Настройки сайта» и там посмотреть текущие разрешения для каждого ресурса (использование микрофона должно быть включено).
Настройка
Теперь поговорим о настройке наушников и микрофона на различных операционных системах. Если ваш компьютер работает на ОС Windows XP, 7, 8, 8.1, то после подключения для настройки наушников потребуется произвести ряд действий.
- Включить любую песню или фильм для проверки звука. Если все звучит, то хорошо. Если есть проблемы, то следует щелкнуть правой кнопкой мыши по иконке динамика, что располагается в правом нижнем углу монитора. Там нужно найти пункт «Устройства воспроизведения».
- В списке можно будет увидеть несколько устройств. Нужно убедиться, что напротив пункта «Динамики» присутствует зеленая галочка.
- Если она отсутствует, то нужно выбрать данное устройство, нажав на него правой клавишей мыши, и выбрать пункт «Использовать по умолчанию».
- Теперь следует выбрать динамики, после чего щелкнуть по пункту «Настроить», что располагается ниже, и выбрать каналы звука «Стерео». После этого нужно щелкнуть по клавише «Проверка», чтобы услышать звук из каждого канала.
- А также необходимо установить галочку в настройках «Широкополосные динамики» в положении «Передние правый и левый», после чего нажать на кнопку «Далее», а потом – «Готово».
- У динамиков есть регулятор громкости. Следует включить музыку, и если при ее воспроизведении шкала не заполняется, и нет звука, значит, что-то не так.
- Если шкала заполняется, но звук отсутствует, то нужно проверить уровень громкости.
- Если уровень громкости установлен, шкала заполняется, но звук отсутствует, то, скорее всего, вы или перепутали штекеры и гнезда, или используете неисправные наушники.
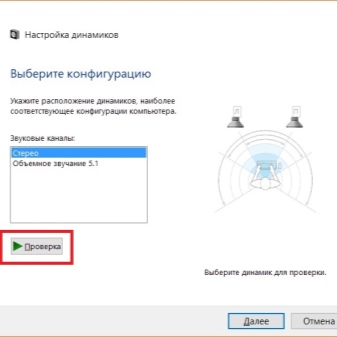
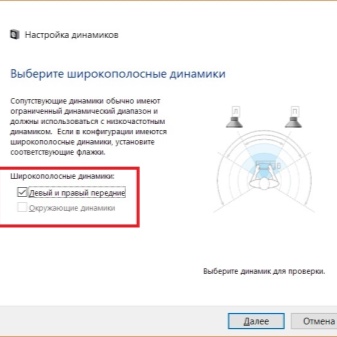
Теперь поговорим о настройке микрофона на указанных операционных системах.
- Для его проверки требуется его подключить и нажать на иконку динамика, расположенную в правом нижнем углу, после чего выбрать пункт под названием «Записывающие устройства».
- Выбираем микрофон и делаем его «Устройством по умолчанию».
- Теперь перед собой мы видим меню, в котором должен быть отображен подключенный ранее микрофон. Проверить его работоспособность довольно просто: можно что-то сказать или похлопать в ладоши – и посмотреть, заполняется ли звуковая шкала.
- Если этого не происходит, то следует нажать по названию устройства правой клавишей мыши.
- Выбираем вкладку под названием «Уровни», после чего ставим значение на уровне 80. Затем проделываем данную процедуру еще один раз.
- Если и после этих действий заполнения шкалы не происходит, то существует высокая вероятность того, что микрофон просто подключен не в тот разъем. Еще одной причиной такого поведения микрофона является то, что он может быть попросту неисправен.
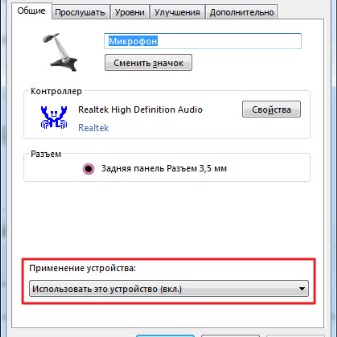
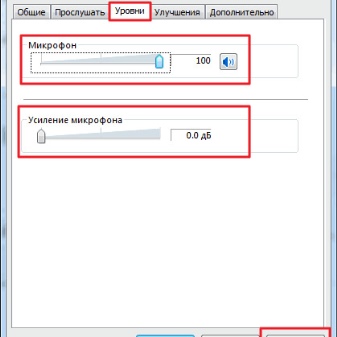
Если же заполнение шкалы происходит, то остается щелкнуть по пункту «Использовать устройство по умолчанию» – и спокойно пользоваться своей подключенной гарнитурой.
Кстати, если говорить о наушниках, которые подключаются в разъемы USB, то их настройку проводить не нужно по причине того, что такие устройства, как правило, настраиваются сразу после подключения в автоматическом режиме.
В целом следует отметить, что при подключении наушников с микрофоном к компьютеру через заднюю либо переднюю панель существуют определенные «подводные камни», которые могут сбить с толку даже довольно опытного пользователя.
Но в то же время описанные выше алгоритмы действий дадут возможность решить 90% самых распространенных проблем, что в большинстве случаев позволит довольно быстро подключить и настроить гарнитуру.

А значит, вы сможете наслаждаться качественным звуком, общаться со своими родными и близкими в мессенджерах, играть в игры онлайн, общаться с другими игроками, а также просто смотреть фильмы и слушать музыку, используя качественную гарнитуру, оснащенную микрофоном.
Видео о том, как подключить наушники с микрофоном к компьютеру, смотрите далее.













