Рейтинг 2022: лучшие программы для ПК
и онлайн сервисы для создания презентаций
4.6 Оценок: 45 (Ваша: )
Нужен хороший софт для подготовки презентации? Для вас мы собрали ТОП-15 наиболее удачных ПО на компьютер и онлайн-сервисов. Читайте плюсы и минусы лучших программ для презентаций и выбирайте подходящую.
Посмотрите видео, чтобы узнать про самые популярные программы:
Читайте наш Яндекс.Дзен


Поиск презентаций

Школьный компьютер в 21 веке Проектная работа учеников 5 класса ГОУ ЦО 1474, Учитель Головкин Ю. В.
Презентация: Школьный компьютер в 21 веке Проектная работа учеников 5 класса ГОУ ЦО 1474, Учитель Головкин Ю. В.
. компьютер? Зачем компьютер человеку? Зачем компьютер человеку? ГруппаПрактики Что умеет компьютер? Человек разумный Человек разумный Анализ вычислительных способностей человека и компьютера .

1 КОМПЬЮТЕР НА СЛУЖБЕ У ЧЕЛОВЕКА Машина должна работать, человек — думать. Принцип IBM.
Презентация: 1 КОМПЬЮТЕР НА СЛУЖБЕ У ЧЕЛОВЕКА Машина должна работать, человек — думать. Принцип IBM.
. Дизайнер Композитор и музыкант Врач Учитель Организатор досуга «ПРОФЕССИИ» КОМПЬЮТЕРА 3 ВЫЧИСЛИТЕЛЬ . Москва, 2006 г.16 КОМПОЗИТОР и МУЗЫКАНТ 17 БИБЛИОТЕКАРЬ 18 УЧИТЕЛЬ . 1. Для чего человеку понадобился компьютер? 2. Что умеет компьютер? 3. Что необходимо .

Устройства ввода – аппаратные средства для преобразования информации из формы, понятной человеку, в форму, воспринимаемую компьютером. Драйвер устройства.
Презентация: . преобразования информации из формы, понятной человеку, в форму, воспринимаемую компьютером. Драйвер устройства.
. из формы, понятной человеку, в форму, воспринимаемую компьютером. Драйвер устройства – . Беспроводные – соединение с компьютером обеспечивается инфракрасным сигналом, который . помощью микрофона речь человека вводится в компьютер и преобразуется в цифровой .

Типы персональных компьютеров Урок информатики в 7 классе Учитель Ксенофонтова С.А.
Презентация: Типы персональных компьютеров Урок информатики в 7 классе Учитель Ксенофонтова С.А.
. основные компоненты персонального компьютера (центральный процессор, контроллер ОЗУ и собственно ОЗУ, загрузочное . lap = колени сидящего человека) это переносной персональный компьютер, размер которого обычно сопоставим .

Автор: Косякина С. А. Учитель информатики МОУ гимназии 26 г.Томска Устройство компьютера. (3-4 класс)
Презентация: Автор: Косякина С. А. Учитель информатики МОУ гимназии 26 г.Томска Устройство компьютера. (3-4 класс)
. «Питер» Устройство компьютера Что такое «КОМПЬЮТЕР»? КОМПЬЮТЕР – это устройство для работы человека с информацией . мозга человека. Клавиатура, мышь, принтер, проектор – это внешние устройства компьютера. Память и процессор .

Устройство компьютера Основные блоки их назначения.
Устройство компьютера Основные блоки их назначения.
. По принципам своего устройства компьютер это модель человека, работающего с информацией Базовая . устройство, предназначенное для управления работой компьютера и ввода в него информации. Мышь .

ПАМЯТЬ Человек Компьютер. Виды памяти современного компьютера Оперативная память Внешняя память Кэш Файл подкачки (Swap) Flash BIOS.
ПАМЯТЬ Человек Компьютер. Виды памяти современного компьютера Оперативная память Внешняя память Кэш Файл подкачки (Swap) Flash BIOS.
. переживание произошедшего 2)Имплицитная Навыки Компьютер Человек Оперативная + Кэш Данные ядра . ОС и программ Несколько транзисторов в цепь . Энергоемкая Фактическая информация, «ссылка» Компьютер Человек Внешняя память (HDD) Различные типы .

Назовите основные элементы компьютера ПРОЦЕССОР27 СИСТЕМНЫЙ БЛОК 23 МОНИТОР 16 ПАМЯТЬ 11 КЛАВИАТУРА 9 МЫШЬ 4.
Назовите основные элементы компьютера ПРОЦЕССОР27 СИСТЕМНЫЙ БЛОК 23 МОНИТОР 16 ПАМЯТЬ 11 КЛАВИАТУРА 9 МЫШЬ 4.
. КЛАВИАТУРА 9 МЫШЬ 4 Почему компьютер перестал работать? ОТКЛЮЧИЛИ 35 НЕТ . 60 МОДЕМ 120 YANDEX, RAMBLER и т. д. 180 ССЫЛКИ . НОСИТЬ ДНЕВНИК 4 ПРОГРАММИСТ 58 ЧЕЛОВЕК 23 ПОЛЬЗОВАТЕЛЬ 11 УЧЕНИК . пишет программы? Как называют экран компьютера? МОНИТОР 52 ДИСПЛЕЙ 32 .

Родительское собрание на тему « Компьютер в жизни школьника»
Родительское собрание на тему « Компьютер в жизни школьника»
. для информации. Компьютер— это резонатор того интеллекта, с которым человек к нему . вреда детскому здоровью и психике. Если ребенок использует компьютер безответственно, необходимо ввести .

Хост – компьютер подключенны й к сети Интернетя Шлюз – устройство, через которое соединются между собой локальные сети.
Хост – компьютер подключенны й к сети Интернетя Шлюз – устройство, через которое соединются между собой локальные сети.
. . 021. 156 1-е и 2-е числа (135. . 156) – адрес компьютера в подсети Доменный адрес КОМПЬЮТЕРА: Адрес ПК, . http://www.iit.metodist.ru Человеку запомнить числа IP –адреса . ДОМЕН– название группы (множества) компьютеров, зарегестриро ванных под общим именем .

УРОК МЕДИАБЕЗОПАСНОСТИ 2 КЛАСС «А». В классе 21 ученик Отвечали на вопросы анкеты – 21 человек В 3-4 -х классах 76 учеников Отвечали на вопросы анкеты.
. Отвечали на вопросы анкеты – 21 человек В 3-4 -х классах .
. анкеты – 76 человек Есть ли у Вас дома компьютер? 18 человек – да Любите . Есть ли у Вас дома компьютер? 50 человек – да Любите ли . Есть ли у Вас дома компьютер? 50 человек – да Любите ли . КЛАССА ( МОЖЕТ БЫТЬ И НАШЕГО) УЮТНЫЙ ДОМ. МАМА И ПАПА. РЕБЕНОК — ВАСЬКА .

Компьютер. Что мы знаем о компьютере?. Домашнее задание: Восстанови рисунок по двоичному коду с.6 4.
Компьютер. Что мы знаем о компьютере?. Домашнее задание: Восстанови рисунок по двоичному коду с.6 4.
. ; В какие машины и устройства может быть встроен компьютер? Компьютер может быть внутри . самостоятельно, без участия человека. Какие профессии связанные с компьютером можете назвать? Программист .

Компьютер – универсальная машина для работы с информацией Урок информатики в 6 классе.
Компьютер – универсальная машина для работы с информацией Урок информатики в 6 классе.
. медицине Художник Компьютер используют Композитор Вычислений Компьютер применяется для Создания и редактирования текстов . Но чтобы ни делал человек с помощью компьютера, это всегда работа с .

Телевидение Книги Компьютер Общение Информатика – наука об информации Информация – сведения об окружающем нас мире.
Телевидение Книги Компьютер Общение Информатика – наука об информации Информация – сведения об окружающем нас мире.
. более точной информации человек издавна использует различные устройства и приборы. 1. . большого объема информации человек изобрел специальную машину – компьютер. 1 1 2 . 7. Считывает плоское изображение и отправляет его в компьютер. Догадайтесь, какое слово .

Тест по теме: «Устройство компьютера» Изучив данную тему, вы узнали из чего состоит компьютер. А теперь пора проверить ваши знания. Желаю успеха!
Тест по теме: «Устройство компьютера» Изучив данную тему, вы узнали . из чего состоит компьютер. А теперь пора проверить ваши .
. между собой магистралью; Б) компьютер представляет собой единое, неделимое устройство . современного общества и не нуждается в модернизации. Укажите устройство компьютера, выполняющее . оказывает вредное воздействие на здоровье человека? А) принтер; Б) монитор .

1 Что мы знаем о компьютере Урок 5 3 класс. 2 1.Какие носители информации использовали древние люди? 2.Какие носители информации использует современный.
1 Что мы знаем о компьютере Урок 5 3 класс. 2 .
. носители информации использует современный человек для её хранения и передачи? 3. Может . .18 Состав персонального компьютера 6 1. Зачем человек создал компьютер? 2. Из каких . основных частей состоит компьютер? 3 .

Устройство компьютера.. Что такое «КОМПЬЮТЕР»? КОМПЬЮТЕР – это устройство для работы человека с информацией. По своему устройству компьютер напоминает.
Устройство компьютера.. Что такое «КОМПЬЮТЕР»? КОМПЬЮТЕР – это устройство для работы человека с информацией. По своему . устройству компьютер напоминает .
Устройство компьютера. Что такое «КОМПЬЮТЕР»? КОМПЬЮТЕР – это устройство для работы человека с информацией. По своему . мозга человека. Клавиатура, мышь, принтер, проектор – это внешние устройства компьютера. Память и процессор .

Гигиена зрения. Как человек воспринимает окружающий мир? Глаза — орган зрения Больше все-го сведений об окружаю- щем мире человек получает с помощью зрения.
Гигиена зрения. Как человек воспринимает окружающий мир? Глаза — орган . сведений об окружаю- щем мире человек получает с помощью зрения.
. близорукий человек Для улучшения зрения – очки! Правила работы с компьютером: . к розетке компьютера другие приборы. 2. Компьютер должен находиться . солнечные лучи. Работа с компьютером не должна превышать 2 . за тем, чтобы книга и тетрадь были н а расстоянии .

Информационное моделирование на компьютере. Вычислительные способности компьютера Core 2 Qard Q660 – 0,0352 терафлопс; eServer Blue Gene Solution – 596,4.
Информационное моделирование на компьютере. Вычислительные способности компьютера Core 2 Qard Q660 – 0,0352 терафлопс; eServer Blue Gene Solution – 596,4.
Информационное моделирование на компьютере Вычислительные способности компьютера Core 2 Qard Q660 . понадобилось бы для этого человеку, имеющему в своём распоряжении . начал падать. Бортовой компьютер производит диагностику неисправности и сообщает пилоту о .

Устройство компьютера. Урок 1 Как появился компьютер? Как используется компьютер в жизни человека? Первым счетным прибором был АБАК (камешек). Первая.
. 1 Как появился компьютер? Как используется компьютер в жизни человека? Первым счетным прибором .
. 1 Как появился компьютер? Как используется компьютер в жизни человека? Первым счетным . ЭВМ. Персональный компьютер Из чего состоит компьютер? Основные устройства компьютера Монитор Клавиатура . теряется. Для сохранения данных и программ. Их записывают во .
Как сохранить сделанную презентацию на компьютере
После того как презентация сделана, ее необходимо сохранить. В PowerPoint это делается точно также, как и в других программах, необходимо открыть меню «Файл» и выбрать «Сохранить как». Но, есть некоторые особенности, связанные с выбором формата файла. Основным форматом презентаций PowerPoint является формат PPTX, который также называется «Презентация PowerPoint». При использовании данного формата у вас останется возможность открыть файл и продолжить редактировать презентацию, поэтому сохранять презентацию необходимо именно в PPTX.

Но, если презентация уже сделана, и вы готовы ее демонстрировать, то в дополнение к формату PPTX, вы можете сохранить презентацию в формате PPSX, который также называют «Демонстрация PowerPoint».

Особенностью формата PPSX или «Демонстрации PowerPoint» является то, что при откртии такого файла не появляется интерфейс программы PowerPoint, вместо этого пользователи сразу видят первый слайд презентации, который открыт на весь экран. Это позволяет сразу после открытия файла приступать к показу сделанной презентации. Но, PPSX-файлы нельзя редактировать, поэтому всегда необходимо иметь копию презентации, сохраненную в формате PPTX.
5 Откажитесь от вредных привычек. Завяжите со шрифтами с засечками.
Если вы не заядлый дизайнер и не экспериментируете со шрифтами, то я советую не использовать шрифты с засечками.
Предлагаю вам следующий список шрифтов:Системные шрифты:
Arial Black (только для заголовков)
CalibriСторонние шрифты:
Bebas (только для заголовков)
Gotham ProКак сочетать шрифты при создании презентации?
Если вы никогда ранее не затрагивали тему сочетания шрифтов, то советую при создании презентации использовать только одну группу шрифтов и менять только его тип. Например, заголовок сделать Arial Black, а для обычного текста Arial, или еще вариант из сторонних шрифтов — заголовок Raleway Bold, а основной текст Raleway Regular.
Если вы все же решили экспериментировать, то можно попробовать следующие сочетания:
Bebas Bold — заголовок
Raleway Regular — обычный текст
Остальным сочетаниям я предпочитаю выбрать один шрифт и менять только его тип. Это правильнее.
А вот пару ссылок, которые я лично использую для скачивания шрифтов:
Платные изображения
Фотохостинг с самой большой базой изображений. Сервис предлагает месячную подписку, в рамках которой пользователь может скачать ограниченное количество картинок (10/50/350/750 штук). В зависимости от тарифа стоимость одного изображения варьируется от 0,27$ до 3$. Поддерживаются запросы на русском языке.
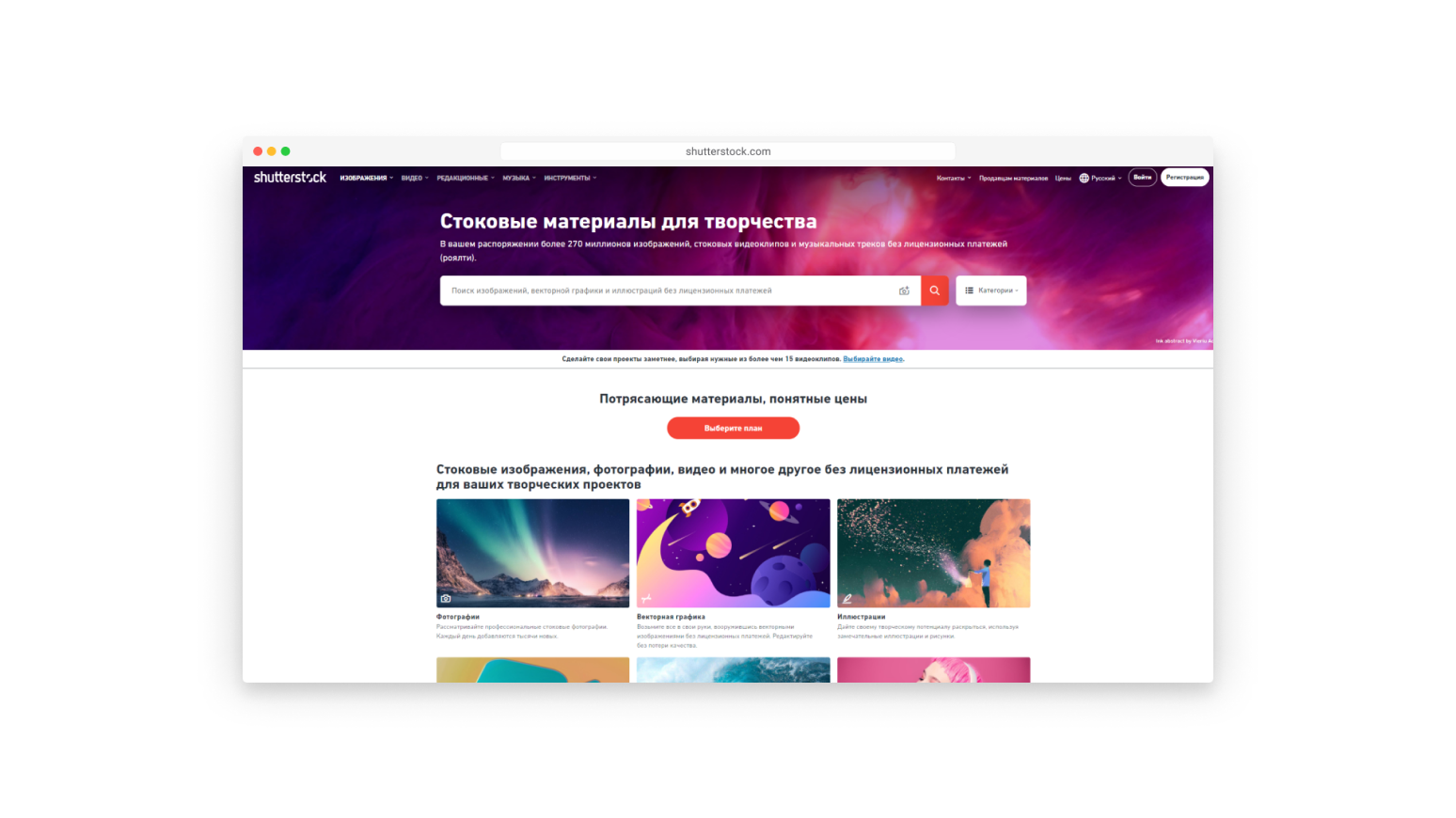
Shutterstock
Более 80 миллионов изображений. Продвинутый поиск по заданным параметрам — можно указать возраст, национальность и пол модели. Минимальная стоимость подписки — 10$ в месяц. Цена за одно изображение от 0,5$ до 1$ в зависимости от выбранного тарифного плана.
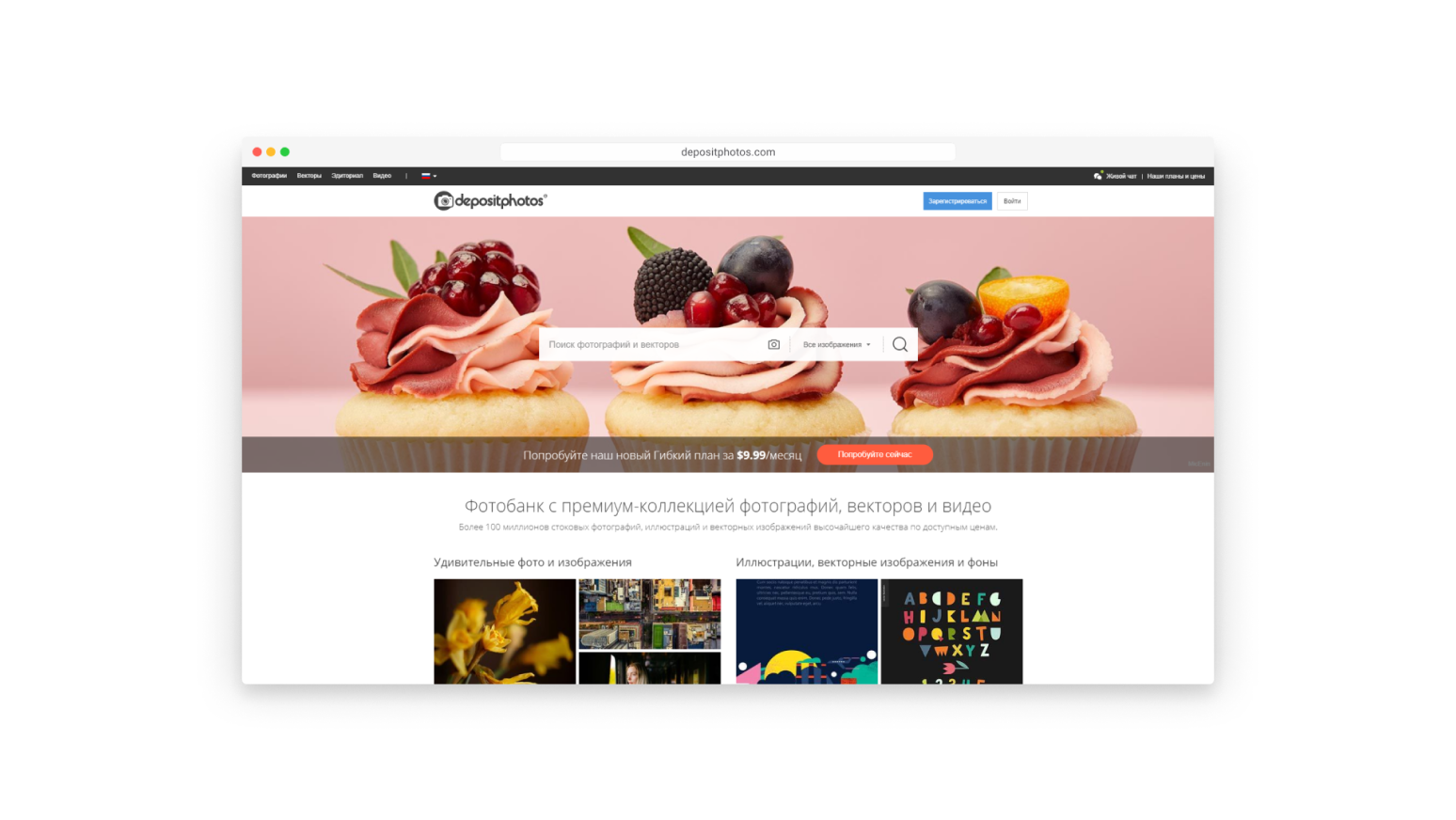
Depositphotos
Тут можно найти и векторную графику, и отрисованные вручную иллюстрации. Сервис работает по подписке. План на скачивание 10 изображений стоит ₽1920 в месяц, 40 — ₽6440 в месяц.
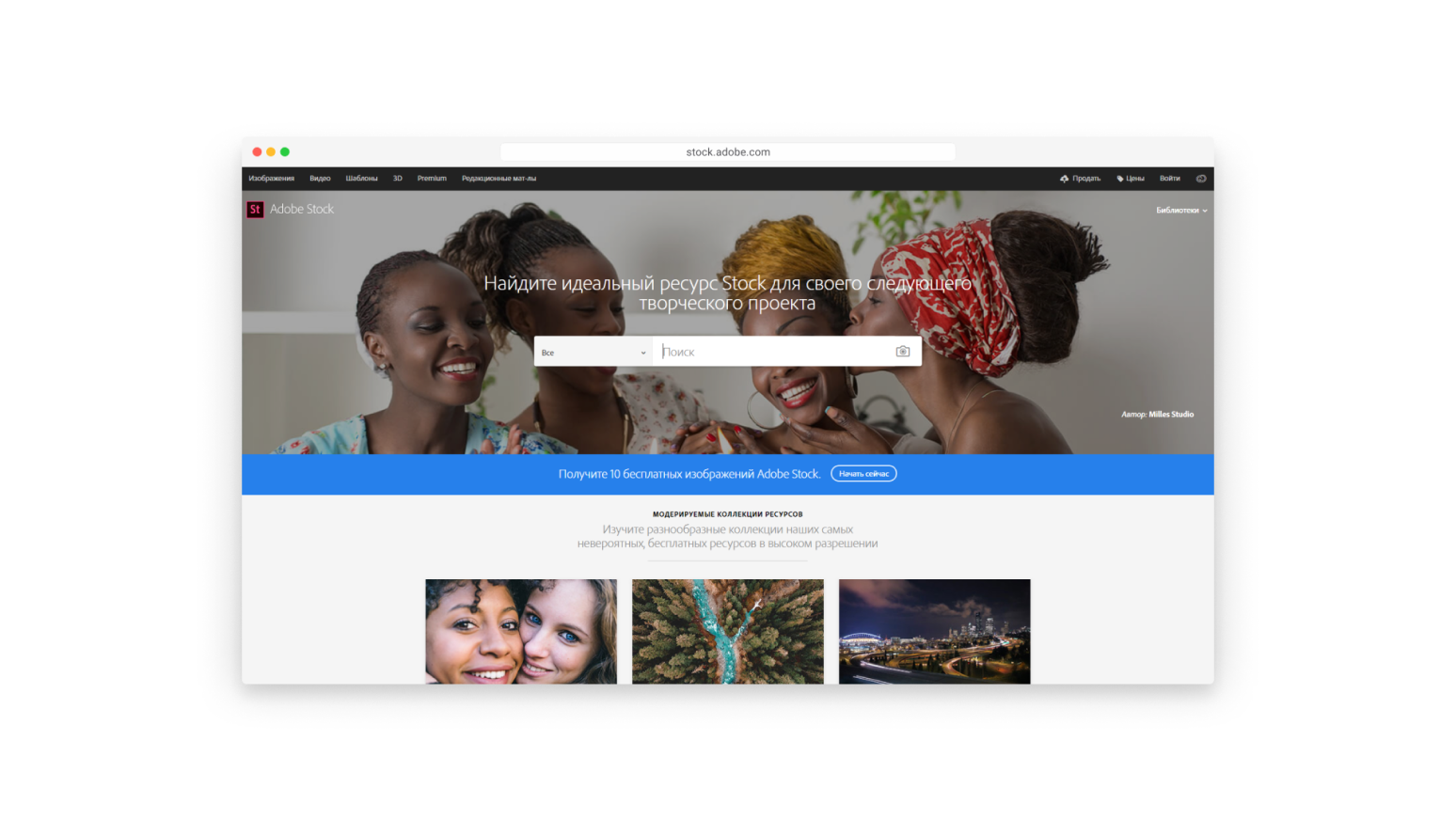
Adobe Stock
Пожалуй, один из самых простых в использовании и понятных форматов добавления фона на слайде — однотонный цвет, а также паттерн. Комбинация этих двух приемов позволит достаточно быстро создать фон, который не будет отвлекать зрителей, но сделает презентацию более яркой и запоминающейся.
Главные элементы презентации
Выбор темы
Лучше полностью раскрыть узкую тему, чем пытаться объять необъятное. От одной захватывающей биографии писателя на уроке литературы будет больше толку, чем от втиснутой в 10 минут истории Золотого века.
Структура
Самый интересный материал будет испорчен, если докладчик перепрыгивает с одной мысли на другую и путается в словах. Следует разделить выступление на блоки и выделить в них основные мысли. Лучше просмотреть финальную презентацию на свежую голову и убедиться, что тезисы не повторяются.
Дизайн
Секрет хорошего дизайна — сочетание уместных изображений, шрифтов и цветов. В презентации по физике может вообще не быть картинок, однако формулы и графики должны быть видны даже сидящим за последней партой. Доклад по истории, напротив, лучше ярко иллюстрировать, чтобы одноклассники прочувствовали атмосферу эпохи, о которой идёт речь.
Дизайн зависит от темы презентации, места выступления и аудитории, однако базовые принципы всегда едины.

Как создавать презентацию в PowerPoint
Шаг #1. Создаем первый слайд (титульную страницу).

Запустите PowerPoint. В левой части экрана в меню программы щелкните на кнопку «Создать». В правой части экрана появится набор доступных шаблонов, в том числе и пустой шаблон, в котором вы сможете создавать свой проект с нуля. Мы будем творить с нуля и поэтому выберем «Пустая презентация». Так у вас появится первый слайд.
Шаг #2. Задаем макет для нового слайда.

Для начала стоит определиться, какого формата будет ваша презентация: стандартная (3:4) или широкоформатная (16:9). Это два самых популярных стандарта соотношения сторон слайда. Но вы можете задать и свои значения. Для этого перейдите на вкладку «Дизайн» и щелкните на кнопку «Размер слайда».
Теперь вам нужно определиться с макетом для размещения контента на слайде. Здесь есть два варианта.
В первом варианте вы должны перейти на вкладку «Дизайн» и выбрать один из понравившихся шаблонов макета. Если ни один из предложенных вариантов не устроил, то щелкните в этом блоке на стрелочку вниз, а затем на опцию «Поиск тем», чтобы перейти к полному списку доступных дизайнов. Здесь же в правой части вы можете выбрать цветовую гамму для вашего шаблона. Система сама предложит самые актуальные цвета, но вы также можете выбрать и свою цветовую схему, шрифт, эффекты и стили фона.


Во втором варианте нужно на вкладке «Главная» использовать инструмент «Макет» и выбрать подходящую структуру для расположения информации.
Шаг #3. Создаем последующие слайды.

Чтобы добавить новый слайд, перейдите к области навигации по миниатюрам сладов в левой части экрана и выберите тот слайд, за которым должен следовать новый экземпляр. Щелкните по нему правой клавишей мыши и в появившемся меню выберите «Создать слайд». Вы также можете нажать «Дублировать слайд», если на следующем листе большинство информации повторяется, а также если вы хотите сохранить дизайн предыдущего слайда.

Вы можете создать новый слайд и через панель инструментов. Для этого перейдите к вкладке «Главная», затем щелкните на стрелочку у инструмента «Создать слайд» и выберите нужный макет.

Новые слайды будут наследовать тему предыдущего слайда. Но в PowerPoint можно сделать для титульного листа один дизайн, а для остальных – другой. Для этого выделите слайд, перейдите на вкладку «Дизайн», выберите подходящую тему, затем щелкните по ней правой клавишей мыши и выберите опцию «Применить к выделенным слайдам».
Если вы по ошибке расположили новый слайд не в том месте, то его легко можно перетащить в области навигации в любое место.
Шаг #4. Добавляем на слайд текст.
В макете слайда уже предусмотрены поля для ввода текста. Поэтому, если у вас чистая страница, сначала добавьте на слайд макет, а затем вставьте свой текст в специальное поле.
Чтобы отформатировать этот кусок текса, выделите его сначала курсором, а потом перейдите на вкладку «Главная». Здесь есть два блока инструментов для редактирования шрифта и абзаца текста. Также, как и в Word, вы можете делать шрифт жирным, курсивом или зачеркнутым, а также создавать маркированные или нумерованные списки. Еще вы можете менять угол наклона строки, разделить текст на колонки или преобразовать его в Smart Art, чтобы информация смотрелась более эффектно.
Шаг #5. Добавляем на слайд мультимедиа.
На свой слайд вы можете добавлять картинки, видео, снимки с экрана, таблицы, звук, гиперссылки и многое другое.

Чтобы начать редактирование, вам нужно перейти на вкладку «Вставка», а здесь уже выбрать нужный вам инструмент для добавления объекта на слайд.
Шаг #6. Добавляем анимацию.
Чтобы слайды вашей презентации были «живыми» и привлекали внимание ваших слушателей, используйте анимацию.
Откройте вкладку «Анимация», перейдите на слайд, который собираетесь «оживить», а затем выделите на нем блок, который должен появится на слайде первым. Теперь выберите для него подходящее движение, например, «Плавное приближение». Также поступите и с остальными блоками из макета.
Ели вы хотите, чтобы все элементы появлялись одновременно, то зажмите на клавиатуре Ctrl и выделите мышью каждый объект, а затем примените к ним анимацию.
Чтобы посмотреть какая анимация у вас в итоге получилась, нажмите кнопку «Просмотр».
Шаг #6. Настраиваем переходы.
Для плавного листания слайдов важно настроить между ними переходы. Если вы делаете презентацию для бизнеса или учебы, то настройте одинаковые переходы для всех слайдов. Разнообразие вариантов перехода в презентации смотрится не солидно.
Чтобы сделать это быстро, щелкните в области навигации на любой слайд, а затем на клавиатуре нажмите сочетание Ctrl + A (Ф) в любой раскладке. Так вы выделите все слайды сразу. Теперь откройте на панели инструментов вкладку «Переходы», и выберите понравившийся вариант анимации.
Переход можно настроить под себя, указав его длительность и добавив звук.
В этой же вкладке вы можете настроить условие для смены слайдов: по клику или по истечении времени.
Шаг #7. Создаем структуру презентации.
Если у вас получилась очень длинная презентация, то вы можете разбить ее на смысловые разделы. Раздел можно свернуть, чтобы он занимал мало место, или развернуть, когда нужно посмотреть все слайды, входящие в этот раздел.

Чтобы понять, о чем мы сейчас говорим, представьте, что вы готовите доклад с презентацией вместе с другим спикером. Вы можете сделать один раздел с вашими слайдами, а второй раздел со слайдами вашего спикера. Так вы сможете легко ориентироваться в презентации и не терять время на перезагрузку отдельных презентаций.
Добавить раздел очень просто: кликните правой кнопкой на область между страницами в боковом поле навигации, а затем выберите опцию «Добавить раздел». Здесь будет начало нового раздела, а его окончание – это конец презентации или начало нового раздела. Каждый раздел вы можете переименовать для удобства навигации.
Шаг #7. Проигрываем презентацию.
Когда будут готовы все слайды, самое время для чистового прогона презентации, чтобы до выступления исправить все шероховатости.
Перейдите к вкладке «Слайд-шоу», а далее нажмите кнопку «С начала». На этой же вкладке вы сможете добавить персональные настройки для ведения презентации в мастере «Настройка слайд-шоу».
Шаг #8. Сохраняем файл.
Теперь вы можете отправить вашу презентацию по почте или скопировать на съемный носитель. Но для начала ее нужно сохранить на компьютере. В PowerPoint файл сохраняется также, как и во всех остальных программах Microsoft Office: откройте вкладку «Файл», щелкните на «Сохранить как…», выберите место сохранения через проводник, введите название, а в поле «Тип файла» укажите нужный формат. Так вы можете сохранить в формате предусмотренном по умолчанию «Презентация PowerPoint», выбрать вариант «Нередактируемая презентация PowerPoint», а можете указать PDF или другой формат.

Администратор данного веб ресурса. IT специалист с 10 летним стажем работы. Увлекаюсь созданием и продвижением сайтов!
Ура! У вас получилось, и вы сделали свою презентацию! Надеемся наша инструкция значительно упростила вашу задачу, и вы со всем легко справились, ведь на самом деле интерфейс у программы интуитивно понятен для пользователя. Кстати, именно поэтому PowerPoint, несмотря на огромную конкуренцию, так популярна до сих пор.












