Вывод звука на разные устройства. Как настроить колонки на компьютере – простые способы
Настройка звука в Windows 7 выполняется через панель управления и предполагает настройку динамиков, микрофона, звуковых эффектов и т.д. Настройка звука в Windows 7 несколько отличается от настройки звука в Windows XP. В панель настроек были внесены существенные изменения, непривычны для пользователя, долгие годы использовавшего XP. Но на самом деле ничего сложного в конфигурации аудио устройств нет.
Как и прежде доступ к настройкам звука выполняется через панель управления. На ней надо выбрать раздел «Звук». Откроется окно настроек, детали которого мы и разберем в данной статье.
Окно разделено на несколько вкладок.
Вкладка «Воспроизведение» содержит список устройств воспроизведения звука. Отключенные устройства отмечены красной стрелкой, используемые в данный момент — зеленой галкой. Под устройствами здесь подразумевается не только те, которые физически подключены к компьютеру, но и те, которые могут вообще быть подключены, т.е. звуковые адатеры с установленными драйверами.
Щелкните на активном устройстве и нажмите кнопку «Настроить». Теперь можно выполнить конфигурацию выбранного устройства воспроизведения.
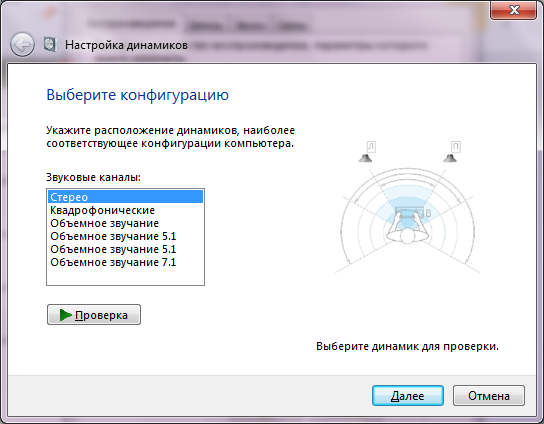
Вначале выбирается конфигурация динамиков по количеству звуковых каналов. Если Вы используете обычные колонки или наушники — конфигурация «стерео» — это то что Вам нужно. Жмем кнопку «Далее». В следующих окнах мастера настроек указиваем какие из динамиков являются широкополосными, какие расположены в центре, боковые и задние пары и т.д (для 5.1 и 7.1).
Если на вкладке «Воспроизведение» на выбранном звуковом устройстве нажать кнопку «Свойства», откроется окно с дополнительной информацией и настройками данного устройства.

Окно свойств также разбито на вкладки. На вкладке «Общие» показаны разъемы через которые данное устройство может быть подключено к компьютеру. Наиболее подходящие для него разъемы вделены зеленым цветом.
Вкладка «Уровни» окна свойств позволяет настроить уровни громкости звука, а вкладка «Дополнительные возможности» дает доступ к интересным функциям звуковой системы Windows. Здесь можно настроить разнообразные звуковые эффекты возпроизведения звука.

Некоторые эффекты имеют дополнительные параметры, настраиваемые по нажати на соответствующую кнопку (если у эффекта нет настраиваемых параметров — кнопка «Параметры» неактивна).
Настройки на вкладке «Дополнительно» предназначены для указания частоты дискретизации звука (битрейт) и разрядности. Здесь доверимся настройкам по умолчанию самой операционной системы.
Вернемся к общему окну настроек звука. Перейдем на вкладку «Запись». Здесь выполняются аналогичные настройки, но теперь уже для звукозаписывающих устройств.
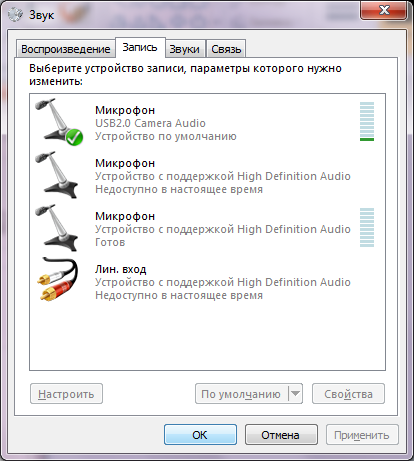
Настройка колонок и наушников — это вкладка «Воспроизведение», настройка микрофона в Windows 7 — это вкладка «Запись».
Если на выбранном микрофоне нажать кнопку «Настроить» — откроется окно настройки распознавания речи и Windows тут же проинформирует нас, что для данного языка (русского) эта функция не поддерживается. Оставим в покое кнопку «Настроить» и нажмем «Свойства». Здесь как и с устройствами воспроизведения открывается окно с вкладками. На вкладке «Общие» краткая информация об устройстве. Вкладка «Прослушать» дает возможность разрешить ко входу микрофона подключаит плейеры, проигрыватели и т.д.
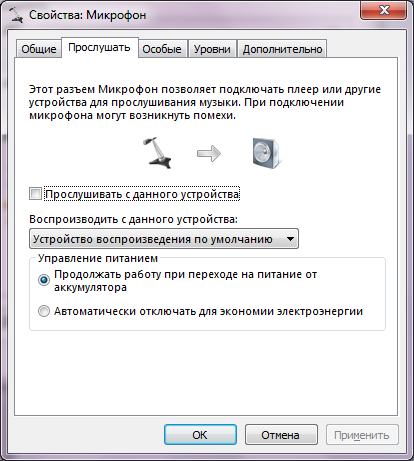
Вкладка «Уровни» содержит регулятор громкости, а «Дополнительно» — настройки битрейда и разрядности.
Снова вернемся к основному окну настроек звука в Windows 7 и перейдем на вкладку «Звуки». Здесь можно указать звуковую схему Windows — набор звуков, воспроизводимых при возникновении различных событий в системе (загрузка, выход, завершение сеанса, ошибка, подключение устройства и т.д.).

Кроме списка готовых схем, можно создать свою, указав для каждого события, которое Вы хотите озвучить, звуковой файл через кнопку «Обзор». Настроенную схему можно сохранить (кнопка «Сохранить как»), чтобы при внесении изменений в звуки снова ее загружать.
Вкладка «Связь» окна настроек звука Windows 7 позволяет указать системе автоматически отключать звуки или уменьшать их громкость при использовании компьютера для разговора по телефону.
Более детальные настройки звука выполняются через панель управления звуковой картой, которая устанавливается вместе с драйверами.
Любое новое устройство требует какой-либо настройки, например, регулировки звуковых параметров. Все модели, которые сегодня выпускаются на рынок, оснащаются встроенной звуковой картой.
Как правило, большинству обычных пользователей с головой хватает характеристик, качества и спектра конфигураций дискретной системы. Любители звука, которым важно добиться максимального результата, покупают отдельную карту с дополнительными настройками и возможностями.
В независимости от начинки устройства, каждый современный пользователь должен знать, как настроить колонки на компьютере Windows 7.
Стандартная надстройка параметров
Во время установки ОС Windows 7, она автоматизировано настраивает все системы на компьютере. Если по какой-то причине процесс прервался, либо не дал желаемого результата, нужно зайти в панель «Диспетчер устройств » и удостовериться в активности нужных комплектующих, наличии всех драйверов.
Когда рядом с колонками горит иконка с восклицательным знаком, значит, что драйверов нет (необходимо скачать файлы с официального сайта, затем установить их на компьютер).
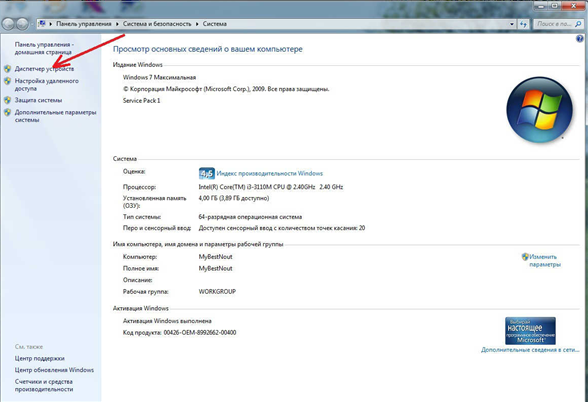
Когда рядом с иконкой звукового проигрывателя обозначен крест красного цвета, это говорит, что устройство не активно. Для включения нужно кликнуть правой клавишей мыши по значку и активировать поле «Включить». Свидетельством того, что параметры норме и колонки включены, является динамик, расположенный в правом углу внизу рабочего стола Виндовс 7.
Далее нужно подстроить проигрывание музыки на ПК. Для этого перейдите в меню системы «Пуск», затем в «Панель Управления».
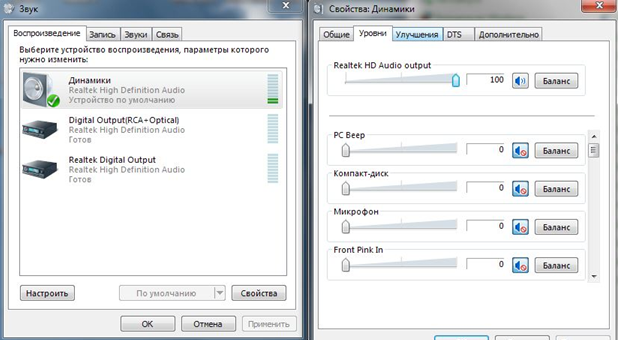
Здесь отыщите «Звук». Все дальнейшие действия производятся именно в этом разделе.
Разный звук на колонки и наушники

Да как настроить звуковую карту, чтобы звук воспроизводился одновременно через наушники и колонки.
Ты что — грамофон? — Спросите вы. Отвечаю — НЕТ! НО ЭТО ОДНО И ТО ЖЕ.
Хотите слушать музон в наушниках, в то время как ваши смотрят фильм, слушая его через колонки? На одном и том же компе? Если да, то тогда читайте дальше эту статью.
Современные звуковые карты (ДАЖЕ БЮДЖЕТНЫЕ) без малейших затруднений поддерживают такую опцию как разделение звука на разные каналы. И если речь идет о ПЕРЕДНЕМ и ЗАДНЕМ выходах (читай колонки и наушники) то проблем нет в принципе.
При установленном драйвере звука к вашему железу абсолютно нормально выглядят ТРИ схемы выдачи звука для любого софта.
- Звук идет в канал по умолчанию. То есть, куда шпарит Винда, туда же пойдет музыка от вашего плеера.
- Звук идет в наушники — независимо от выбора Винды, ваш плеер играет в наушники.
- Звук идет в колонки. Аналогично — независимо от выбора Винды, ваш AIMP играет в колонки.
Смотрим настройки для VIA Uadio HD. Жмем как показано и выбираем «независимый наушник». То есть, с точки зрения Винды, наушники подключенные к переднему разъему и колонки, включенные сзади вашего компа, теперь независимые устройства. Как две флешки.
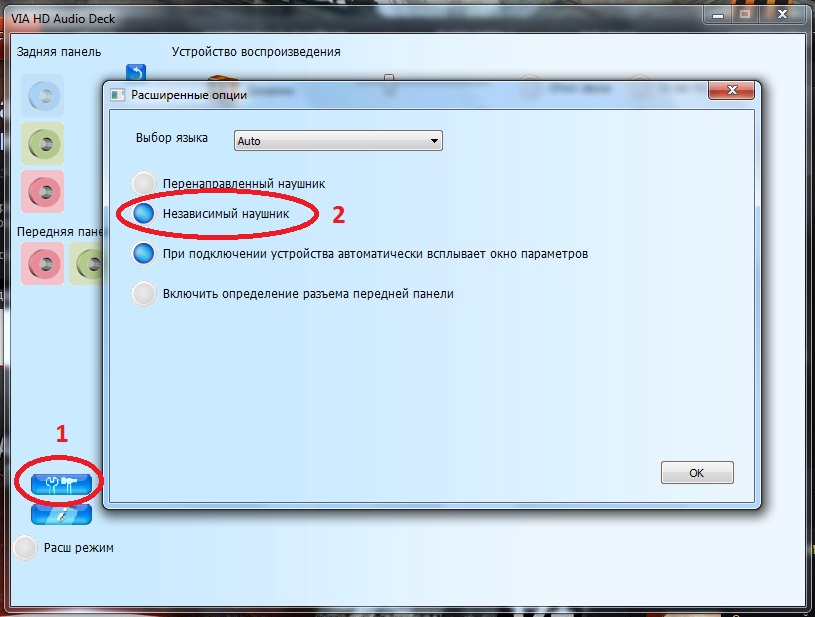
Теперь тоже самое для звуковых карт Реалтек.
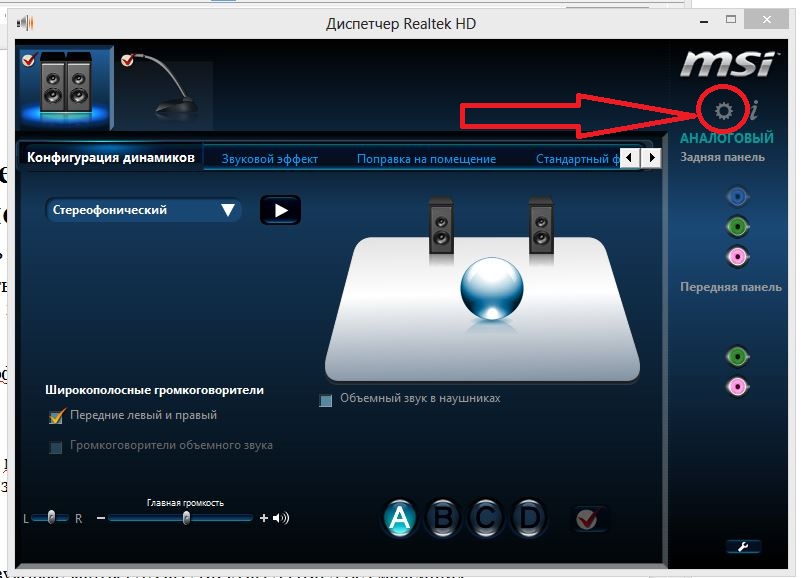
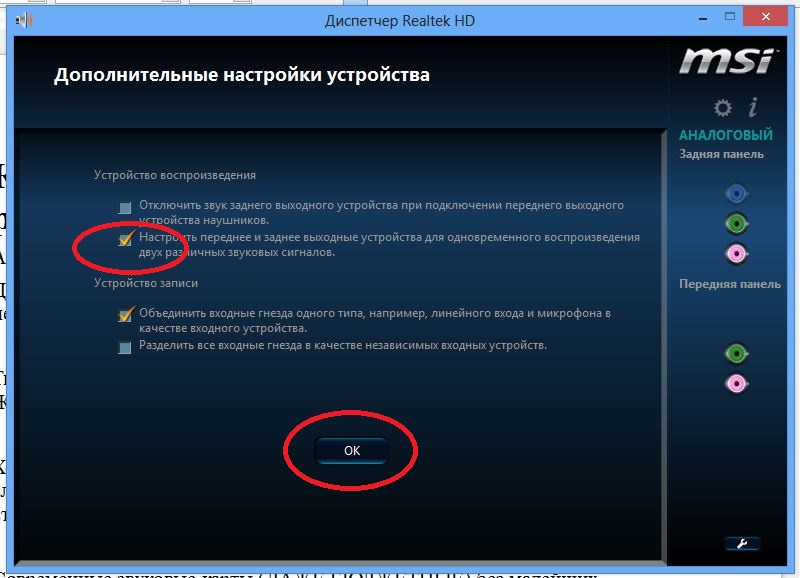
Жмем как показано и выбираем РАЗДЕЛЕНИЕ переднего и заднего выхода.
Поэтому, вы теперь без затруднений можете выбрать такие настройки для программы AIMP.
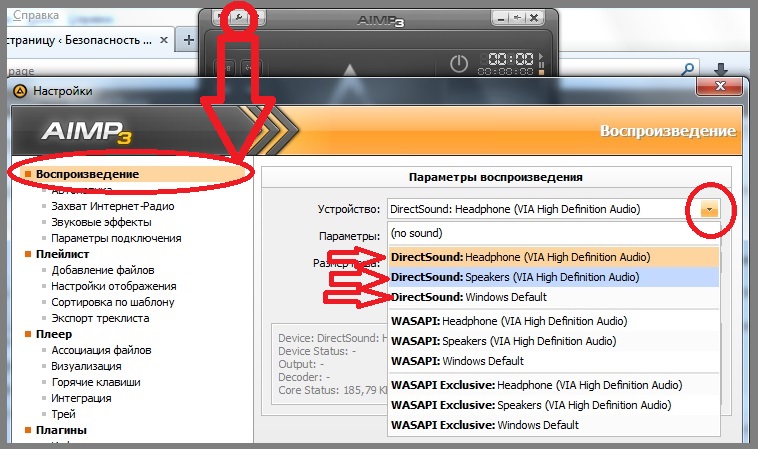
Как видно, можно заставить его играть в наушники, колонки или в звуковой выход по умолчанию.
Headphone — наушники (переднее подключение к ПК);
Speakers — колонки (сзади);
Windows Default — то, что выбрано по умолчанию для винды (или наушники или колонки).
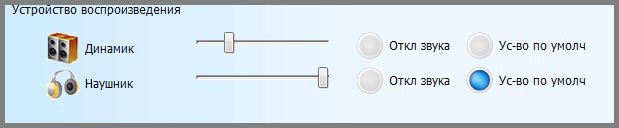
ПО УМОЛЧАНИЮ ВЫБРАНЫ НАУШНИКИ
То есть, теперь можно направить любой софт в колонки или в наушники. И дети будут смотреть мультик (слушая его через колонки), а я на втором мониторе спокойно работаю на компе, слушая в наушниках Чакону Фа Минор в исполнении Сергея Цацорина (или Красную Плесень — по настроению).
Как видим, настроить выход РАЗНЫХ звуков в наушники и колонки очень просто. Я это полюбил за такую фичу — дефолтный выход это наушники. И теперь все звуки Винды и браузера звучат тихо и далеко — где-то под монитором (или где там наушники закинуло). И если я нечаянно открою сайт с очередной дурацкой рекламой, он не оглушит меня дебильным восторгом — ПОКУПАЙ, а просто что-то прошепчет через наушники, которые я предусмотрительно не надел.
Realtek HD — подключаем наушники и динамики
Универсальный и простой способ – это переназначение линейного входа на вывод звука.
Если модуль звуковой модуль реалтек обеспечивает только выход под систему 2,1, то можно воспользоваться лайфхаком: И подключить одновременно динамики и наушники на один линейный вход. Также наушники можно подключить к переднему аудио выходу. Обратите внимание что при подключении сразу к нескольким линейных выходов, нужно указывать в настройках диспетчера Realtek систему 5.1 или более.
Правильно ли выбрано устройство воспроизведения
Если используются несколько устройств для воспроизведения, к примеру, динамики, наушники или телевизор, вполне может быть, что звук просто переключился на один из них.
1. Кликните по значку динамика в трее и щелкните по верхнему пункту с названием устройства воспроизведения.

2. Переключите устройство на правильное, если там и так все стоит верно — все равно попробуйте переключиться, часто помогает при сбоях.
Интересно! Если недавно переключали рабочий стол на другой монитор с воспроизведением аудио через его колонки — звук может заглючить и не передаваться, просто переключите на старый экран и затем на новый еще раз.
Выводим звук на несколько устройств
В статье идет речь именно об одновременном использовании нескольких устройств вывода звука одновременно — например, подключенных по 3.5 кабелю колонок и телевизора, подключенного по HDMI. Если вам нужно, чтобы одновременно работали наушники и колонки, которые используют для подключения один и тот же порт, то вам нужно купить 3.5 разветлитель
- Скачать программу можно абсолютно бесплатно с её сайта. Скачиваем установщик программы, и устанавливаем. После этого перезагружаем компьютер.
- Открываем настройки звука (правой кнопкой мыши по значку звука в трее — «Открыть настройки звука»), источником звука по умолчанию устанавливаем VoiceMeeter Input (VB-Audio VoiceMeeter VAIO). После этого перестанет работать любой звук, но это нам и нужно — далее вы поймете, почему.
- Запускаем программу Voicemeeter (в папке с программой полно других ярлыков, их трогать не стоит).
- В правом верхнем углу, под надписью «HARDWARE OUT» видим иконки с названием A1 и A2. По нажатию на них будет раскрываться список доступных аудиоустройств для вывода, выбираем те, которые нужны для одновременной работы. Если точно не знаете, как называются нужные вам устройства, то включите любую музыку на компьютере и начните перебирать устройства.
- Как только будут настроены все нужные устройства для проигрывания музыки, останется дело за малым — сделать так, чтобы это все автоматически загружалось вместе с системой. Для этого нужно нажать большую кнопку «MENU», которая расположена в верхнем правом углу, и в меню отметить пункт «System Tray (Run at Startup)«.
Вот так легко и просто можно сделать одновременный вывод звука сразу на несколько устройств.
Как настроить?
После того как вы включили «Стерео микшер», нужно его настроить.
- Снова нажимаем на устройство правой кнопкой мыши и выбираем «Свойства». Из всех доступных вкладок нас интересует только одна – «Прослушать».
- В ней необходимо поставить галочку возле пункта «Прослушивать с данного устройства», а в списке ниже выбрать устройство, в котором вы хотите слышать звук (динамики или наушники).
Перезагружать компьютер после завершения всех манипуляций необязательно, но желательно, если звук в наушниках так и не появился. А также стоит помнить, что этот способ хоть и отлично работает на большинстве ПК, но далеко не на всех.
Использовать его можно как для подключения проводных или беспроводных наушников к компьютеру, так и для параллельного прослушивания на колонках и наушниках.
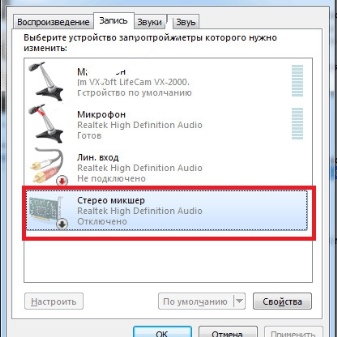
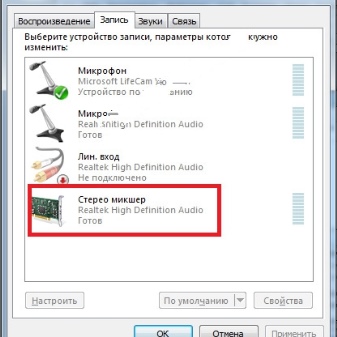
Для владельцев ноутбуков или нетбуков, к сожалению, диапазон возможностей не так велик. Из-за того, что в этих устройствах всего один порт для подключения аудиоустройств, одновременно подсоединить наушники и колонки не получится. Однако, если вам нужен вывод звука на динамики устройства и дополнительно на наушники, стоит прибегнуть к одному из вышеперечисленных вариантов. Справиться с подобным подключением куда проще, чем может показаться на первый взгляд, поэтому даже непросвещенный человек без труда сделает это.

Подробнее об одновременном подключении наушников и колонок смотрите в следующем видео.











