Как я могу предотвратить принудительную блокировку экрана в Windows 7?
Наш корпоративный BOFH вводит настройку блокировки экрана с смехотворно короткой задержкой. Это расстраивает и контрпродуктивно.
Есть ли способ предотвратить автоматическую блокировку экрана? Я бы предположил, что нет способа переопределить параметр, основанный на политике, но, возможно, есть программное обеспечение, которое имитирует активность пользователя.
Просто спрашиваю, прежде чем я установлю вечное колесо мыши. (возьми?)
Там являются обходные пути , такие как ключевые прижимных и движителей мыши , которые будут препятствовать экран от блокировки. Но вы уверены, что хотите это сделать? Обход ИТ-безопасности более чем вероятен вопреки политике компании и может быть подделан.
15 минут. Хорошо, это не так уж и мало . если вы не дома, не на открытом пространстве, а также часто работаете на втором компьютере. Как и я, поэтому блокировка экрана противна.
Один из обходных путей состоит не в том, чтобы заблокировать заставку, а в том, чтобы установить льготный период на несколько часов. (Это время между запуском экранной заставки и временем, необходимым для ввода пароля. Обычно это значение равно 5 секундам. Поэтому быстрое встряхивание мышью, когда экранная заставка включается, отключает его. Однако с более высоким значением у вас могут быть часы без пароля
Льготный период не работает для меня, в то время как сценарий работает. Я предполагаю, что моя корпоративная политика также отключает льготный период.
Я использую скрипт, который я называю idle.vbs:
Каждые шесть секунд, это быстро переключает numlock на клавиатуре, заставляя Windows полагать, что кто-то взаимодействует с клавиатурой, предотвращая блокировку экрана. Это работает на ванильных окнах, вам не нужны средства разработки или сценарии, чтобы использовать его, просто создайте текстовый файл с расширением .vbs и дважды щелкните по нему (или поместите его в элементы автозагрузки).
Изменить: вы можете поместить этот скрипт в элементы автозагрузки с помощью
Для получения дополнительной информации об установщике choco интерфейса командной строки Choclatey ( ) см.
@DeeJayh Я думаю, что вы можете просто найти экземпляр wscript.exe в диспетчере задач и убить его. Обычно не так много экземпляров этого исполняемого файла. Возможно, вы могли бы сделать автоматическое решение для терминации ( stackoverflow.com/a/22325745 ) или поместить код в раздел «Пока», который отслеживает внешние факты. Например, скрипт должен создать файл при запуске, а затем проверить, что файл существует в то время как. Таким образом, вы можете просто удалить файл, чтобы скрипт завершился. (Я никогда не бросаю эту штуку, поэтому просто запускаю скрипт и очень редко убиваю его с помощью диспетчера задач).
В Windows 10 простой способ найти папку запуска — открыть окно «Пуск»> «Выполнить» (например, WindowsKey + R) и затем ввести текст shell:startup . Смотрите этот сайт для получения дополнительной информации thewindowsclub.com/startup-folder-in-windows-8
Чтобы найти скрипт, найдите Microsoft Windows Based Script Host в вашем диспетчере задач. Или добавьте столбец Имя процесса, а затем найдите wscript.exe.
Если проигрыватель Windows Media все еще установлен, вы можете воспроизводить видео в цикле и минимизировать его (для этого отлично подойдут примеры видео «Дикой природы»). По умолчанию, пока воспроизводится видео, экран не блокируется.
Спасибо! Это самое простое, наиболее эффективное решение. (Я не пробовал, хотя, я покинул компанию некоторое время назад и постарался держаться подальше от Windows.)
Еще один вариант — бесплатная программа « Кофеин ». Это бесплатно для коммерческого использования, а также. С домашней страницы программы:
Если у вас есть проблемы с блокировкой вашего компьютера или переходом в режим сна, кофеин не даст ему уснуть. Он работает, имитируя нажатие клавиши каждые 59 секунд, поэтому ваш компьютер считает, что вы все еще работаете за клавиатурой, поэтому не блокирует экран и не активирует заставку.
Кофеин работает, имитируя событие нажатия клавиши F15 каждые 59 секунд. Из всех доступных нажатий клавиша F15, вероятно, наименее навязчива (я никогда не видела клавиатуру ПК с этой клавишей!) И реже всего мешает вашей работе.
Это готовое решение также позволяет вам контролировать, когда включать и отключать его:
Двойной щелчок на значке программы опустошает кофейник, который представляет собой значок, и временно отключает программу. Двойной щелчок по нему снова наполняет горшок, и ваша машина будет бодрствовать.
Хорошее простое решение «с полки», спасибо. Кажется, у него столько же параметров командной строки, сколько у gcc, но мне не нужно использовать ни один из них!
Инструмент отлично работает для меня! Мне пришлось установить распространяемый Visual C ++ 2008, чтобы он работал. microsoft.com/en-us/download/details.aspx?id=26368
Вы можете создать скрипт AutoIt, чтобы либо непрерывно нажимать неиспользуемую клавишу (например, сделать так, чтобы она переключала num lock, scroll lock), спать в течение минуты или около того и повторять. В качестве альтернативы, если вы часто используете клавиатуру, вы можете заставить ее перемещать мышь на пиксель или около того в любом направлении.
Если вы не хотите, чтобы он работал постоянно, вы также можете запустить сценарий как запланированное задание (если у вас есть доступ) для запуска после того, как компьютер неактивен в течение некоторого времени.
И это очень простой скрипт для выполнения невидимого движения мышью, если вы не хотите использовать синтаксис AutoIt:
Этот скрипт перемещает курсор мыши на один пиксель в направлении вверх-влево, а затем возвращает его обратно, затем спит в течение 9 минут ( 540000 миллисекунд). Когда скрипт запущен, вы можете увидеть значок AutoIt в трее. Вы можете остановить его, щелкнув правой кнопкой мыши на этом значке и выбрав соответствующую опцию.
Чтобы создать сценарий, установите AutoIt, щелкните правой кнопкой мыши в любой папке и выберите New > AutoIt v3 Script , назовите его, щелкните правой кнопкой мыши этот новый сценарий, выберите Edit , вставьте приведенный выше код и сохраните. Вы даже можете скомпилировать его .exe (опять же, из контекстного меню), чтобы запустить, например, из планировщика Windows.
Как убрать блокировку компьютера
В серии операционных систем «Windows» есть интересная особенность. Когда пользователь компьютера отходит на некоторое время, компьютер автоматически блокируется. С одной стороны, функция очень полезная, а с другой стороны, если не от кого прятать содержимое компьютера, то функция вызывает только раздражение. К примеру, пользователю нравится экранная заставка, но через 5 минут бездействия системы на экране появляется блокировка.

- Как убрать блокировку компьютера
- Как снять блокировку экрана
- Как отключить блокировку экрана
Для того чтобы убрать постоянную блокировку рабочего стола нашего компьютера необходимо произвести следующие действия. Сверните все открытые окна, если такие есть в наличии, и нажмите правой кнопкой мыши на рабочем столе. Выберите строчку «Свойства». В открывшемся окне необходимо выбрать «Заставка». В этой вкладке находите значение «Защита паролем», убираете галочку нажатием левой кнопкой мыши. Нажимаете «Применить» или «ОК». Наслаждаетесь полученным результатом. Когда в системе происходит сбой, то этот способ может не сработать. Необходимо залезть в «дебри» настроек системы.

Необходимо запустить окно со «Свойствами системы». «Пуск» — «Панель управления» — «Свойства системы». Выбираем вкладку «Дополнительно» — «Переменные среды». В этом окне выбираем переменную «PATH» и открываем ее двойным кликом мыши. В поле ввода информации заносим значение переменной «%SystemRoot%system32;%SystemRoot%;%SystemRoot%system32WBEM». Нажмите «ОК». Если вы видите, что есть другие переменные, то не удаляйте их.
Почему мой компьютер блокируется сам с собой?
Ваш компьютер с Windows слишком часто автоматически блокируется? Если это так, то, вероятно, из-за некоторых настроек на компьютере появляется экран блокировки, и это блокирует Windows 10, даже если вы оставляете его неактивным на короткое время.
Блокировка компьютера сохраняет ваши файлы в безопасности, пока вы находитесь вдали от компьютера. Заблокированный компьютер скрывает и защищает программы и документы и позволяет только человеку, заблокировавшему компьютер, разблокировать его снова. Вы разблокируете свой компьютер, снова войдя в систему (со своим NetID и паролем).
↑ Как отключить экран блокировки в Windows 10 при запароленной учётной записи
Итак, к вашему компьютеру физически не имеют доступ левые лица, вы не нуждаетесь в парольной защите своей учётной записи Windows 10 от этих лиц, но пароль вам нужен для иных целей. Например, вы работаете с подключённым аккаунтом Microsoft, а такая учётная запись априори может быть только с паролем. Другой пример: вы используете локальную учётную запись, которая может использоваться без пароля, но пароль вам нужен, скажем, для использования UAC, удалённого подключения по протоколу RDP или ещё для чего-то важного. В таком случае вы можете настроить автоматическую авторизацию при запуске и выходе из сна компьютера с использованием системной оснастки netplwiz или утилиты Autologon от Марка Руссиновича. Детали смотрим в статье «Как убрать пароль при входе в Windows 10».

Если вы пользуетесь погружением Windows 10 в режим сна, вы можете настроить систему так, чтобы она при пробуждении не требовала пароль. В системном приложении «Параметры» идём по пути «Учётные записи > Варианты входа». В блоке «Требуется вход» ставим значение «Никогда».
И всё: при выходе из сна операционная система запустится прямо с рабочего стола авторизованной учётной записи, с которой и уходила в сон.
Но если вы работаете с локальной учётной записью без пароля, у вас не будет этой настройки. И при пробуждении Windows 10 будет запускаться с экрана блокировки, и вам каждый раз нужно будет делать клик для беспарольного входа в учётную запись. Как выйти из этой ситуации? Можно добавить простейший пароль, настроить автоматический вход в Windows 10 и отключить требование пароля при выходе компьютера из сна. Добавляем пароль: идём в системное приложение «Параметры» по пути «Учётные записи > Варианты входа». Придумываем пароль.
Можно сделать лёгкий пароль, он даже может состоять из одного символа.
Качаем на сайте Microsoft утилиту Autologon Марка Руссиновича. Запускаем, вводим наш пароль, жмём «Enable».
Теперь у нас в системном приложении «Параметры» по пути «Учётные записи > Варианты входа» появится отмеченная выше настройка «Требуется вход». Ставим её значение «Никогда». И всё: наслаждаемся мгновенным выходом Windows 10 из сна прямо на рабочий стол. Если необходимость ввода пароля будет напрягать при запуске программ, требующих разрешения UAC, отключаем его. Как это сделать, смотрим в статье сайта «Отключение UAC».
Как подключить экран блокировки?
- Откройте настройки телефона.
- Выберите Безопасность. Если этого пункта нет в меню, попробуйте найти инструкции для вашего телефона на сайте службы поддержки производителя.
- Нажмите Блокировка экрана. Если она уже настроена, для изменения введите PIN-код, пароль или графический ключ.
- Выберите способ блокировки.
- Откройте меню “Пуск” и зайдите в “Параметры”.
- Зайдите в “Система” => с левой стороны откройте “Питание и спящий режим” => с правой стороны выберите время, через сколько минут (часов) бездействия отключать экран.
Запрещаем компьютеру с Windows 10 блокироваться, отключаем блокировку экрана
«Перекопал» много статей в интернете по этому вопросу. Помог один только способ. Что бы не блокировался экран в Windows 10 выполните эту инструкцию:
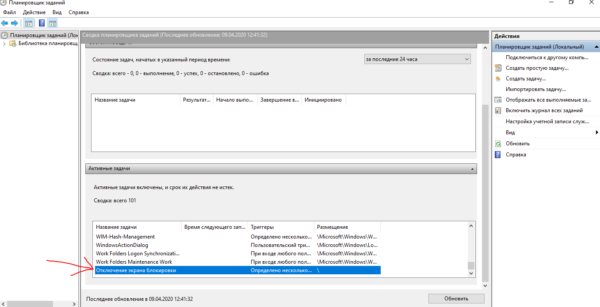
Если захотите удалить эту задачу, то в планировщике внизу есть раздел «Активные задачи» и в списке самой последней будет наша созданная задача «Отключение эрана блокировки». Двойным щелчком открываете её и справа появится кнопка «Удалить».
Такая задача в планировщие не даёт компьютеру блокироваться самостоятельно.
Пишите комменты, какие ещё знаете способы отключить блокировку экрана в Windows 10… Делитесь статьёй в цос. сетях









