Разнообразные курсоры мыши для windows 7, 8, 10

Курсоры для операционной системы windows 7 станут прекрасным дополнением к кустарной персонализации компьютера, ведь уникальный курсор для windows 10 представит своего хозяина человеком, хорошо разбирающимся в тонкостях настройки системы, а также принесет в процесс работы за компьютером приятное разнообразие.
Курсор является, пожалуй, одним из наиболее функционально-адаптируемых элементов контроля во всех операционных системах. Однако при этом он одновременно выполняет эстетическую функцию, ведь красивый указатель мыши для windows 10 радует глаз. В том, как поменять курсор мыши на виндовс 7, нет ничего сверхъестественного, и справиться с этим под силу каждому.
Как установить курсор мыши
Итак, как установить курсор мыши? Здесь нет ничего сложного. Главное выбрать подходящий способ и действовать по инструкции:
- Автоматическая установка курсора для компьютерной мыши. Этот вариант установки курсоров подходит всем операционным системам. Нужно лишь скачать в Интернете набор курсоров и установить их через специальный файл установщика.
- Ручная установка курсора. Такой способ отнимет у Вас немного времени. Таким образом курсор установится через настройки компьютерной мыши.
- Самостоятельное создание курсора. В этом случае Вы сможете сами нарисовать курсор на сервисе и его сохранить на компьютер. Об этом будет рассказываться ниже в статье.
Способы установки курсора мы разобрали. Теперь, перейдём к инструкции, в которой будут показаны все процессы установки курсоров в Windows 10 и 7.
Красивый курсор мыши для Windows 10
Прежде чем мы установим красивый курсор мыши, найдём его в Интернете и скачаем на компьютер. Для этого заходим в любой браузер и в его поиске пишем «Скачать курсоры для компьютерной мыши» (Скрин 1).

Далее, открываете первый попавшиеся сайт с курсорами. Выбираем желаемый вариант и нажимаем «Подробнее» (Скрин 2).

Затем, нужно кликнуть кнопку «Скачать с сервера» (Скрин 3).

Для того, чтобы загрузить курсоры на компьютер.
Этот файл скачивается быстро и после этого будет отображаться в загрузках на компьютере. Далее, необходимо распаковать этот архив с файлами. Например, перенести папку из архива с курсорами для мыши, на рабочий стол компьютера.
Мы скачали папку с курсорами, которая называется «LeafSimple». Переходим в неё и находим там установочный файл с названием – «Install.inf» (Скрин 4).

Нажимаете по нему правой кнопкой мыши и выбираете из разделов меню пункт «Установить». Впоследствии у Вас будет открыто окно (Свойство мыши) в котором нужно нажать кнопку «ОК», чтобы действие подтвердилось и курсор мыши установился.
Это простой способ установки курсора. Есть еще варианты, которые будут рассматриваться дальше.
Устанавливаем указатели мыши для Windows 7
В Windows 7 имеются все инструменты, чтобы установить курсор для мыши. Рассмотрим ручной способ установки курсора. В первую очередь, найдите в Интернете нужные Вам курсоры и скачайте их на компьютер.
Далее, наводим компьютерную мышку на рабочий стол компьютера и нажимаем правой кнопкой мыши, чтобы выбрать из меню «Персонализация» (Скрин 5).

В появившемся окне выбираете раздел «Изменение указателей мыши» и «Указатели» (Скрин 6).

Далее, устанавливаем схему курсора, его вид и нажимаем «Применить» либо «OK», чтобы он установился (Скрин 7).

Для быстрого поиска «Свойства мыши» можно воспользоваться кнопкой поиска на компьютере. Открываем меню «Пуск» и пишем в поиске «Мышь». Далее, заходим в её настройки.
Также Вы можете использовать кнопку «Обзор», чтобы загрузить с компьютера ранее скачанные курсоры с Интернета. Нажимаете по ней в свойстве мыши и выбираете папку с указателями на компьютере (Скрин 8).

Далее, нужно кликнуть по указателю и кнопку «Открыть». Затем, выбираете из списка загруженный курсор и нажимаете «Применить», чтобы он смог установиться.
Из чего состоит компьютерная мышь

Мышки для компьютера, если не обращать внимания на особенности некоторых видов, состоят из колеса прокрутки, с помощью которого можно перемещаться (прокручивать информацию) на экране компьютера, и клавиш, что используются для таких действий как, например: активизировать контекстное меню, активизировать или открыть объект, захватить и переместить его и т.п.
На нижней стороне мышки располагается датчик отслеживания движения манипулятора по поверхности. В зависимости от вида (будут рассмотрены ниже) это может быть шарик (практически не используется в наше время) либо лазерный сканер.
Также мышь имеет либо шнур (с USB или PS/2 интерфейсом), которым она подключается к ПК, либо, в случае с беспроводными мышками, отсек для установки батареек.
Лазерные мыши

Мышь такого типа во многом похожа на оптического «собрата» второго поколения, за исключением принципа работы и используемого датчика. В основе лазерной мыши лежит использование полупроводникового лазера. Использование лазера вместо светодиода позволяет повысить точность мыши, так как свет лазера, отражаемый рабочей поверхностью значительно тоньше. Благодаря этому лазерные мыши имеют больший диапазон разрешающей способности (DPI) и, соответственно, могут быть значительно точнее, чем оптические.
В сравнении с предыдущими технологиями данная конструкция практически не имеет недостатков, зато может похвастаться целым рядом преимуществ:
Достоинства:
- Высокая точность (разрешение) и надежность.
- Довольно низкое потребление энергии.
- Работает на любой поверхности.
Недостатки:
- Более высокая стоимость в сравнении с оптическими конкурентами.
Применяем стиль для курсора
До сих пор я не написал ни одной статьи конкретно об использовании стилей, поэтому придется разложить все по полочкам. Стиль в Фотошопе — это графическая кожа, которая натягивается поверх слоя. Стиль состоит из ряда эффектов, которые не меняются с давних пор. Но есть хорошая новость: их вполне хватает чтобы создать практически любую графику для кнопок, шапок и баннеров. И, важное примечание. Изначально стили и создавались в противовес стилям в конкурирующей программе Fireworks от не существующей ныне Macromedia, для работы с веб объектами. Первоначальное применение стилей — создание кнопок, баннеров, шапок и чего угодно для веб сайтов.

Выбираем Layer > Layer Style > Blending Options или альтернативное открытие — двойной клик по слою с курсором на панели слоев Layers. Появится диалоговое окно. В окне две области, меню с левой стороны и настройки с правой. Выберите с левой стороны Style и вы попадете в сохраненные стили, которые уже записаны в Фотошопе. И если у вас там ничего нет, значит вы не загрузили шаблоны. Кликните по круглой кнопочке с правой стороны и выберите из меню Web. Это загрузит все стили из раздела для веб. И собственно на этом можно уже и остановиться, так как вы легко можете выбрать любой стили, применить его и вуаля, красивый курсор готов.

Но я бы хотел создать наш собственный стиль. Вот что у меня на уме. Курсор в стиле металлик, этакий металлический курсор с кучей бликов. Поэтому если вы применили стиль, выберите белый квадратик с красной полоской — это отключит все, переключимся на первый эффект Gradient Overlay в этом же окне и приступим к настройкам.

Кликните по полоске градиента и настройте цвета от белого, к сине серому — 535b5e. В стилях градиента выберите Radial, то есть шарообразный градиент. И вы в любой момент можете позиционировать местонахождение градиента на курсоре, для этого просто кликните по рабочей области, там где нарисован курсор, при открытых настройках стиля Gradient Overlay и перемещайте градиент мышкой на лету. И на моем скрине в панели слоев вы увидите остальные невидимые пока эффекты Стилей. Ничего, их мы тоже последовательно подключим.

Теперь настроим эффект Satin. Что это? Это материал похожий на шелк. И основная задача эффекта Satin создавать переливающиеся блики, примерно такие же как на оригинальном материале. В эффекте Satin выберите режим наложения Blend Mode — Vivid Light и белый цвет. Это создаст жесткий контрастный оттенок при наложении сатина на градиент. Остальные настройки по вкусу, или воспользуйтесь моими.

Теперь включите Bevel and Emboss, он создает псевдо 3D эффекты, подсвечивая слой с одной стороны темным цветом с другой светлым. За счет этого получается визуальная трехмерность.

На всякий случай, вот эффекты, которых мы добились, если все настройки правильные. И если у вас отмечена галочка Preview, то вы видите превьюшку эффекта прямо под кнопкой New Style с правой стороны окна.

И Inner Shadow чтобы создать внутреннюю тень, подчеркнув края курсора. Воспользуйтесь своими настройками, или перепишите мои, это не так важно. И когда ваш стиль готов, вы всегда можете кликнуть по кнопке New Style и записать его в архив стилей.

Последний стиль — Inner Glow, который создает внутреннюю подсветку. В режиме наложения конечно Vivid Light, в настройке Choke 20 размер Size 8. И теперь, мои друзья, мы закончили с созданием стиля для нашего курсора. Нажмите на кнопку New Style и сохраните стиль в память Фотошопе.

Замена курсора мыши на Windows 10
Порой нам хочется чего-то нового в компьютере: изменить интерфейс или использовать новый фон на «Рабочем столе». Дополнением к этим полезным для глаз изменениям может быть настройка указателя компьютерной мыши, с помощью которой мы выполняем подавляющее большинство действий на ПК. Внести изменения во внешний вид устройства можно как средствами Windows, так и через сторонние утилиты.
С помощью системных средств
За счёт встроенных средств каждый клиент Windows 10 может изменить внешний вид своего указателя мыши. Как известно, он может менять свою форму в процессе работы за компьютером в зависимости от ситуации. Например, появляется голубой кружок или значок в виде песочных часов, когда система ожидает загрузки какого-либо окна. В специальном окне вы можете настроить не только основной указатель, но и значки для всех его состояний по отдельности.
Итак, как открыть это специальное окно? Как в нём настроить указатель под себя? Возьмите на вооружение следующую подробную инструкцию:
- Используя меню «Пуск», запустите системный раздел для пользовательских настроек под названием «Панель управления». Он будет в списке под буквой «П» либо в блоке «Часто используемые», если вы нередко открывали его. Найдите в меню «Пуск» раздел «Панель управления»
- Когда откроется окно с панелью, вы увидите в правом верхнему углу поле для ввода поисковых запросов. Напечатайте там запрос «Мышь», а в тут же появившихся результатах поиска выберите ссылку «Изменение вида указателя мыши». В разделе «Мышь» кликните по ссылке «Изменение вида указателя мыши»
- Запустится ещё одно окно, но уже меньшего размера. Оно будет называться «Свойства: Мышь». После нажатия на ссылку «Изменение вида указателя мыши» появится окно «Свойства: Мышь»
- Щёлкните левой кнопкой по выпадающему меню «Схема», чтобы увидеть перечень тем, доступных в данный момент. Выберите в меню «Схема» понравившуяся тему для курсора мыши
- Определитесь, какое оформление вам нравится больше всего, например, отдадим предпочтение схеме под названием «Чёрная (крупная) (системная)». Схема «Чёрная (крупная) (системная)» установит большой курсор тёмного цвета
- В названии курсора будет сразу указан его размер и цвет. Если вы хотите большой курсор, выбирайте пункты со словами «огромная» или «крупная». Чтобы выбрать указатель, который вас устроит, советуем просмотреть все доступные схемы. Таким образом, вы ничего не упустите.
- При желании вы можете включить эффект тени на курсоре. Для этого поставьте галочку рядом с соответствующим пунктом под списком.
- Курсор можно выбрать и с помощью кнопки «Обзор». Щёлкните по ней левой кнопкой. В открытом «Проводнике Windows» выберите любой понравившийся. Предварительно посмотреть на него вы можете в левом нижнем углу проводника. Выберите в окне «Обзор» понравивишийся вам тип курсора
- Например, выбираем aero_link.cur. Он будет в виде ладошки. Нажимаем на «Открыть». Выберите, например, курсор aero_link.cur. в виде ладони
- Если вам не понравился выбранный значок, вы можете вернуть прежний стандартный с помощью кнопки «По умолчанию», которая находится рядом с клавишей «Обзор».
- В окне «Свойства» теперь кликаем сначала по «Применить», а потом по соседней кнопке ОК, чтобы закрыть окно.
Видео: как заменить курсор средствами Windows
С помощью специальных программ
Для людей, которые хотят быстро установить красивый новый курсор мыши разработаны специальные утилиты. Всего в пару кликов они ставят различные курсоры, доступные в их базе. Например, для таких целей была создана программа CursorFX. Сегодня рассмотрим установку указателя на её примере.
Преимущество этого софта в том, что у него интерфейс на русском языке. В нём легко разберётся даже новичок. Кроме этого, у него большая база оригинальных указателей и различных эффектов к ним, в том числе и звуковых. Откуда загрузить утилиту и как ей пользоваться?
- В любом обозревателе перейдите на официальный сайт разработчика утилиты Stardock. Кликните по кнопке Try it Free
- Нажимаем на синюю кнопку Try it Free, чтобы загрузить только бесплатный вариант программы.
- Вводим адрес действующей электронной почты, от которой вы знаете пароль. На неё придёт письмо со ссылкой на скачивание. Нажимаем теперь на зелёную кнопку Download и переходим по ссылке, которая пришла на указанный ящик.
- Скачиваем инсталлятор и открываем его. Устанавливаем программу. Процедура не займёт много времени.
- Запускаем софт и попадаем в главное окно CursorFX «Панель управления». Здесь доступно несколько вкладок. Окно CursorFX разделено на несколько удобных вкладок
- В первом блоке «Мои курсоры» вы выбираете тему для указателя. Здесь их довольно много. К тому же они очень необычные. Например, сделаем выбор в пользу Drop Plus — значку в виде большой капли воды. Кликаем сразу по кнопке «Применить», которая располагается в правом нижнем углу окна. В первой вкладке «Мои курсоры» выберите сам значок указателя
- Во втором блоке «Эффекты» добавьте визуальные эффекты для определённых действий, выполняемых мышью: нажатие и отпускание кнопок, двойной клик и т. д. Например, щёлкните по «Левый двойной щелчок» в левой колонке и выберите любой эффект в правой колонке. После всех действий нажмите на «Применить». Примените визуальные эффекты к каждому действию мышкой
- В блоке «След» определитесь с типом следа, который будет оставлять после себя курсор. Например, поставим Smoke Trail. Для применения кликните по нему дважды. В третьем разделе по желанию установите любой понравивишийся след, который будет оставляться курсором
- Блок Sounds раскрывает другие возможности курсора: звуковые. Опять же для каждого действия вы можете выбрать определённый звук. Процедура выбора такая же, как и во вкладке «Эффекты». Во вкладке Sounds примените отдельные доступные звуки к каждому действию мышкой
- В разделе «Ещё курсоров» вы можете перейти на страницу в интернете, где в свободном доступе есть масса других тем для указателя. С помощью вкладки «Ещё курсоров» вы можете открыть базу дополнительных тем для указателя
- В разделе «Параметры» клиент Windows может настроить параметры яркости, прозрачности, контраста, размера и т. д. Во вкладке «Параметры» вы можете изменить множество параметров, включая яркость, контраст, прозрачность, размер указателя и другое
Видео: как использовать программу CursorFX
Очень простой шаг — с помощью длинной и слегка изогнутой линии нарисуйте нижнюю часть кнопок, которая идет в заднюю часть мыши.
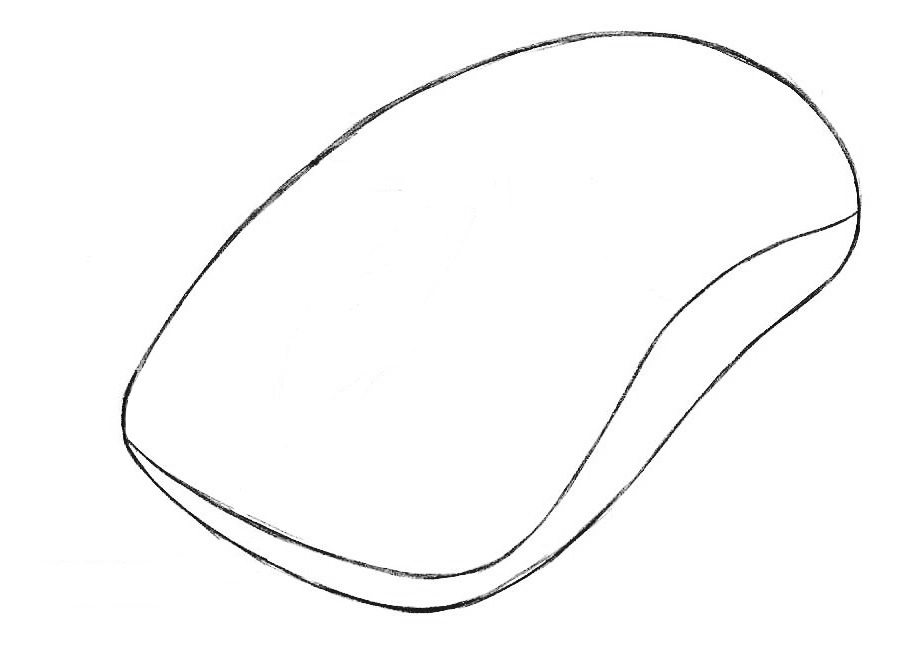
Используя простые линии, нарисуйте кнопки мыши, как в нашем примере.
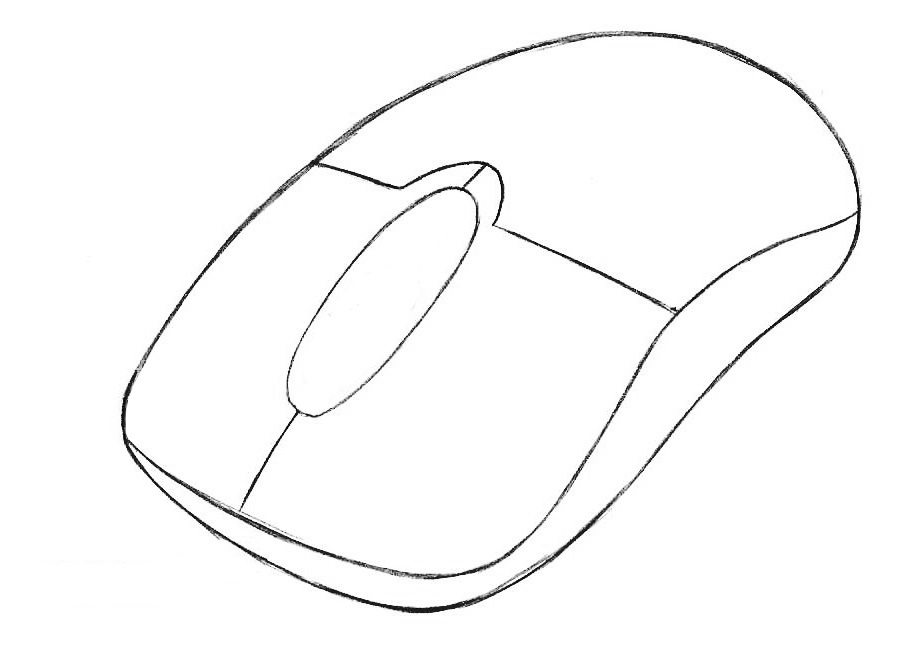
Сторонние курсоры
В интернете вы сможете найти подборы уже готовые схемы курсоров. После чего примените скачанные файлы курсоров для конкретных действий используя «Обзор»
Те эстеты, кого категорически не устраивают варианты предложенные дизайнерами Microsoft, могут создать собственные курсоры и интегрировать их вышеописанным способом в одну из схем. Правда, для этого придется использовать инструментарий от сторонних разработчиков («встроенный» в Windows графический редактой Paint не позволяет создать изображение с прозрачным фоном, а конвертера, преобразующего изображения *.png в файлы указателя мыши *.cur по умолчанию в системе и вообще нет. Для создания простого статичного указателя проделайте следующее:

В результате указатель мыши приобретет нужный вид.
Компьютерные мышки в наши дни
Развитие компьютерных манипуляторов бьет ключом. Благодаря возможности имения компьютера в каждой семье, потребность на клавиатуры и мыши растет. Сейчас на рынке огромный выбор мышек, который делятся по нескольким параметрам:
- По размеру;
- По цвету;
- По количеству клавиш;
- Оптические и лазерный;
- Проводные и беспроводные;
- Игровые и дизайнерские.
Выбор просто громадный. Цены в среднем на хорошую игровую мышь базируются от 500 рублей и до 3000. И уже каждый пользователь можете подобрать то, что ему нравиться.
Зачастую бывает, пользователи сталкиваются с проблемой, что компьютерная мышь перестает работать. Если у вас возникли данные проблемы, вы можете заказать у нас специалиста, который обязательно поможет вам в устранение данного дефекта.












