QNAP TS-212P: Учимся использовать NAS дома
Прежде всего, давайте разберемся с тем, что такое NAS и какое отношение он имеет к дому? Строго говоря, NAS (Network Attached Storage) – это маленький сервер с дисковым массивом некоторого размера. В отличие от простых сетевых дисков, на NAS могут быть запущены многочисленные приложения (сервисы и службы), определяющим функционал устройства.
В основном, сетевые хранилища нашли применение в небольших офисах и рабочих группах, где достойно заменили классические сервера. Они выполняют функцию общего файлового хранилища документов и резервных копий, почтового и Web сервера. На них запускают службы обмена сообщениями, системы автоматизации, видеонаблюдения и другие задачи, актуальные для современного офиса. В отличие от классического сервера, NAS имеет привлекательный внешний вид, занимает в несколько раз меньше места, чем обычный офисный компьютер, не шумит, и потребляет минимум энергии. Но, пожалуй, главным преимуществом NAS является то, что это законченное коробочное решение, которое начинает работать сразу, как только вы установите диски и подключите его к розетке. Для его использования не нужен специально обученный человек, а с точки зрения простоты управления его можно сравнить с современным планшетом.
Не менее интересны NAS оказались и для домашнего применения, где они обычно используются в качестве торрент станции и большого хранилища фильмов, фотографий и музыки. Однако, возможности домашнего применения NAS не ограничиваются только этим. Они учитываю интересы как продвинутых пользователей, запускающих на NAS специфические и сложные задачи, так и рядовых юзеров, для которых он может стать очень удобным и функциональным инструментом для работы с мультимедийным контентом, создания резервных копий, антивирусной защиты и, конечно же, для создания персонального “облака”.
В отличие от офисных моделей, домашние NAS имеют более привлекательный внешний вид и компактные размеры. Они потребляют меньше энергии и практически полностью бесшумны. Домашние NAS имеют облегченную конфигурацию, что позволило сделать их более доступными без заметного ущерба функционалу и быстродействию.
Недавно ко мне на тест попал новый бюджетный двухдисковый NAS от QNAP, получивший название TS-212P. Это одна из двух самых доступных моделей в линейке домашних сетевых хранилищ QNAP. Согласно данным Яндекс.Маркет, сегодня ее можно купить за 9900 рублей. Для сравнения, следующая, после TS-212P, модель TS-220, которая обойдется в 14000 рублей, имеет точно такую же начинку и отличается лишь поддержкой горячей замены дисков и двумя дополнительными eSATA портами.
Операционная система QTS (QNAP Turbo NAS System)
Linux-based операционная система QTS для сетевых накопителей QNAP — уникальное решение с широкими функциональными возможностями для многочисленных бизнес-приложений и мультимедийных развлечений.
Построенная на оптимизированном ядре Linux, OC QTS предлагает множество высокопроизводительных сервисов, эффективно решающих задачи файлового хранения, обмена, резервирования и работы с мультимедиа.
Использование NAS c QTS в офисе повышает эффективность предприятия, предлагая бизнес-приложения с разнообразными функциями, такими как доступ к файлам, iSCSI и виртуализацию, резервное копирование данных, настройки прав доступа и множеством других функций.
Интуитивный, многооконный и многозадачный интерфейс QTS позволяет с легкостью управлять Вашим сетевым накопителем, будь то использование приложений для дома, прослушивание медиаколлекций, или установка дополнительных пакетов из Центра приложений для расширения возможностей Вашего сетевого накопителя.
В сочетании с разнообразными утилитами и приложениями для мобильных устройств QTS – эффективная платформа для построения личного облака, синхронизации данных и доступа к файлам из любого места как с компьютера под управлением Windows или Mac OS, так и мобильных устройств iOS или Android.

QTS 4.0 – революционная операционная система для сетевых накопителей QNAP, предназначенная для многочисленных бизнес-приложений и мультимедийных развлечений.
Микропрограмма QTS 4.0 построена на оптимизированном ядре Linux и предлагает множество высокопроизводительных служб, эффективно решающих задачи файлового хранения, обмена и резервирования, а также при работе с мультимедиа.
Интуитивный, многооконный и многозадачный интерфейс QTS 4.0 позволяет с легкостью управлять вашим сетевым накопителем, будь то использование приложений для дома, прослушивание медиаколлекций, или установка дополнительных пакетов из Центра приложений для расширения возможностей вашего сетевого накопителя.
Использование NAS c QTS 4.0 в офисе увеличивает эффективность предприятия, предлагая бизнес-приложения с разнообразными функциями, такими как: доступ к файлам, iSCSI и виртуализацию, резервное копирование данных, настройки прав доступа и множество других функций.
В сочетании с разнообразными утилитами и приложениями для мобильных устройств QTS 4.0 – платформа для построения личного облака, синхронизации данных и доступа к файлам

Менеджер файлов

Резервное копирование

Безопасность

myQNAPcloud

Qsync

Фотостанция

Музыкальная станция

Видеостанция

AirPlay

QAirplay

DLNA

HappyGet

Менеджер загрузки

DJ-станция

Станция видеонаблюдения

Центр приложений

Qfile

Qmanager

VMobile
QTS 4.0 представляет собой удобную и простую в использовании операционную систему, созданную специально для управления сетевым накопителем QNAP. Вы совершенно по-новому взглянете на такие повседневные задачи, как хранение и управление файлами, работа с видео- и аудиоколлекциями, резервное копирование, синхронизация файлов между несколькими устройствами и приложения для мобильных устройств. В центре пакетов вы найдете разнообразные приложения для расширения возможностей вашего сетевого накопителя.



Быстрая настройка start.qnap.com
Теперь вы можете легко и просто вывести ваш накопитель в Интернет из любого места как с компьютера под управлением Windows или Mac OS, так и мобильных устройств iOS или Android. Просто перейдите на start.qnap.com для установки накопителя без использования компакт-диска.

При помощи автонастройки можно быстро настроить сетевой накопитель согласно рекомендованным настройкам. Все параметры могут быть гибко изменены позже, если требуется.


Qfinder
Если доступ к Интернету отсутствует, вы можете установить утилиту Qfinder для настройки накопителя в локальной сети. Qfinder – это утилита, доступная для пользователей Windows, Mac и Linux для быстрого поиска, настройки и доступа к сетевому накопителю QNAP по локальной сети. Все, что требуется – это поставить Qfinder на ваш компьютер, открыть его и щелкнуть по имени накопителя в списке.
Легкий доступ к накопителю
Версия Qfinder для Windows позволяет быстро подключиться к сетевому накопителю QNAP и привязать сетевой или виртуальный диск. Создав общую папку на хранилище и подключив ее как сетевой диск, вы можете работать с ней как с дополнительным локальным диском в компьютере.
Шаг 1: Загрузите эмулятор Android для ПК и Mac
Хорошо. Прежде всего. Если вы хотите использовать приложение на своем компьютере, сначала посетите магазин Mac или Windows AppStore и найдите либо приложение Bluestacks, либо Приложение Nox . Большинство учебных пособий в Интернете рекомендуют приложение Bluestacks, и у меня может возникнуть соблазн рекомендовать его, потому что вы с большей вероятностью сможете легко найти решения в Интернете, если у вас возникнут проблемы с использованием приложения Bluestacks на вашем компьютере. Вы можете загрузить программное обеспечение Bluestacks Pc или Mac here .
Теперь, когда вы загрузили эмулятор по вашему выбору, перейдите в папку «Загрузка» на вашем компьютере, чтобы найти приложение эмулятора или Bluestacks.
Как только вы его нашли, щелкните его, чтобы установить приложение или exe на компьютер или компьютер Mac.
Теперь нажмите «Далее», чтобы принять лицензионное соглашение.
Чтобы правильно установить приложение, следуйте инструкциям на экране.
Если вы правильно это сделаете, приложение Emulator будет успешно установлено.
Виртуализация QNAP: Операция «Матрёшка»
Некоторое время назад писал я о своем парке сетевых накопителей, которые побывали в моих руках за последние годы. Остановился я на QNAP TS-451 и какое-то время его использовал просто в качестве сервера хранения данных. Спустя время появилась задача поднять виртуальную машину с возможностью работы из окна браузера, причем на том самом NAS. Что из этого вышло — читайте под катом.

Все началось с того, что мне периодически нужно было заходить на web-сервисы, которые находятся за роутером, в той же локальной сети, где установлен сетевой накопитель. Пробросить порты или задать другие порты — значило бы открыть во внешнюю сеть дополнительные устройства. Поднять VPN — приоткрыть еще одно окно в закрытую внутреннюю сеть, да и вообще не хотелось. В общем, в мир смотрел www-сервер сетевого накопителя и именно от этого следовало отталкиваться.
Чтобы запустить Virtualization Station накопитель должен отвечать некоторым требованиям:
1. Процессор Intel
2. ОЗУ не менее 2 Гбайт
3. Виртуализацию поддерживают накопители, начиная с серии х51
Так как у меня под боком стоял QNAP TS-451, я решил поднять на нем виртуальную машину с Windows XP на борту. Первым шагом следовало зайти в App Center и установить приложение Virtualization Station. Если система не соответствует необходимым параметрам, это приложение просто не появится в центре. Так как виртуальная машина будет выводиться в окне браузера, требуется поддержка HTML5. Таким образом, если браузер устарел, его следует обновить.
После установки приложение сообщит о необходимости открыть порт 8089. Сразу же стоит открыть еще два порта для работы: 8088 и 3388
Только после проброса этого порта станет доступна панель Virtualization Station и начнется пошаговая настройка.
Напоминание об условиях для запуска виртуальной машины.
Следующим шагом происходит выбор места расположения образов виртуальных машин. На этом этапе можно создать отдельную папку, что я и сделал.
Теперь следует выбрать сетевой интерфейс, через который виртуальная машина будет работать с сетью.
Первый этап настроек завершен.
Следующие три кадра информационные и объясняют принцип работы виртуальной машины с сетью.
После всех пройденных шагов нам доступно меню управления виртуальными машинами.
Переходим к созданию своей виртуальной машины. На выбор доступны четыре стандартных профиля ВМ, но можно создать и свой персональный. Так как я планировал установить Windows XP, то решил проверить работоспособность системы с профилем «micro»
Вводим параметры виртуалки в новое окно и выбираем образ установочного диска в формате ISO. Его необходимо заранее закачать на накопитель.
Еще одно информационное сообщение.
Виртуальная машина готова. Можно запускать и устанавливать систему.
В любой момент времени можно посмотреть использование ресурсов виртуальной машиной.
Работать с консолью (экраном) виртуальной машины можно практически с любой шириной канала. Четыре профиля позволяют выбрать пропускную способность сети, а соответственно, качество картинки.

Еще раз напоминание, какие порты используются при удаленной работе с ВМ.
Так выглядит консоль виртуальной машины. Слева основные кнопки работы с ВМ. В реальном времени можно даже выбрать профиль экрана, регулируя нагрузку на канал передачи данных.

Установка Windows XP в окне браузера. Смотрится необычно.
Следующие четыре картинки демонстрируют качество изображения при выборе разных профилей. Убрал в спойлер.
В результате проделанной работы я смог из виртуальной машины подключиться к интерфейсу роутера. И уже с него можно открывать или закрывать порты. Кроме того, с этой виртуальной машины доступны все web-сервисы внутри сети без необходимости проброса портов извне к локальным серверам.
Заключение
Виртуализация даже в малых масштабах бывает крайне полезна. К примеру, нужно проверить работу того или иного приложения в отличной от локального компьютера среде. Или необходимо обеспечить доступ к компьютерам в локальной сети без проброса портов, когда web-серверы не имеют надежной аутентификации или защиты. Мощную виртуалку на сетевом накопителе поднимать незачем, а вот для решения нересурсоемких, но специфических задач, это будет одним из самых эффективных инструментов.
Пользуйтесь виртуальными машинами правильно, настраивайте технику с удовольствием и надежно храните ваши данные!
Безопасное соединение WebDAV
Для удобного доступа к данным через интернет предусмотрен сервер WebDAV. Это расширение протокола HTTP, позволяющее работать с удаленной папкой так же как вы работаете с локальными файлами. При необходимости обеспечения приватности передаваемых данных можно использовать WebDAV поверх HTTPS.
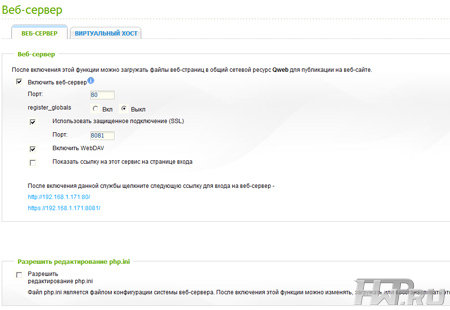
Преимущества такого подключения налицо: вы используете свой файловый менеджер, а не Web-файлменеджер, вы не задумываетесь о том, как подключить папку через интернет и уверены в безопасности вашего подключения. В чем проблема веб-файлменеджеров? Они не понимают ваши архиваторы, не умеют обрабатывать типы файлов, как ваш софт, они работают медленно и всегда не так удобны, как «проводник» Windows или Finder в MacOS. Но это уже давно не проблема.
Для работы с WebDAV на стороне клиента нужен специальный клиент, который уже встроен в Windows XP, Vista, Windows 7 и MacOS X.









