Память. Устройство памяти компьютера
Компьютерная память представляет собой устройство, которое отвечает за хранение информации. Она может быть разных видов и выполнять различные функции. Это зависит от того, для каких именно целей будет использована память. Устройство памяти, помимо хранения, обеспечивает передачу нужной информации.
Что касается типологии, то память ПК может быть внутренней и внешней. Внутренняя, соответственно, находится внутри технического устройства и предназначена для записи различной информации, программ и др. Внешняя нужна для длительного хранения данных. Она не зависит от состояния компьютера, а также от того, какие параметры имеет его внутренняя память. Устройство памяти имеет сложную структуру и свою типологию.
Различия во внутренней памяти и внешней памяти
Сначала мы начнем с разницы между внутренней и внешней памятью, да.
Что подразумевается под внутренней и внешней памятью?
На самом деле, ответ на этот вопрос очень прост, вы знаете:
- Внутренняя память , память, которую невозможно извлечь из устройства, большая часть которой уже находится в виде микросхем и установлена на печатной плате. Другими словами, эта память постоянно установлена.
- Теперь, пока внешняя память , является переносной памятью, вы можете удалять пары по своему желанию. Примерами такой внешней памяти являются несколько, например, жесткие диски , карты памяти и твердотельные накопители.
Определение более или менее похоже на это.
Но конкретно внутренняя память, здесь мы снова разделим на 2 типа, а именно:
- Внутреннее ядро.
- Главное внутреннее.
№ 1 Внутреннее ядро
Внутреннее ядро - это специальная память для хранения данных из приложений, электронных писем, контактов и тому подобного. Проще говоря, это внутреннее ядро представляет собой специальную память, которая используется для хранения данных из операционной системы .
Объем памяти внутреннего ядра варьируется в зависимости от настроек поставщика HP, типа операционной системы и типа используемой вами ячейки, где мы должны использовать определенные методы для просмотра подробной используемой емкости.
Внутренние ядра также по умолчанию не могут быть доступны пользователям, если вы не рутировали их .
№ 2 Главная Внутренняя
Это память, которую вы обычно видите при доступе к файловому менеджеру . Основная внутренняя, это специальная память, предоставляемая для хранения файлов пользовательского использования. Как видео файлы, фотографии, игры и тому подобное.
Как и в случае с внутренним ядром, объем внутренней памяти HP зависит от типа используемого вами HP.
Ну, если вы запутались, почему внутренний разрез памяти HP вне или есть файлы , даже если он пуст, это потому , что пространство было принято для внутреннего ядра.
Уже знаете, что такое отладка по USB?
Дополнительная информация
Следующая информация также важна для вас:
Типы внешней и внутренней памяти
Оба типа памяти имеют энергонезависимые свойства . То есть данные не будут потеряны при выключении устройства.
Тем не менее, имейте в виду, что существует вероятность потери данных в любое время, когда питание, подключенное к памяти, внезапно отключается.
Объем памяти, доступный на рынке
Что касается объема памяти, который обычно используется сегодня, то он обычно находится в диапазоне от 4 ГБ до 1 ТБ как для внутренней памяти, так и для карт памяти.
Но для других типов внешней памяти, таких как жесткий диск или твердотельный накопитель, размер может быть еще больше.
Как узнать объем внутренней памяти на Android
Видеть объем внутренней памяти очень легко. Вы можете увидеть это по адресу:
Там будет подробно отображаться информация об общей памяти, доступной памяти , а также будет отображаться информация об используемой памяти .

Если нет, вы также можете открыть его через файловый менеджер . Обычно есть описание общего объема памяти.
Требования к питанию
Поскольку он подключен к компоненту, внутренняя память обычно не требует дополнительного питания. И наоборот, внешняя память иногда требует дополнительной мощности.
Внутренние устройства хранения информации
Внутренними являются устройства хранения информации, непосредственно встроенные в системную плату ПК.
Главное достоинство: является скорость обработки информации.
Оперативная память (Random Access Memory – RAM, Оперативное Запоминающее Устройство – ОЗУ) – устройство хранения информации и программ, которые управляют процессом обработки информации.
Информация хранится в оперативной памяти только во время работы ПК (пока компьютер включен).

Кэш-память (Cash) – устройство хранения информации с очень коротким временем доступа к данным, встроенное в микросхему. Стандартный размер $256$ Кб или $512$ Кб, в мощных компьютерах до $1$Гб и выше.

CMOS-память (Complementary Metal – Oxide Semiconductor) – устройство для длительного хранения информации о конфигурации и настройке ПК (например, о дате, времени, паролях), в том числе и при выключенном питании ПК. Выполнена в виде специальной электронной схемы со средним быстродействием и очень низким энергопотреблением. Питается $CMOS$-память от специального аккумулятора (батарейки), который установлен на материнской плате. Это полупостоянная память.
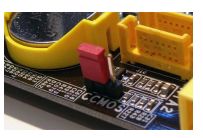
BIOS (Basic Input/Output System – базовая система ввода-вывода) – постоянная память, в которую данные занесены при ее изготовлении.
$BIOS$ содержит функции для управления устройствами ПК, их тестирования при включении питания и осуществления начального этапа загрузки операционной системы ПК. В $BIOS$ содержится также программа настройки конфигурации компьютера, с помощью которой можно установить некоторые характеристики устройств ПК.
Выводы
Компьютерная память — это сложная система аппаратного обеспечения, которая в зависимости от своих функций позволяет получать, хранить, манипулировать и выводить данные. Объем оперативной памяти и ее частотность отвечает за производительность, быстродействие и количество запущенных программ, а соответственно и комфортную работу пользователя. В случае интегрированного графического адаптера часть оперативной памяти может выделяться для графических нужд. При включенном ПК оперативная память играет функцию временного хранения данных, используемых процессором, поскольку после отключения электропитания вся информация теряется. Производительность ПК зависит от слаженной работы между оперативной памятью материнской платой и процессором.
Для сохранения информации на длительный срок используются жесткие диски (внутренние, внешние) или относительно новый тип памяти — твердотельные накопители. У каждого типа носителей есть свои преимущества и недостатки: важным критерием остается стоимость, надежность хранения информации и объем.
Для обеспечения потребностей пользователя в скорости записи / считывания и сохранении информации используются RAID массивы — объединение нескольких жестких дисков, контролируется специальным RAID-контроллером. В зависимости от типа подключения на одни — будет записываться новая информация, а остальные будут их копиями (за счет чего создается избыточность).
У любого массива RAID, который остается работоспособным при сбое одного диска, существует такое понятие, как время восстановления (rebuild time) — это время, за которое контроллер должен организовать функционирование нового диска в массиве.
Внешние (периферийные) устройства компьютера
Рассмотрим только основные внешние устройства компьютера, так как если перечислять все, то чернила закончатся ? Внешние устройства персонального компьютера еще называют периферийными устройствами. Это устройства которые обеспечивают связь компьютера с пользователем, объектами управления либо с другим компьютером, то есть с окружающей средой. Внешние устройства делят на устройства Ввода и Вывода.
Устройства Ввода
Клавиатура. Пожалуй самое главное (во всяком случае на момент написания заметки :)) периферийное устройство Ввода информации в ПК. Клавиатура (в народе еще кличут «Клава») — это набор кнопок (клавиш), которые расположены в определенном порядке. На кнопках изображены буквы, цифры и различные знаки. Также на клавиатуре могут быть установлены дополнительные клавиши для различных действий.
Компьютерная мышь. Устройство Ввода получившее распространение с появление графического интерфейса на ПК. С помощью мышки (кнопок и колесика) можно отдавать различные команды компьютеру и управлять курсором на мониторе. При перемещении компьютерной мышки на горизонтальном столе курсор на мониторе также передвигается (по правилам координатной плоскости). Мышку также называют координатным устройством ввода.
Устройств ввода много. Мы рассмотрели два основных. Кроме них к устройствам ввода можно отнести: сканер, сенсорный экран, микрофон, веб-камеру и т.д.
Устройства вывода
Монитор. Это экран, на который с помощью видеосигнала выводится информация. Видеосигнал формирует электронное внутреннее устройство вывода, которое называется видеокартой. О ней мы еще поговорим чуть ниже.
Принтер. Слово принтер произошло от англ. Printer, Print — печатать. Он предназначен для преобразования цифровой информации хранящейся на компьютере в аналоговую, доступную для нашего с вами понимания, а также для её вывода (распечатывания) в виде текста, рисунка или графики, на твердый физический носитель (бумага).
Акустическая система. Говоря по простому — это звуковые колонки, которые предназначены для вывода звуковой информации. Звуковая карта преобразует цифровую информацию хранящуюся на компьютере в звук и выводит его через акустическую систему. Устройств вывода также много и перечислять их всех нет смысла. Основные из них мы с вами рассмотрели. Поэтому, давайте уже от периферийных (внешних) устройств ПК перейдем к внутренним.
Модуль памяти
Как и внутреннее ОЗУ, внешние модули выполнены на одной плате (например, формат SD, Micro SD). Их выводы могут быть реализованы как дорожки или штырьки.
Подключение таких модулей к ПК часто осуществляется по USB. На многих моделях ноутбуков установлены специальные устройства считывания – картридеры.

Поддержите проект
Друзья, сайт Netcloud каждый день развивается благодаря вашей поддержке. Мы планируем запустить новые рубрики статей, а также некоторые полезные сервисы.
У вас есть возможность поддержать проект и внести любую сумму, которую посчитаете нужной.
Как устроена память в Android? В этой статье я хочу разрушить несколько мифов, а так же объяснить почему на самом деле удаляя системное приложение вы не получаете больше свободной памяти.
Начну издалека. Смотрите, вы скорее всего привыкли пользоваться Windows и уже имеете понимание как устроены диски и разделы в вашем компьютере. Не знаю как сейчас, а еще лет 10 назад было очень модно при установке Windows делать 2 диска — «C» и «D». На «С» обычно ставили систему, а «D» хранили важные файлы, типа музыки, фоток, документов. Делали это, если кто забыл, для того чтобы через пол-года — год, спокойно отформатировать диск «С» и поставить винду заново. Раньше не у всех были антивирусы, да и софт был зачастую такого себе качества… Впрочем ушли от темы. Так вот физически диск как правило в компьютере был один, а при включении ПК видели «C» и «D». Как это? Наверное тут виноваты локализаторы Windows (но это не точно), правильно было бы называть «C» и «D» не дисками, а разделами.
Так вот разделов на диске может быть сколько угодно, и Android этим активно пользуется. Внутренняя память у вашего телефона одна, то есть один диск (чип), а нем куча разделов. Я сейчас не буду описывать все, в среднем их обычно 15 плюс-минус от производителя к производителю, опишу лишь основные.
Самый главный раздел это Bootloader. В этом разделе содержится загрузчик вашего телефона. Наиболее всего это похоже на Bios как в вашем ПК. Железо в первую очередь грузит загрузчик, а что делать дальше оно не знает, и тут уже загрузчик объясняет железу что далее надо грузить ядро — систему и.т.д. Знатоки конечно могут бросить сейчас в меня тапком, но такого объяснения вполне достаточно на мой взгляд для общего понимая.
Следующий раздел это ядро. Затем раздел System, это прошивка, затем раздел Data это уже доступная вам память в которой ваши загруженные приложения, фоточки и.т.п.
Я нарисовал некий воображаемый чип памяти вашего телефона. Скажем объемом 16гб. Скажем Bootloader занимает 100мб, еще 100мб занимает ядро (все размеры вымышленные, но близки к оригиналу). Прошивка (System) занимает скажем 3гб. Ну а все что осталось остается под Data.
Раздел Data делится на две основные части. Первая это ваши скаченные приложения и их данные. Например приложение Пикабу + данные + его кэш. Все это хранится в папке data на разделе Data (масло масленное, но что делать), остальное, ваши фотки, музыка, документы и.т.д. хранится в папке sdcard опять же на разделе Data. У вас есть почти полный доступ в разделу Data. Почему почти, как нибудь в другой раз расскажу) Представьте что вы решили удалить приложение Пикабу, т.к. оно находится в разделе Data который вы же используете под свои файлы, вы сразу увидите немного освободившегося места. А вот скажем если вы удалите установленный в прошивку Яндекс поиск с помощью root прав, памяти больше не становится. Почему так? Потому что все системные приложения называются системными от того что установлены они в систему. То есть в раздел System. От того что вы что либо удаляете из System, памяти в Data не прибавляется. Ну представьте как вы удаляете просмотренный фильм с диска «D», памяти на диске «C» же не прибавляется?
Вы наверное надеетесь что освобожденное место в System передается как то разделу Data, но это не так. Более того, я вам скажу, что вашей прошивке не нужно столько места сколько есть в System. Чтоб было понятнее — например ваш раздел System это 3гб от общей памяти. 3гб! Этот размер определил производитель. Как правило на этом 3-х гб «диске» лежит 2-х гб прошивка, а один оставшийся гб сделан просто на всякий случай! Это делает производитель на будущее. Вдруг он решит в следующей версии прошивки сделать прошивку не 2гб, а 2.3гб! Ну вот решит функцию какую нибудь добавить например. Вот для этого и сделан этот лишний гб. А теперь подумайте, кому станет легче, от того что вы удалить из раздела System пару приложений? Там и там был лишний 1 гб, а станет 1.1гб. При этом Android так устроен, что ему вообще ничего не нужно писать в System, он от туда только читает. Размер раздела Data тоже задает производитель, как правило это то что осталось после всех остальных разделов. Ну то есть производитель увидел что после записи всех разделов осталось например 11гб, вот значит эти 11 и разметить под раздел Data. Короче говоря размер опять же фиксированый.
Можно ли переразметить разделы? Сделать скажем 2гб под System, оставшееся место отдать Data?
Чисто в теории можно, но практически этим почти никто не занимался. Мне попадались некоторые аппараты под которые были написаны скрипты переразметки, но это единицы аппаратов. Например у Samsung переразметка осуществляется Pit файлами, есть даже редактор этих файлов, но например мой Samsung Demo Unit Note 3 кушать такой измененный pit отказался. Я видел скрипт для Galaxy Nexus через parted, но опять же возможности протестировать не было. Короче, переразметка это очень не популярное явление, да и опасное, чего уж там. В вашем компьютере Bios на отдельном чипе, и обычный пользователь вряд ли будет с ним хоть как то взаимодействовать, а значит не убьет. В Android же bootloader находится на том же чипе что и основная память, а значит шанс случайно грохнуть раздел bootloader при манипуляциях с переразметкой памяти очень большой. С грохнутым bootloader вы не сможете прошить телефон, железо просто не будет знать что делать при включении. Вот вообще знать не будет! Такой телефон придется прошивать на специальном оборудовании и самое главное далеко не каждого мастера оно есть. Конечно из этой ситуации бывают исключения, но сути это не меняет. В 90% случаев понадобиться специальное оборудование.
В заключение хочу сказать что если вы думаете, что удалив софт из System вашему телефону станет «легче дышать», то это снова не так, но об этом уже в следующий раз).
Есть два симптома, когда внутренней памяти на телефоне катастрофически не хватает:
- Приложения и Андроид тормозят,
- Телефон выдает сообщение о том, что нужно принять меры и освободить занятое пространство.
Увеличив свободное место в памяти Андроид, вы сэкономите время и перестанете замечать тормоза на телефоне и планшете. На всю “уборку” уйдет от силы 20 минут.
Содержание:
Именно фотографии и видео “съедают” больше всего места на телефоне, за счет их можно быстро освободить место на карте памяти или во встроенном хранилище. Если ваш телефон не поддерживает карту памяти, переместите файлы, к которым вы обращаетесь нечасто, в облако. Лучше всего для этого подходит приложение Photos, или Google Photos. Оно автоматически загружает фотографии на сервис, где они доступны в изначальном качестве через браузер или приложение.
Помимо Google Photos, можно обратить внимание на такие альтернативы как Dropbox, Flickr или Microsoft OneDrive.
Даже когда фотографии будут доступны только на сервере, вы легко получите к ним доступ, если у вас работает интернет. И главное, это действительно удобный и быстрый способ освободить пару гигабайт внутренней памяти!
1. В телефоне не хватало внутренней памяти, я половину фоток отправила на sd карту, после этого открываю, а они все какие-то мутные. Попробовала перекинуть обратно на внутреннюю память Андроид, но фотки такие же. Как мне вернуть прежние фотки, т.е. чтоб было как раньше подчистую без всяких искажений.
2. У меня не хватало внутренней памяти в телефоне, я захотела очистить ее. Я перебросила данные (фото, музыку) на карту памяти. Теперь файлы не читаются, хотя телефон видит карту. Как можно вернуть хотя бы фото?
3. Телефон Самсунг А5. Не знал, как увеличить внутреннюю память, переместил с помощью ноутбука папки с музыкой и файлами с внутренней памяти на sd карту. После этого при открытии папок все они оказались пустые. Файлы и музыку не видит ни телефон, ни компьютер. Внутренняя память телефона вроде не уменьшилась после этого. Как найти эти файлы?
Ответ. Вероятно, вы скопировали на карту памяти не оригиналы, а эскизы. Оригиналы фотографий могли остаться во внутренней памяти телефона. Если это не произошло, вам поможет программа DiskDigger.
Если в памяти устройства недостаточно места, следует скопировать файлы на компьютер (сделать резервную копию) и только после этого перемещать на карту памяти. Вам будет полезно ознакомиться с инструкцией, как очистить внутреннюю память на Андроиде (см. текст выше).
У меня телефон Sony Xperia, когда захожу в Плей Маркет, хочу скачать какую-нибудь программу, система пишет, что не хватает памяти на Андроиде, хотя флешка 16 гб! Что делать?
Ответ. Скорее всего, ошибка «недостаточно памяти» на Андроид связана с тем, что не хватает внутренней памяти – именно туда с Google Play скачиваются установочные файлы.
- Перенесите наиболее объемные файлы со внутренней памяти Андроид на вашу sd карточку.
- Удалите ненужные приложения через файловый менеджер или Files Go.
- Воспользуйтесь утилитой CCleaner для очистки ненужных файлов в памяти телефона.
Чистила память телефона, удалила много папок. И теперь не могу через Android смотреть галерею, пишет: «Хранилище не доступно». Как можно вернуть обратно?
Ответ. Вероятно, при очистке вы удалили папку с фотографиями на карте памяти (SDCARD/DCIM/CAMERA). Восстановить файлы оттуда можно с помощью программ CardRecovery или PhotoRec.
Пожалуйста, оцените статью:
Как очистить внутреннюю память андроида, когда внутренняя память андроид заполнена. В этой статье Вы узнаете действенные способы очистки внутренней ROM (внутренней) памяти android-устройства и избавитесь от сообщения «внутренняя память телефона заполнена».
При использовании мобильного устройства рано или поздно возникает вопрос: как очистить память на андроиде. Эта проблема может возникнуть, когда вы хотите установить приложение, загрузить что-нибудь с интернета, получить файлы по bluetooth, или же просто ваш телефон или планшет выдает сообщение: внутренняя память телефона заполнена — мы подскажем что делать. Очистка телефона от мусора положительно влияет на скорость работы всего устройства и приложений.
Разбирать, как очистить внутреннюю память андроида смартфона или планшета будем поэтапно. Там, где это возможно и имеет смысл, мы будем использовать несколько способов, чтобы вы могли выбирать максимально удобный.
Перед тем, как очистить внутреннюю память устройства на андроиде, нужно предотвратить дальнейшее захламление мусором внутренней памяти. Для этого укажите сохранение на карту памяти в настройках:
- камеры
- диктофона
- загрузчика браузера, которым вы пользуетесь
- приложений, с помощью которых вы создаете либо редактируете документы, картинки, видео, музыкальные файлы
- мессенджеров, в которых вы обмениваетесь файлами, если это возможно
- загрузчиков, с помощью которых вы скачиваете музыку, видео или картинки
- GPS-карт и навигаторов.
Если в приложениях нужно указать путь, куда сохранять файлы, создайте соответствующую папку на карте памяти и укажите ее местоположение.После этих действий новые файлы таких проблем, как внутренняя память андроид заполнена, не вызовут.
Теперь вам нужно найти и удалить ненужные либо перенести необходимые файлы, сохраненные вами ранее с внутренней памяти андроида в соответствующие папки на карте памяти, при необходимости создав их. Для предотвращения сбоев в работе андроида перемещайте только те файлы, которые знаете. Перенос позволит вам освободить место на устройстве от больших файлов.
Это можно сделать на самом андроид устройстве, но для удобства и быстроты можно подключить его к компьютеру USB кабелем. Мы разберем оба способа управления файлами на андроиде, выбирайте подходящий вам.
Очистка внутренней памяти андроид устройства включает в себя удаление или перенос файлов с папках:
Проверьте папки, созданные вашими приложениями на наличие медиа файлов (мессенджеры, загрузчики, карты GPS, медиа редакторы и т.д.).
Задача довольно простая, но занимает некоторое время.
Будьте предельно внимательны: если сомневаетесь в назначении каких-то файлов, лучше их не трогать, поскольку это может повлиять на работоспособность андроид устройства.
Далее вы узнаете, как переместить файлы на андроиде. После этого вернитесь к списку папок, которые необходимо проверить.

Что такое файловый менеджер, зачем он нужен и что позволяет делать? Для переноса файлов на андроиде, вам понадобится менеджер файлов. Мы советуем использовать функциональный и удобный диспетчер — ES Проводник. Узнать о его возможностях и скачать ES Проводник бесплатно вы можете в статье по ссылке выше. Основное его преимущество — возможность выбрать и задать действие сразу нескольким папкам или файлам.
Для этого выделите их долгим нажатием (для выбора нескольких файлов или папок выделите один длинным нажатием, затем выберите остальные), нажмите внизу-справа на кнопку «Еще», затем функцию «Переместить в», выберите “sdcard” и укажите папку назначения. Рекомендуем создать отдельную папку нажав кнопку «Создать папку».

Сначала подключите андроид к компьютеру. При подключении телефона или планшета к компьютеру с помощью USB кабеля для управления содержимым внутренней памяти андроид устройства, как правило, необходимы драйвера и специально установленные программы на ПК. При таком подключении вероятность передачи вируса с ПК на андроид (или наоборот) и необходимость наличия кабеля могут сделать эту задачу трудоемкой и даже опасной.
С помощью бесплатного сервиса AirDroid можно подключить андроид к компьютеру удаленно, так и находясь в одной сети Wi-Fi. При этом удаленное управление андроид устройством дает доступ к файлам сохраненным во внутренней памяти — вам не нужны ни USB кабель, ни драйвера, ни специальные программы на ПК — необходим только доступ в интернет на обоих устройствах, а управление на компьютере происходит через любой браузер. Более того в это время вы можете свободно продолжать пользоваться телефоном или планшетом на расстоянии гораздо большем, чем длина кабеля.
Легкость и скорость настройки подключения, а также возможности и удобства, которые появляются благодаря этому сервису, делают его обязательным для использования каждым владельцем андроид устройства. Если вас заинтересовал такой тип подключения, а также невероятные возможности при удаленном управлении андроид устройством, читайте статью: Удаленное управление андроид устройством.
После того, как вы переместили необходимые файлы на карту памяти вам удалось частично очистить внутреннюю память андроида. Но это еще не все, и, если вы хотите освободить еще больше места и забыть об ошибке: внутренняя память андроид заполнена, дочитайте статью до конца.
Как перенести приложения на карту памяти, чтобы очистить внутреннюю память андроида — довольно непростая задача, поскольку такая операция имеет некоторые ограничения. Для полноценного ее выполнения необходимо получить права администратора (root), установив необходимое программное обеспечение, но при этом вы теряете гарантию на свое андроид устройство, а каких-то неправильных действиях можете превратить его в кирпич. Если у вас уже есть root-доступ, установите приложение Link2sd, с его помощью вы сможете перенести приложения на карту памяти, даже некоторые предустановленные, но это может повлиять на корректную работу этих приложений и системы в целом.

Большинство приложений автоматически устанавливается во внутреннюю память устройства, и без прав администратора (root) их перенос не получится. Это можно сделать в «Настройки» — «Приложения», но такой способ не самый удобный. В магазине приложений Плей Маркет существует довольно много программ, с помощью которых вы сможете перенести приложения на карту памяти. Мы предлагаем использовать многофункциональное приложение Android Assistant, которое включает в себя 18 необходимых инструментов для управления андроидом. Скачать Android Assistant, а также ознакомиться с его возможностями вы можете в статье: 18 необходимых инструментов для каждого устройства.
Запускаем Android Assistant, переходим на вкладку «Инструментарий» и выбираем пункт «App2Sd».Во вкладке открывается список приложений, которые можно перенести на карту памяти. После выбора приложений вас закидывает в «Сведения о приложении», здесь нажимаем «На карту памяти SD».
Вы можете очистить внутреннюю память андроида, если удалите ненужные приложения. Для удобства советуем инструмент в Android Assistant – «Пакетное удаление» — оно позволяет выбрать несколько приложений для удаления одновременно и покажет в какой памяти оно установлено.
В отличии от предыдущих задач, где при правильной настройке и выполнении описанных действий вам не придется их когда-нибудь повторять, то использовать свои знания в том, как очистить андроид от мусора, понадобится довольно часто. Радует то, что при установке необходимого ПО этот процесс очень простой и быстрый.
Нужно понимать, что мусор появляется постоянно: это кэш от открытых страниц в интернете, запущенных приложений или их остатки после удаления и т.д., поэтому, если периодически чистить андроид от мусора, то это не только позволяет очистить внутреннюю память андроида, но и положительно влияет на скорость работы приложений и устройства.
Для решения задачи: как очистить внутреннюю память андроид от мусора, мы предлагаем использовать приложение Clean Master. Это не только очень удобный, простой и функциональный инструмент для чистки внутренней памяти, но и лучший чистильщик для андроид.
Скачать Clean Master
Запускаем приложение Clean Master, выбираем «Мусор» и «Очистить». После этого приложение предлагает сделать еще расширенную очистку и предупреждает, что этот раздел может содержать нужные данные, поэтому внимательно выбирайте файлы для удаления.
Теперь вы знаете, как очистить андроид телефон от мусора, как перенести приложения на карту памяти (если возможно) и как переместить файлы на андроиде, когда внутренняя память андроид заполнена. Кроме карты памяти есть еще один способ — хранение файлов в интернете.
Хранение файлов в интернете, благодаря различным облачным хранилищам, позволяет не только очистить внутреннюю память и освободить карту памяти, но и получить доступ к своим файлам с любого устройства с интернетом через браузер или специальные приложения, нужно только ввести свой логин и пароль. Если вам эта тема интересна, мы ее подробно разобрали на примере самого продвинутого облачного хранилища — Google Диск в статье: Документы онлайн или Google Диск.
Итак, в этой статье вы узнали, как очистить внутреннюю память вашего андроид телефона, когда внутренняя память заполнена. Эту проблему мы решили, разобрав вопросы: как переместить файлы на андроиде (картинки, видео, музыка, документы), как перенести приложения на карту памяти, как очистить ваш девайс от мусора и узнали про хранение файлов в интернете — Облачных хранилищах.
Есть и способ для «ленивых», если вам понадобилось срочно очистить все личные данные и удалить приложения с их настройками — попробуйте Hard Reset. Это позволит очистить устройство полностью и отформатировать его.
Статья была полезной? Расскажи друзьям с помощью кнопочек социальных сетей ниже!












