С сабвуфером или без? Тест акустических систем 2.0 и 2.1
Специалисты киноиндустрии убеждены: на звук приходится половина эмоционального воздействия при просмотре кино. Трудно не согласиться. А еще труднее опровергнуть тот факт, что без добротного звука в случае домашнего ПК или тем более ноутбука нынче никуда. Ведь при наличии энтузиазма, времени и физического места на рабочем столе с помощью хорошей акустики можно организовать не только некий чилаут-уголок для себя любимого или впечатляющий кинопросмотр, но и устроить веселое танцевальное «пати» с караоке… И что особенно радует — так это доступность довольно приличных акустических систем, благодаря которым любой ПК в прямом смысле слова «зазвучит»…
Но если с необходимостью акустики как таковой все предельно ясно, то вопрос ее непосредственного выбора для многих по-прежнему остается открытым. Конечно, можно обзавестись устройством воспроизведения многоканального звука, окружив себя колонками и проводами, например, системы 5.1. Но, во-первых, качественная
5-канальная акустика в роли домашнего кинотеатра для ПК требует куда больших затрат, а во-вторых — достаточно просторного помещения для правильного расположения каждой колонки. Кроме того, частотные характеристики систем 5.1 «заточены» под звуковые дорожки фильмов, а большинство современных источников, в частности, музыка, продолжают оставаться в стерео. Да и с играми, в которых приветствуется объемный звук для максимального погружения в процесс, современные системы 2.0 и 2.1 вполне справляются. Что ж, попробуем разобраться, на какие двухканальные устройства воспроизведения из дюжины протестированных нами (стоимостью от $20 до $150) стоит обратить особое внимание.
Дует или трио:
выбираем по вкусу
Но начнем мы, пожалуй, с интересующего многих пользователей вопроса: что же выбрать — акустическую систему 2.0 или все-таки 2.1? Сразу оговоримся:
однозначного ответа дать нельзя, поскольку у каждого подвида настольной акустики есть как очевидные преимущества, так и, увы, свойственные многим моделям недостатки.
Еще на заре мультимедиа активные колонки 2.1 создавались с целью освободить пространство на рабочем столе. Сегодня компактные сателлиты по-прежнему ставятся рядом с монитором, ну а более громоздкий сабвуфер отправляется под стол. И уже не просто ради экономии места, а и в силу самой конструкции сабвуфера. Подтвердил эффективность такого решения и наш тест: все семь 2.1-канальных систем оставляли приятные (или не очень) впечатления лишь при вышеуказанной инсталляции сабвуфера.
Что касается непосредственных отличий систем 2.0 и 2.1, то одним из наиболее очевидных выглядит то, что первые считаются более «музыкальными», в то время как устройства 2.1 больше подходят для игр с богатым звуком и просмотра фильмов, словом, для воспроизведения звуковых дорожек, насыщенных низкими частотами. С другой стороны, многие геймеры наверняка сразу же отметят: наилучший звук в играх обеспечат только наушники…
Впрочем, как показала практика тестирования, и многие 2.0-канальные системы вполне пригодны для основных звуковых испытаний, в том числе и для игр с насыщенным саундом. Более того, некоторым представителям удалось даже успешно посоперничать с 2.1-канальной акустикой в низкочастотных методиках (наглядный пример — системы Solo 7 от Microlab и Targa Duo 7).
По ту сторону динамика
Еще одна тенденция — большинство из систем 2.0 (кроме Creative Inspire T10) уже трудно назвать сугубо настольными. В них использована двухполосная конструкция (сразу двумя широкополосными динамиками оборудованы сателлиты все тех же Microlab Solo 7 и Targa Duo 7). Такая сборка колонок включает в себя передовой высокочастотный динамик для воспроизведения детализированных высоких частот и создания «эффекта присутствия» и среднечастотный динамик, как правило, отвечающий и за басы, — для максимального реализма в фильмах и играх. С одной стороны, это позволяет крупным представителям добиться «качающих диафрагму» низов, с другой — они с трудом умещаются на рабочем столе. В целом же, как показал тест, 2.0-канальные устройства на сегодняшний день — удел любителей «честного», не особо «тяжелого» звучания на средних и умеренных уровнях громкости.
Что до систем 2.1, то в них за перемещение большого объема воздуха (при воспроизведении низких частот) отвечает уже сабвуфер, посему и динамик с большим диффузором или наличие сразу двух широкополосных динамиков в данном случае не так критично. Впрочем, одного широкополосного громкоговорителя да пластикового корпуса далеко не всегда хватает для хорошего звука. Тем более что в оценках «объемного» звучания к системам 2.1 нами применялся куда более требовательный подход. И, надо признать, справиться с низкими частотами, взрывами, выстрелами и прочими «сюрпризами» удалось далеко не всем (тяжелее всех было супербюджетному варианту Easy Touch ET-140).
Стоит также отметить очевидный плюс некоторых систем — наличие внешнего блока усилителя с регуляторами на нем (как у Microlab PRO 3, H-200 и H-220, а также Edifier C3). При таком подходе вся электронная усилительная часть «отвязывается» от акустической. При этом дисплейчики усилителей делают настройку аудиовхода, изменение громкости, баланса и прочего более удобной.
Еще одна немаловажная возможность колонок — наличие полезных интерфейсов. Чаще всего присутствуют два линейных входа (один спереди), что позволяет легко подключать плеер или любое другое устройство. Выход на наушники тоже не помешает, чтобы не тревожить музыкой домашних. К слову, из участников тестирования в категории 2.0 лишь малогабаритные колонки Creative оснащены разъемом для подключения «ушей». Среди систем 2.1 таких представителей уже четверо — Easy Touch ET-140, обе акустики от Edifier, а также Logitech Z-4i.
Декор вместо качества?
«Сколько внимания дизайну! Столько бы содержимому…», — впечатление одного из сотрудников hi-Tech PRO как нельзя лучше демонстрирует, пожалуй, основной «грех» производителей настольной акустики. Действительно, внешнему виду «с иголочки», увы, далеко не всегда соответствует качество исполнения акустики. Впрочем, как ни странно, многие из врожденных звуковых изъянов конкретной модели можно распознать именно по конструкции и внешнему виду. Так, чересчур малогабаритная и стильная акустика 2.0 зачастую вмещает под корпусом не только фильтры, но и блок питания (к слову, все участники тестирования оборудованы встроенным БП), что значительно сокращает полезный акустический шум. А слишком мощная по характеристикам акустика 2.1 с серьезным сабвуфером,
но простенькими внутри и красивыми снаружи сателлитами чревата совсем грустным звучанием… Среди протестированных моделей в оценке «дизайн/качество звучания» смело выделяем Edifier S530 (отдельный респект за наличие как проводного, так и маленького беспроводного пультов управления), а также стильную Microlab H-200, стилизованную под красное дерево. Из систем 2.0 — Microlab PRO 3 из светлого дерева и Defender Mercury 45 с вынесенной на правую колонку панелью управления и единственной в тесте функцией караоке (правда, при этом мощность сателлита акустики в 23 Вт оставляет желать немного большего).
Что ж, как показал тест, нюансов при осознанном выборе двухканальных акустических систем для ПК предостаточно. Посему предлагаем взглянуть на итоговую таблицу тестирования, а также на те системы, которые порадовали нас своим звучанием больше всего. Надеемся, это поможет сделать правильный выбор,
и привычный «звуковой мирок» возле домашнего или рабочего ПК, создаваемый клацаньем мышки, пощелкиванием клавиатуры и легким гулом кулеров, внезапно раздвинется до размеров эдакого концертного зала…
Различие между 5.1, 2.1 и другими системами объемного звучания

Существуют множество форматов объемного звучания, такие как 5.1 2.1 и другие. Объемный звук, проще говоря, звук, который полностью окружает вас. Это означает, что динамик находится практически в каждом углу комнаты, проецируя на вас высококачественный цифровой звук со всех сторон, как будто вы находитесь в театре.
Это также означает диверсификацию звука с глубоким, громовым басом, грохочущим половицы, когда на экране происходит взрыв, и тонкие звуковые эффекты, пронизывающие и ударяющие позади вас в напряженной сцене. Что касается музыки, то она просто окутана песней, которую вы слушаете.
В теме комплектующего оборудования это означает набор колонок, обычно пять, включая крайне важный «центральный динамик» и сабвуфер для мощных басов. Отсюда и термин «5.1» — пять динамиков и сабвуфер. Если вы заинтересованы в покупке системы объемного звучания, обязательно ознакомьтесь с приведенными ниже определениями, а также с описанием того, как работают различные части.
Подключаем 5.1-канальную аудиосистему
Итак, вы решили наслаждаться всеми мультимедийными возможностями своего компьютера, установив 6-канальную аудиосистему. Это действительно сильно улучшит впечатление от игр и просмотра видеофильмов. Мы проведем вас шаг за шагом через все этапы установки и подключения 5.1-канальной аудиосистемы к вашему компьютеру.
Что собой представляет 5.1-канальный звук? Число 5.1 означает, что есть 6 колонок: 2 передних, 2 задних, одна центральная (еще известная как голосовой канал) и одна — сабвуфер (специально для нижних частот). Имеем 5 одинаковых колонок и сабвуфер, отсюда и обозначение 5.1.
Есть и другие системы более высокого класса: 7.1. В них еще две дополнительных колонки: центральная левая и правая.
Почти все современные компьютеры имеют встроенную поддержку 6-канального звука, обеспечиваемую материнской платой, но, при покупке компьютера или аудиосистемы не стоит полагаться на это утверждение, лучше проверить, так ли это.
Есть два вида 6-канальных акустических систем: аналоговые и цифровые. Аналоговые колонки можно присоединить к любому компьютеру, в то время как цифровые являются более дорогими и требуют наличия цифрового выхода SPDIF.
Мы рассмотрим наиболее распространенный вариант — подключение аналоговой аудиосистемы. В случае с цифровой акустикой отличий не много. Вместе с более низким уровнем шума цифровое соединение имеет еще одно преимущество: к компьютеру все подключается только одним кабелем.
На первой фотографии изображена типовая 6-канальная акустическая система. Именно ее мы и будем подключать к нашему компьютеру.

Распаковав свою акустическую систему, первым делом хорошо рассмотрите ее. В нашем случае регулировка громкости находится не на сабвуфере, что позволяет установить сабвуфер под стол, а модуль с элементами управления — на стол, сэкономив место и не имея проблем с доступом к регуляторам.
Посмотрим на обычные колонки. Как вы можете видеть на второй фотографии, никаких сюрпризов с ними нет. Здесь кабель с двумя проводами и одним разъемом.

Теперь взглянем на сабвуфер. В некоторых системах все кабели подсоединяются к сабвуферу. В нашем случае, они подключаются к модулю регулировки громкости, как это видно на следующих фотографиях.
От сабвуфера выходит три набора проводов: питание самого сабвуфера, выход питания для модуля регулировки громкости и провод для соединения сабвуфера и и этого модуля. Тут же, на тыльной стороне сабвуфера, находится переключатель для установки напряжения питания: 110/220 В.

Как мы уже отмечали, все кабели в нашей системе подключаются к модулю регулировки громкости.

На фотографии (сверху-вниз) обозначены все входы и выходы: первые три подключаются к компьютеру — это передние, боковые и центральные каналы, ниже находятся отдельные выходы для каждой колонки и сабвуфера, а также, разъем питания для подключения провода от сабвуфера.
После ознакомления с внешним видом и всеми входами и выходами наступает черед подключения кабелей.
Вместе с акустической системой должны поставляться как минимум три пары кабелей. Например, такие как у нас. Они изображены на следующей фотографии. Как правило, эти кабели раскрашены в разные цвета: зеленый, синий или черный, оранжевый или желтый.

С нашей системой поставлялись еще три переходника mini jack — stereo RCA:

Их нужно использовать, например, если вы хотите подключить акустику не к компьютеру, а к обычному DVD-плееру. В нашем случае переходники не понадобятся.
Кабели подсоединяются к модулю управления громкостью в соответствующие по цветам разъемы.

После подключения этих кабелей, нужно подключить остальные: питание, сабвуфер, колонки. Все очень просто, только нужно внимательно подключить сабвуфер, так как здесь надо соблюдать полярность, указанную на разъемах. В конце этого процесса все разъемы на модуле регулировки громкости должны быть заняты.
Теперь настал черед подключения всего этого к компьютеру.
Все компьютеры имеют как минимум три аудио-разъема: линейный вход (зеленый), линейный выход (синий) и микрофон (розовый). Для шестиканального звука нужны еще два разъема: для задних колонок (черный или синий) и для сабвуфера (оранжевый или желтый). К сожалению, не у всех компьютеров они есть.
Компьютер на следующей фотографии имеет все эти выходы, а также, два цифровых аудиовыхода (коаксиальный и оптический SPDIF).

Если у вашего компьютера нет такого обилия аудиоразъемов, иногда возможно подключить 5.1-канальную акустическую систему, используя три стандартных выхода. Но такое решение приводит к ряду неудобств. Например, при необходимости подключить микрофон придется отключать акустическую систему, подключая его к освободившемуся разъему.
Компьютеры, поддерживающие восьмиканальный звук, имеют еще два дополнительных аудиоразъема. На следующей фотографии изображены интерфейсы материнской платы, поддерживающей восьмиканальный звук.

Отдельно, слева от основной группы разъемов, расположены цифровой вход и выход.
Переходим к подключению к компьютеру.
Возможны два варианта: для боковых колонок могут быть и центрального канала/сабвуфер могут быть одтельные выходы, или может быть всего три стандартных разъема. В первом случае ситуация с расположением разъемов может быть такой:

Как правило, можно ограничиться просто подключением кабелей в соответствии с их цветами: канал для передних колонок Front (зеленый) — к зеленому разъему (line out), канал для задних колонок Rear (синий или черный) — к синему разъему (не тому, что сразу около зеленого) или к черному (Rear out), центральный/сабвуфер (оранжевый, желтый или розовый) — к оранжевому или желтому разъему.
Второй вариант подключения понадобится когда у компьютера нет отдельных выходов на вторую пару колонок и центральный канал/сабвуфер. В этом случае поступаем так: кабель для передних колонок Front (зеленый) — к зеленому выходу (line out), для задних колонок (синий или черный) — к синему разъему (line in), кабель центрального канала/сабвуфера (оранжевый, желтый или розовый) — к розовому разъему (вход микрофона).

Теперь нужно сконфигурировать компьютер.
Настройка компьютера осуществляется с помощью свойств драйвера. Обычно при установке аудиодрайверов в панели управления появляется новый ярлык и небольшой значок в трэе около часов.
На нашем компьютере используются драйверы Realtek. В панели управления свойствам звука у нас соответствует ярлык Sound Effect Management. Двойное нажатие на нем вызывает окно конфигурации.
Здесь нужно выбрать 6-канальный режим: «6 channel mode for 5.1 speaker output». И отметить пункт «Only Surround-RIT», если у вашего компьютера есть отдельные выходы на задние колонки и центральный канал/сабвуфер.
Инструкции по установке
Cкачать и установить сабвуфер бас на компьютер бесплатно.
Многие из нас стали задавать простой вопрос: как скачать, установить и сыграть в нашу любимую игру прямо на компьютере?
Если вы не любите маленькие экраны смартфона или планшета, то сделать это можно с помощью программы-эмулятора. С ее помощью можно создать на своем компьютере среду Android и через нее запустить приложение. На данный момент самыми популярными утилитами для этого являются: Bluestacks и NoxPlayer.
Установка сабвуфер бас на компьютер с помощью Bluestacks
Bluestacks считается самым популярным эмулятором для компьютеров под управлением Windows. Кроме того, есть версия этой программы для Mac OS. Для того, чтобы установить этот эмулятор на ПК нужно, чтобы на нем была установлена Windows 7 (или выше) и имелось минимум 2 Гб оперативной памяти.
Установите и настройте Bluestacks. Если на компьютере нет Bluestacks, перейдите на страницу https://www.bluestacks.com/ru/index.html и нажмите зеленую кнопку «Скачать Bluestacks» посередине страницы. Щелкните по зеленой кнопке «Скачать» в верхней части следующей страницы, а затем установите эмулятор:
+ Windows: дважды щелкните по скачанному EXE-файлу, нажмите «Да», когда появится запрос, щелкните по «Установить», нажмите «Завершить», когда эта опция станет активной. Откройте Bluestacks, если он не запустился автоматически, а затем следуйте инструкциям на экране, чтобы войти в свою учетную запись Google.
+ Mac: дважды щелкните по скачанному файлу DMG, дважды щелкните по значку Bluestacks, нажмите «Установить», когда будет предложено, разрешите устанавливать программы сторонних разработчиков (если понадобится) и нажмите «Продолжить». Откройте Bluestacks, если он не запустился автоматически, и следуйте инструкциям на экране, чтобы войти в свою учетную запись Google.
Скачайте файл APK на компьютер. APK-файлы являются установщиками приложений. Вы можете скачать apk-файл с нашего сайта.
Щелкните по вкладке «Мои приложения». Она находится в верхней левой части окна Bluestacks.
Нажмите «Установить APK». Эта опция находится в нижнем правом углу окна. Откроется окно Проводника (Windows) или Finder (Mac).
Выберите скачанный файл APK. Перейдите в папку со скачанным файлом APK и щелкните по нему, чтобы выбрать.
Нажмите «Открыть». Эта опция находится в нижнем правом углу окна. Файл APK откроется в Bluestacks, то есть начнется установка приложения.
Запустите приложение. Когда значок приложения отобразится на вкладке «Мои приложения», щелкните по нему, чтобы открыть приложение.
Ты можешь использовать сабвуфер бас на компьютере уже сейчас — просто скачай сабвуфер бас для Windows и Mac прямо с этой страницы и установи приложение и ты останешься доволен.
Установка сабвуфер бас на компьютер с помощью NoxPlayer
Nox App Player бесплатна и не имеет никакой навязчивой всплывающей рекламы. Работает на Андроиде версии 4.4.2, позволяя открывать множество игр, будь то большой симулятор, требовательный шутер или любое другое приложение.
+ Перейти на официальный сайт разработчика https://www.bignox.com/
+ Для того чтобы установить эмулятор Nox App Player, нажимаем на кнопку «СКАЧАТЬ».
+ Далее начнется автоматическая загрузка, по завершении которой необходимо будет перейти в папку «Загрузки» и нажать на установочный файл скачанной программы.
Установка и запуск программы:
+ Для продолжения установки необходимо в открывшемся окне нажать на кнопку «Установить». Выберите дополнительные параметры инсталляции, нажав на кнопку «Настроить», если вам это необходимо. Не снимайте галочку с пункта «Принять «Соглашение»», иначе вы не сможете продолжить.
+ После того как эмулятор будет установлен на компьютер, вы увидите на экране окно запуска, где необходимо будет нажать на кнопку «Пуск».
+ Все, на этом этапе установка эмулятора Nox App Player завершена. Для полноценной работы программы вам необходимо будет зайти в свой аккаунт Play Market — нажмите на иконку приложения в папке Google, введите логин и пароль от вашей учетной записи.
Загрузка и установка приложений: Для этого вам необходимо скачать файл приложения в формате APK и просто перетащить его на рабочий стол Nox App Player. После этого сразу начнется установка, по окончании которой вы увидите значок этого приложения на главном экране.
Как установить сабвуфер в свой автомобиль и подключить его к радио
Чтобы установить сабвуфер в дополнение к самому устройству, вам понадобятся инструменты и расходные материалы:
- проводка (питание, тюльпаны и плюсовые провода к усилителю и магнитоле);
- предохранитель;
- конденсатор;
- плоскогубцы и щипцы;
- изолента;
- Писк;
- чем;
- набор гаечных ключей.
Шаг 5: Завершаем корпус и устанавливаем динамик

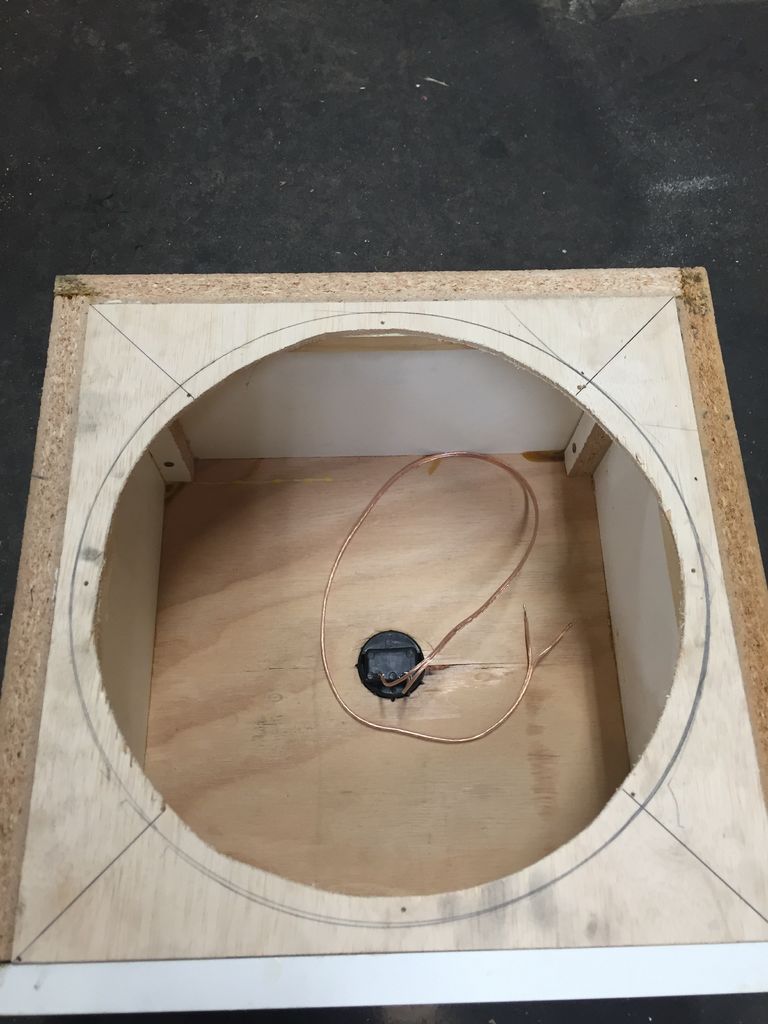


Нанесите клей на поверхность фанеры и установите меньший кусок в место для крепления. Нанесите клей на всю заднюю сторону большей части, положите ее на место и прибейте гвоздями по всему периметру.
Как только клей высохнет, припаяйте провода от клеммной колодки к динамику. Я использую акустический провод 1.3 мм. Есть много споров о том, какие кабели лучше всего использовать. Напряжение проходит по поверхности провода, поэтому, чем больше площадь поверхности, тем лучше, верно? Однако, я использовал этот провод и ни разу не почувствовал никакой разницы ни в звуке, ни в нагреве кабеля. Обычный 1.3 мм провод отлично подходит.
После этого установите динамик в его законное место и вкрутите его в корпус. Я не использовал решетку в качестве защиты, потому что собираюсь проложить уплотнитель и прикрепить переднюю часть короба к полу моей гостиной, прикрутив её винтами насквозь, чтобы закрепить мини саб на месте. Наслаждайтесь объемным и глубоким звуком!
Рассказываю как сделать какую-либо вещь с пошаговыми фото и видео инструкциями.











