Специфика подключения внешней звуковой карты и её настройка
Компьютеры – это устройства, которые уверенно вошли в повседневную жизнь человека. Многофункциональность устройств гарантирует возможность их эксплуатации как в рабочих целях, так и в быту, для игр, общения, профессиональных занятий и хобби. Одной из важных функций компьютерного устройства является воспроизведение звука, что даёт возможность просматривать фильмы, слушать треки, музыкальные произведения, общаться через разные программы с друзьями и родными. Для некоторых пользователей качество звука не является первостепенным показателем, с ориентировкой лишь на простое воспроизведение, но некоторые владельцы ПК отводят особое место возможностям аудио устройств, что заставляет искать варианты совершенствования звучания. Помочь в этом сможет такое устройство, как внешняя звуковая карта. Расскажем, в каких случаях приобретение внешней звуковой карты является оправданным решением, как подобрать, подсоединить и настроить это оборудование.

Подключение внешней звуковой карты к компьютеру.
Разделение звука при одной звуковой карте уже доступно
Если вы ищите софт для разделения аудио канал, если это можно так назвать, вообще суть данного софта заключается в том, что я могу прослушивать через наушники (например) один трек, а в динамиках у меня будет играть совсем другой и они не будут накладываться друг на друга, пред прослушивание вообщем через наушники.
Если вы задаетесь следующими вопросами:
Как сделать таким образом, чтобы через фронтальный AUX выход транслировался один звук (допустим winamp, идущий на наушники), а через задний выход другой — звук компьютерной игры? Звук встроен в материнскую плату. Существует ли подобный софт?
Как сделать таким образом, чтобы через фронтальный AUX выход транслировался один звук (допустим winamp, идущий на наушники), а через задний выход другой — звук компьютерной игры? Звук встроен в материнскую плату. Существует ли подобный софт?
Есть ли возможность на одной (1) звуковой карте с поддержкой 5.1 разделить звук на независимые каналы? Чтоб например в наушниках был слышен Winamp а в колонках (простых 2.1) звук из Media Player. Есть ли вообще такая возможность?
Играет, например, WinAmp и звук выходит на колонки. Скажите, что нужно для того, чтобы подключить наушники и работать с какой-нибудь программой для звука через них, но при этом работающий WinAmp не было слышно в наушники и наоборот.
Отдельная звуковая карта ?
У меня подключено 2 монитора,можно ли разделить звук,например,что бы на первом мониторе я мог слушать музыку или играть в игры в наушниках,а на втором мониторе ребенок мог смотреть мультики через колонки ,при этом не мешая друг другу?у меня 2 звуковые карты,одна интегрированная,2-я -6 канальная M-CMI 8738-6 CH.
Можно ли разделить звук на компьютере так, чтобы в одних колонках играла одна музыка, а в других другая.
Отвечаю, в двух словах: все это можно осуществить. И для этого не нужна вторая звуковая карта. Внимательно читаем ниже и применяем на практике.
Итак, что вы тут узнаете:
- Соединение нескольких звуковых программ в цепочку так, что каждая очередная программа получает звук непосредственно от предыдущей, без каких-либо промежуточных устройств или операций.
- Передача цифрового звука в неизменном виде, без какой-либо потери качества звучания.
- Сохранение в неизменном цифровом виде звукового сигнала, созданного программами, позволяющими только проигрывать сигнал в реальном времени на звуковой адаптер.
- Смешивание звуковых сигналов от различных программ, подсоединенных к одному концу кабеля.
- Размножение звукового сигнала, передаваемого по кабелю, для передачи нескольким программам одновременно.
Так же этот способ будет полезен тем, у кого не получается организовать разделение звуковых каналов с помощью задней и передней панели аудио выходов.

- Компьютер со встроенной звуковой картой (или отдельной) имеющей 3 и более выхода типа «тюльпан». С правильно установленными драйверами на звуковую карту.
- Программа «Virtual Audio Cable».
По просу говоря, Первы шаг , вы подключаете разъем от колонок в одно гнездо и разъем от наушников в другое, предварительно перепрограммировав гнезда на вывод звука, это можно сделать воспользовавшись стандартным приложением на дисках с драйверами.
Например если у вас материнская плата: MICRO-STAR INTERNATIONAL CO.,LTD MS-7519, то у вас встроенная звуковая карта 82801J (ICH10) HD Audio Controller (иначе говоря это старая добрая » Realtek HD Audio output » ), а к ней поставляется «диспетчер Realtek Audio» которой можно несколько разъемом перепрограммировать под только вывод аудио, или под микрофонный вход.
Второй шаг, Устанавливаете программу «Virtual Audio Cable» (о ней ниже).
Третий шаг, Задаете для нужного приложения виртуальный аудио канал и выводите звук создаваемый этим приложением туда куда нужно, т.е. скажем на наушники выводим приложение ВинАмп, в настройках которого указываем вывод аудио через cable 1, а скажем вывод звука видео-фильма в K-llite player выводим на колонки, опят же предварительно задав в параметрах K-llite player устройство вывода cable 2.
Все очень просто, подробности читаем ниже.
Итак нам поможет так называемая «Virtual Audio Cable»
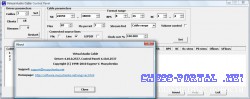
Год выпуска: 2010
Версия: 4.10
Платформа: Windows XP/2003/Vista/Win7 (32-bit and 64-bit)
Совместимость с Vista/Win7: полная
Системные требования: Минимальные
Язык интерфейса: только английский
Описание: Virtual Audio Cable — виртуальный звуковой кабель (VAC) представляет собой звуковой (Wave) драйвер Windows, создающий в системе два звуковых устройства (порта): Virtual Cable n In и Virtual Cable n Out, где n — номер кабеля начиная с 1. К каждому из портов может быть присоединено любое количество приложений (клиентов); эта возможность в зарубежных документах носит название multi-client feature. Звуковые сигналы, выводимые приложениями в порт Out, смешиваются в единый сигнал, который затем передается всем приложениям, извлекающим звук из порта In. От приложений требуется лишь умение работать со стандартными Wave-устройствами Windows — и ничего больше.
А вот еще интересно:
Вопрос: хочу сделать чтобы из винампа музыка передавалась в скайп собеседнику, подскажите как мне это реализовать?
Ответ:
У меня получилось с Foobar2000.
Шаг 1.
Задаем как минимум два виртуальных кабеля.
Шаг2.
Открываем два раза audiorepeater
— в первом делаем как на картинке1 = микрофон подаем на кабель1
— во втором подаем кабель2 на кабель1.
Шаг3.
В проигрывателе выбираем выход на кабель2.
Шаг4.
В Skype в настройках где микрофон ставим кабель1 = сохранить. Теперь откройте снова настройки и проверьте, идет ли сигнал. Включите проигрыватель и мы должны увидеть как, при регулировке громкости в проигрывателе, меняется показания в Skype где микрофон.
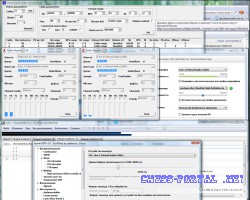
Все! Теперь Ваш собеседник тоже должен слышать Вашу музЫку.
Если Вы сами тоже хотите слушать музыку, то открываете третье окно audiorepeater, где соединяете теперь выход проигрывателя (кабель2) с выходом звуковой карты. Правда при этом в Skype будет «каша», придется на время сеанса не слушать свою музыку.
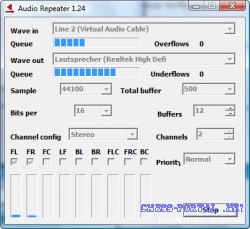
А вот еще интереснее:
Как можно в Audio Repeater схоронить настройки?
Создаем батник всего с двумя строчками, кидаем его в папку с программой.
Вот содержимое моего start.bat: (чтобы наушники одновременно с SPDIF играли)
Цитата:
start audiorepeater_ks.exe /Input:»Virtual Cable 1″ /Output:»Realtek HDA SPDIF Out» /Autostart
start audiorepeater_ks.exe /Input:»Virtual Cable 1″ /Output:»Realtek HD Audio output» /Autostart
Значения Input/Otput берутся прямо из окошка autorepeater.
Кидаете ярлык в автозагрузку.
Дополнительные ключи есть в хелпе (User manual), поиск по слову autostart
Читайте доки.
И еще:
Немного усовершенствованная инструкция от omavkome. Чтобы и самому слушать музыку без задержек, при разговоре в Skype?

Шаг 1.
Задаем, как минимум два виртуальных кабеля.
Шаг2.
Открываем три раза audiorepeater
— в первом кабель1 подаем на громкоговорители+головные телефоны,
— во втором подаем кабель1 на кабель2.
— в третьем пода?м микрофон на кабель 2
Шаг3.
В проигрывателе выбираем выход на кабель1.
Шаг4.
В Skype в настройках где микрофон ставим кабель2 = сохранить. Теперь откройте снова настройки и проверьте, идет ли сигнал. Включите проигрыватель и мы должны увидеть как, при регулировке громкости в проигрывателе, меняется показания в Skype где микрофон.
Вс?. И ты и собеседник будете слышать одно и то же. И музыку, и голос.
Спасибо за инструкцию omavkome. Без тебя было бы трудно разобраться.
Вот батник для такой манипуляции:
start audiorepeater_ks.exe /Input:»Virtual Cable 1″ /Output:»Virtual Cable 2″ /Autostart
start audiorepeater_ks.exe /Input:»Virtual Cable 1″ /Output:»Speaker» /Autostart
start audiorepeater_ks.exe /Input:»MuxedIn1″ /Output:»Virtual Cable 2″ /Autostart
(Может не работать правильно на всех машинах)
Бывают глюки. Иногда начинается мешанина.
Решается перезапуском всех окон проги.
Виды разъемов:
RCA ( тюльпан )
TRS 1/4″ ( большой джек )
TRS 1/8″ ( мини джек )
XL R
Иногда один разъем обеспечивает подключение к одному из нескольких входов. Например, есть совмещенный разъем XLR (профессиональные микрофонные) и TRS ( джек 1/4 » — четверть дюйма ) .

Совмещенный разъем XRL-TRS (комбо)
Этот разъем используется для экономии места и позволяет включать в него либо микрофон, либо синтезатор, либо гитару.
В заключение
Может возникнуть закономерный вопрос: что произойдет, если подключить какое-то устройство к звуковой карте неправильно? Ничего страшного не случится: некоторые из портов и штекеров физически несовместимы.
В случае, если вставить 3,5-мм джек не в то гнездо, устройство попросту не будет работать или, как вариант, квадросистема будет работать некорректно, попутав местами тыльный и фронтальный каналы. Не стоит опасаться: выходом из строя акустики или самой звуковухи, такая ошибка не грозит.
При сборке геймерского компа, советую ориентироваться на мультимедийные звуковые карты – зачем переплачивать за функции, которыми вы, скорее всего, никогда не воспользуетесь? А большой выбор комплектующих с необходимыми характеристиками, вы можете посмотреть в этом популярном магазинчике.
Также советую почитать публикации про все разъемы на материнской плате, о сетевой карте с Wi-Fi для ПК и где находится звуковая карта. Спасибо за внимание и до встречи на страницах этого блога! Не забудьте поделиться этой статьей в социальных сетях – буду весьма признателен.
Неожиданное решение проблемы перенаправления звука для звуковой карты.
Хотел уже пойти спать . И решил, перед сном — проверить вышеуказанные выкладки . Как-то непонятно оно все работает, даже с делителем . Видимо звуковой карте не сильно нравиться такой способ подключения . Однако, неожиданно наткнулся на новый способ перенаправления звука внутри компьютера .
При выборе различных конфигураций перенаправления звука — я не видел ранее такого метода — и это немудрено . В программах, в первую очередь указываются стандартные потоки ввода / вывода, затем нестандартные . Но, чтобы в меню выбора перенаправления появился новый пунктик — сначала нужно включить это устройство в работу и / иногда, сделать его устройством по умолчанию .
Именно это и получилось у меня во время бесцельного тыканья кнопок настроек . Осознание пришло позже . Когда все неожиданно заработало .
— Панель задач и меню Пуск — на динамике (регуляторе громкости) клик правой кнопкой .
— Устройства воспроизведения, по умолчанию = динамики .
— Устройства записи, по умолчанию = микрофон .
— Стерео Микшер почему-то был отключен / неактивен . После включения и настроек — все стало работать так, как и ожидается . Перенаправление звука между программами — наладилось .
— Устройства записи — Стерео Микшер Realtek HD Audio (With EDS) — Свойства — Уровни = 100 — Баланс = 100 — Дополнительно = 2 канал, 16 бит 48000 Гц (Диск DVD) .
— Выше уже объяснялось, что стандарт HD Audio специально был оптимизирован на раздельную обработку аналог / цифра — звука . и отключенный микшер мог препятствовать программной передаче цифрового звука внутри компьютера . Так, что микрофонный вход — так и не пригодился . Пока, не пригодился . Да, и — аудио кабели резать не надо было . Возможно — эти наработки пригодятся в будущем .
techstop-ekb.ru QR Code Link, ссылка, сканировать и прочитать куар код онлайн на русском .
Ссылки на популярные страницы . Именно здесь, хорошо и лучше всех, выберите варианты смотреть онлайн бесплатно . Хотя . Узнай все качественно, сам, для чего нужен — такой обзор и результат . Случайные бесплатные прямые ссылки онлайн . Перейти по ссылке https, href, но без www .
Список управлений федеральных авто дорог Росс . ФКУ УпрДор. Дорожные камеры онлайн на сайте управлений федеральных авто дорог. Обстановка .
Калькулятор хода поршня в двигателе, по окруж . Калькулятор мотора, двигателя. Ход поршня по окружности демпфера и повороту коленвала. Tim .
Данные и инфо источники для подготовки сборки . ЛА, частота. Прием активных спутниковых радио данных в радиолюбительской среде. Сведения о .
Резонансная частота LC контура. График. Кальк . Контур LC фильтр характеризуют сопротивление, частота, емкость, резонанс. Фазовый сдвиг. В .
Жидкое стекло. Отвердитель. Химия веществ. Фо . Жидкое стекло. Химические соединения. Отвердитель. Стекло силикатная хи химия. Катализатор .
Быстро и просто вкусно, а в целом — относительно аскетично. © 2022 ТехСтоп Екатеринбург.
Как установить звуковую карту
Здравствуйте друзья, установить звуковую карту в компьютер, если встроенная вышла из строя очень просто, самое главное, чтобы на вашей материнской плате был разъём PCI, которого, к сожалению на самых современных материнских платах уже может и не быть, но в таком случае можно купить звуковую карту USB, это же решение можно посоветовать и владельцам ноутбуков.

Кстати, очень многие профессиональные звуковые карты фирмы Сreative устанавливаются в разъём PCI Express x1, который присутствует на многих материнских платах и обычно ничем не занят.
Также нужно не забыть, что на некоторых материнских платах, после установки в ваш системный блок дискретной (отдельно ставящейся) звуковой карты, встроенную звуковую карту нужно отключить в БИОС.
Впрочем, установить себе дискретную звуковую карту можно не по причине того, что у вас сгорела встроенная звуковушка, может быть вас просто не устраивает качество встроенного аудио решения вашей материнской платы.
Давайте для примера установим в наш компьютер звуковую карту интерфейса PCI.
На выключенном компьютере, открываем боковую крышку системного блока и внимательно смотрим на нашу материнскую плату, на ней есть два разъёма PCI и два свободных разъёма PCI Express x1, в любой из которых можно установить звуковую карту интерфейса PCI Express x1. Один разъём PCI не доступен, его закрывает система охлаждения видеокарты, значит остаётся другой.


У нас имеется две звуковые карты PCI, первая простая бюджетная C-Media по цене 250 рублей, вторая профессиональная Sound Blaster. Устанавливаются они одинаково просто.

Во первых, убираем заглушку на задней стенке системного блока. На некоторых корпусах такие заглушки удерживаются с помощью крепёжных винтов, отворачиваем винт и убираем заглушку. На дешёвых корпусах такие заглушки просто выламываются.

Если вам мешает видеокарта, можете её снять, установить звуковую карту и поставить видеокарту назад.Теперь устанавливаем звуковую карту в PCI разъём и прикрепляем к корпусу крепёжным винтом.



Вид задней стенки системного блока после установки звуковой карты.

Как видим, в моём случае звуковая карта Sound Blaster тоже закрывает половину вентилятора видеокарты, но мой системный блок так работает уже давно, температура видеокарты остаётся нормальной, к звуковой карте тоже претензий нет.

Если вместо Sound Blaster установить бюджетную звуковую карту, кулер видеокарты останется почти не закрытым.


Нужно ли после установки дискретной звуковой карты отключать встроенную в БИОС?
Это зависит от материнской платы. Например на стареньких материнках нужно пройти на вкладку Advanced и выставить опцию High Definition Audio Driver в положение Disabled, затем сохранить изменения и выйти и БИОС.











