Как подключить телевизор к компьютеру
Идея подключить компьютер или ноутбук к телевизору может оказаться вполне разумной, если, к примеру, вы часто смотрите фильмы, хранящиеся на жестком диске, играете в игры, хотите использовать ТВ как второй монитор, да и во многих других случаях. По большому счету, подключение ТВ в качестве второго монитора компьютера или ноутбука (или же в качестве основного) для большинства современных моделей телевизоров не является проблемой.
В этой статье я подробно расскажу о том, как подключить компьютер к ТВ по HDMI, VGA или DVI, о различных типах входов и выходов, которые наиболее часто используются при подключении телевизора, о том, какие кабели или переходники могут потребоваться, а также о настройках Windows 10, 8.1 и Windows 7, с помощью которых вы сможете настроить различные режимы изображения с компьютера на телевизоре. Ниже рассмотрены варианты проводного подключения, если нужно без проводов, то инструкция здесь: Как подключить телевизор к компьютеру по Wi-Fi. Также может быть полезно: Как подключить ноутбук к телевизору, Как смотреть ТВ онлайн, Как подключить два монитора к компьютеру в Windows 10, 8 и Windows 7.
Как передать проводным способом?
Чтобы грамотно вывести изображение с компьютера на телевизор, следует подробно ознакомиться со всеми вариантами, изучить характеристики своего устройства. Зная все существующие способы, вы сможете корректно перекинуть картинку с монитора ноутбука или ПК на ТВ и пользоваться своей аппаратурой с максимальным комфортом.
Есть несколько вариантов, для которых потребуется соединение кабелем.


VGA — это аналоговый, 15-контактный разъем, который позволяет проецировать изображение с разрешением до 1600х1200 точек. Для работы потребуется специальный кабель, который так и называется — VGA. Для соединения нужно проверить наличие соответствующего разъема на телевизоре и компьютере. Подобный способ выводит картинку высокого качества, но звука не будет. Поэтому для воспроизведения видео такой вариант не подойдет. Чтобы соединение было успешным, потребуется включить VGA-подключение на TV. Это производится в настройках.


Данный способ считается оптимальным, чтобы проецировать медиафайлы с компьютера на телевизор. Он способен обеспечить высокую скорость передачи даже тяжелых данных, взаимодействует не только с видео, но и с многоканальным звучанием. Для проецирования картинки потребуется соединение двух устройств при помощи кабеля. После этого TV переводится в режим AVI.
Чтобы появилась нужная картинка, следует выбрать правильный порт, к которому подсоединяется кабель.


На компьютере потребуется воспользоваться настройками дисплея, где выбирается нужное разрешение и режим проецирования мониторов. На ПК можно управлять обоими экранами, есть несколько вариаций отображения.
- Дублирование. В таком случае картинка будет идентичной на обоих экранах.
- Вывод только на один монитор. Второй экран будет выключен.
- Расширение экрана. В таком случае телевизор будет выступать в качестве второго экрана.
Настройки могут различаться, в зависимости от модели ТВ и ПК. Перед подключением кабеля следует выключить оба устройства.
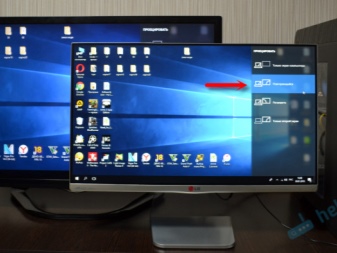
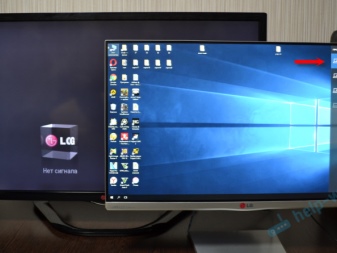
DVI создан для того, чтобы передавать видеофайлы на цифровые устройства. Он появился раньше предыдущего способа и отличается тем, что в нем нет воспроизведения звука. Для работы необходимо наличие специального разъема или же переходника TRS. Второе название такого переходника — миниджек. Многие пользователи знают его в качестве специального входа для наушников.
Чтобы дублировать, потребуются такие же действия, как и в случае с HDMI.

S-Video
Это аналоговый разъем, который может работать только с видеофайлами 576i и 480i (телевизионные стандарты). С современными форматами четкости он взаимодействовать не сможет. Не каждый телевизор обладает подобным интерфейсом, поэтому для вывода картинки с компьютера потребуется наличие переходника с S-Video на RCA.
Не рекомендуется приобретать кабель, длина которого превышает 2 метра. Это связано с тем, что при такой длине будет наблюдаться искажение качества. Чтобы воспроизводился звук, нужно купить миниджек, а телевизор переключить на правильный источник видеосигнала.


Если соединять разъемы USB-USB, просмотр видео будет невозможен. Такой стандарт не предназначен для взаимодействия с видеофайлами. Поэтому подобный способ будет актуален для просмотра изображений, презентаций, простых текстовых документов. ПК в таком случае будет выступать в качестве флешки.
Для проецирования экрана можно воспользоваться выводом на порт HDMI ТВ. В этом поможет переходник, который выглядит, как внешняя видеокарта. Также будет нужна установка драйвера от видеокарты на компьютер.
Приобретая переходник, нужно выбирать модель с поддержкой Full HD и звука.
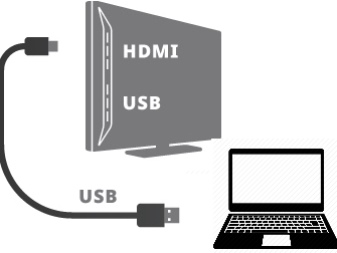

Lan — это проводное, сетевое подключение. Оно будет актуально в том случае, если в телевизоре нет модуля Wi-Fi. Чтобы осуществить дублирование экрана, потребуются следующие действия. Телевизор должен подключиться к роутеру сетевым кабелем. Следует проверить, чтобы на роутере присутствовал протокол динамической настройки DHCP. Если сетевое устройство не настроено, нужно сделать все манипуляции ручным способом.
Затем к этой же сети присоединяется ПК. Можно воспользоваться кабелем или беспроводным методом. Теперь на компьютер ставится программа, при помощи которой осуществляется выведение файлов на телевизор. Можно воспользоваться приложением «домашний медиасервер». Последний шаг — это открытие доступа к нужным файлам. После этого можно смотреть данные на ТВ.


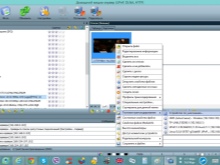
Как подключить ноутбук к телевизору без проводов?
Подсоединить ноутбук телевизору беспроводным способом можно через домашнюю Wi-Fi сеть или Bluetooth канал. Рассмотрим оба метода.
Через Wi-Fi
Существует два варианта передачи сигнала по Wi-Fi на ТВ.
Первый способ – просмотр контента с папки на ноутбуке через домашнюю сеть.
Второй способ – ретрансляция экрана ноутбука на телевизор через Wi-Fi.
Обязательное условие — Smart TV с поддержкой Wi-Fi Direct, Miracast или Screen Mirroring.
- Активируйте Wi-Fi на обоих устройствах.
- Перейдите в «Параметры — Система — Дисплей».
- В правом поле нажмите по синей строчке «Подключиться к беспроводному дисплею».
- На экране ноутбука откроется блок со списком обнаруженных устройств.
- Выберите нужную модель телевизора.
- Одобрите запрос подключения на экране ТВ.
- Картинка автоматически ретранслируется на дисплей телевизора.
Способ работает только на последних моделях ТВ начиная с 5-го поколения.
Подключение может произойти со второго или третьего раза. В некоторых случаях телевизор как бы подвисает, но это нормально — девайсы просто обмениваются ключами шифрования сигнала.
Через блютуз
Чтобы подключить ноутбук к телевизору с помощью Bluetooth:
- Установите «Поддающийся обнаружению», в настройках Bluetooth, чтобы устройства смогли найти друг друга.
- Запустите поиск новых устройств на ноутбуке.
- Создайте сопряжение с ТВ. Введите ПИН-код, если потребуется.
- Дайте разрешение на соединение в телевизоре.
Блютуз работает на малом расстоянии, примерно 5-10 метров. Установите ноутбук недалеко от телевизора, чтобы не терять качество сигнала.
Возможные проблемы
Иногда случается так, что ПК не передает звук на телевизор, но все подключено верно. Если соединение осуществлялось беспроводным путем, то стоит попробовать установить его заново, проверить громкость на ТВ и ПК, а также удостовериться, что контент в принципе воспроизводится правильно. Например, проигрыватель, не имея нужного кодека, может запустить видео, но без аудио.
Если на телевизоре нет звука при подключении HDMI кабеля, то проблема может быть в кабеле. Существуют разные типы с поддержкой аудио и без нее, разным качеством сигнала и даже с двусторонней и односторонней передачей сигнала. По этой причине не стоит покупать HDMI шнуры с минимальным ценником, слова о том, что это «ноунейм из Китая» в данном случае могут гарантировать проблемы, а не обоснование низкой цены.
Если с кабелем все в порядке, то стоит убедиться в поддержке видеокартой передачи звукового сигнала по HDMI. Для этого в Диспетчере устройств и разделе «Звуковые, игровые и видеоустройства» ищем видеокарту. Если ее там нет, то это не повод расстраиваться.

Конечно, видеокарта может быть совсем простой или старой, но в большинстве случаев даже самые бюджетные варианты умеют передавать аудио. Поэтому самый простой ответ, почему звук не работает на ТВ – неактуальные драйвера. Лучше всего обновить их сразу на все оборудование. Это можно сделать через официальный сайт оборудования или посредством утилит для обновления ПО.
Дополнительные параметры
Закончив с разрешением — перейдите в меню дополнительных параметров на вкладке «Монитор».

Ссылка для перехода
Установите частоту обновления, поддерживаемую вашим телевизором.
Для этого воспользуйтесь открывающимся списком пункта «Частота обновления экрана».
Затем выставьте качеству цветопередачи параметр «True Color (32 бита)».
Не забудьте выбрать в разделе «Тип монитора» подключенный к компьютеру телевизор.
При каждом изменении в настройках будет появляться окно, в котором вы можете как применить, так и отменить изменяемый параметр.
Поэтому будте внимательны и, если изображение на экране телевизора становится некорректным — сделайте отмену.
Использование нескольких ТВ с Actual Multiple Monitors
Actual Multiple Monitors – программа, упрощающая использование нескольких подключенных к ПК телевизоров или мониторов.
-
настраиваемые горячие клавиши для большинства функций программы;

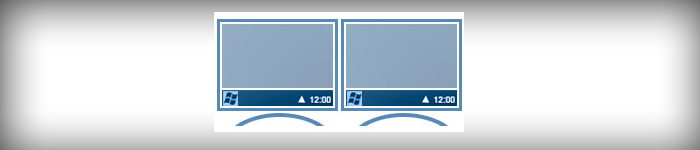
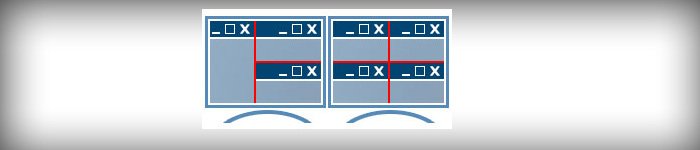
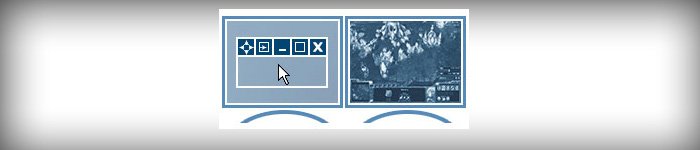
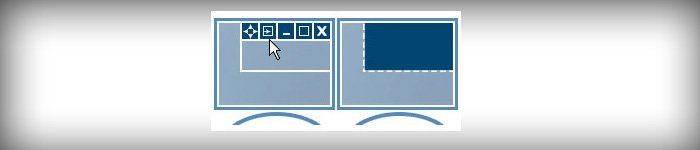
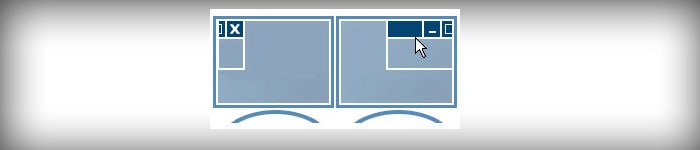
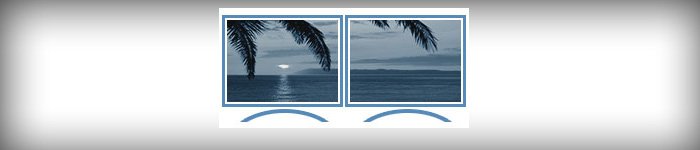
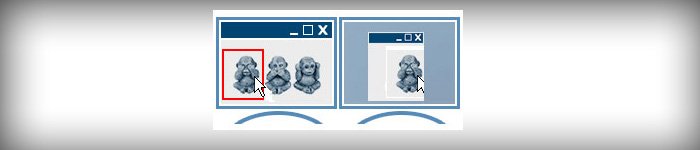
С помощью этой программы можно, например, играть в любимые игры и одновременно общаться в чате, подключаться к Интернету, транслировать онлайн-видео и т.д.
Установка и использование программы
Шаг 1. Скачать Actual Multiple Monitors можно по адресу: https://www.actualtools.com/multiplemonitors/whatsnew/, нажав внизу экрана «Download Now».
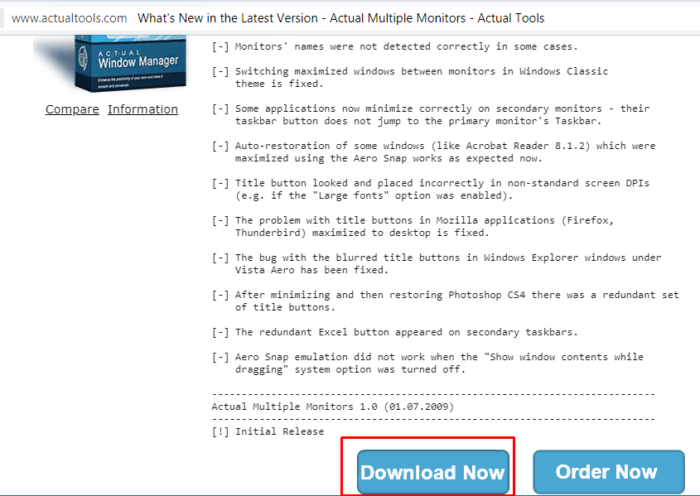
Переходим на сайт разработчика по адресу, нажимаем внизу экрана «Download Now»
Шаг 2. Запустить файл установки, щелкнув по значку загрузок браузера, навести курсор мыши на скачанный файл, кликнуть по опции «Открыть».
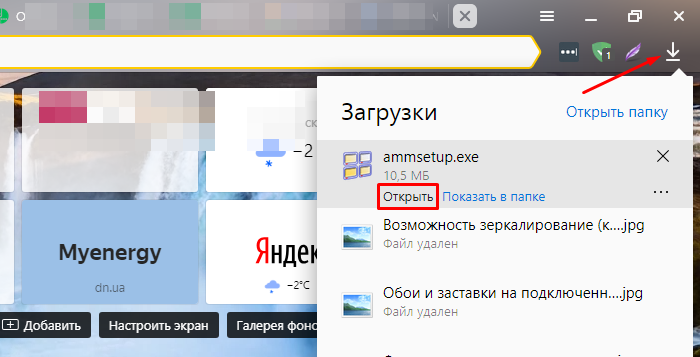
Нажимаем по значку загрузок браузера, наводим курсор мыши по скачанному файлу, кликаем по опции «Открыть»
Шаг 3. Выбрать язык и нажать «OK».

Выбираем язык, нажимаем «ОК»
Шаг 4. Нажать «Далее» («Next»).
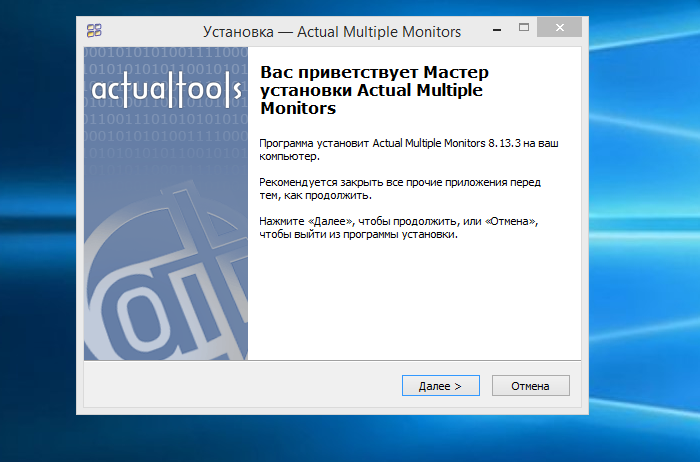
Шаг 5. Отметить пункт «Я принимаю соглашение», нажать «Далее».
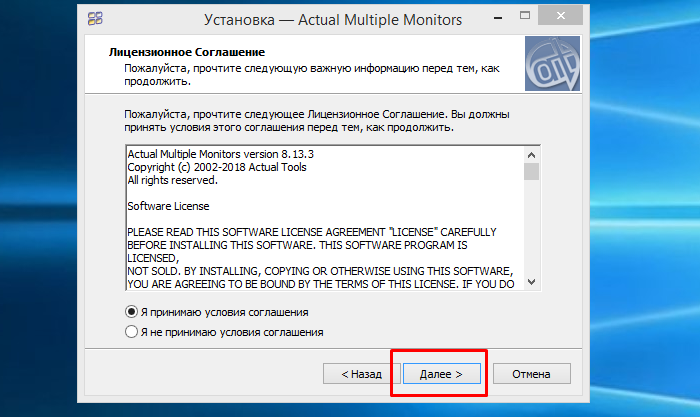
Отмечаем пункт «Я принимаю условия соглашения», нажимаем «Далее»
Шаг 6. Следовать инструкции установщика, читать информацию и нажимать «Далее».
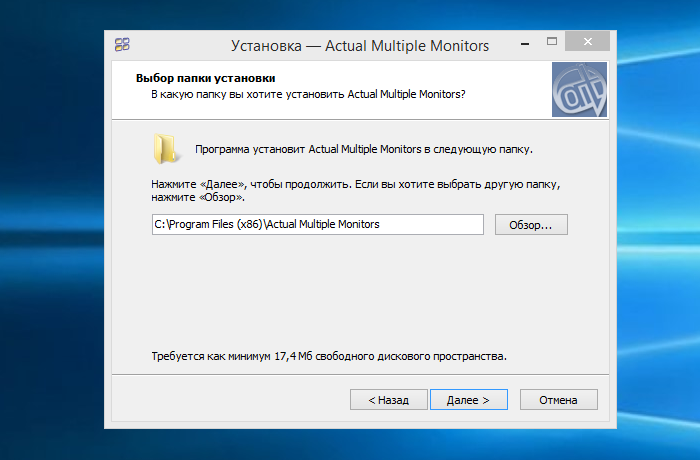
Нажимаем по кнопке «Далее»
На заметку! Чтобы изменить папку для установки утилиты, необходимо нажать по опции «Обзор», открыть путь к папке, кликнуть «ОК», затем «Далее».
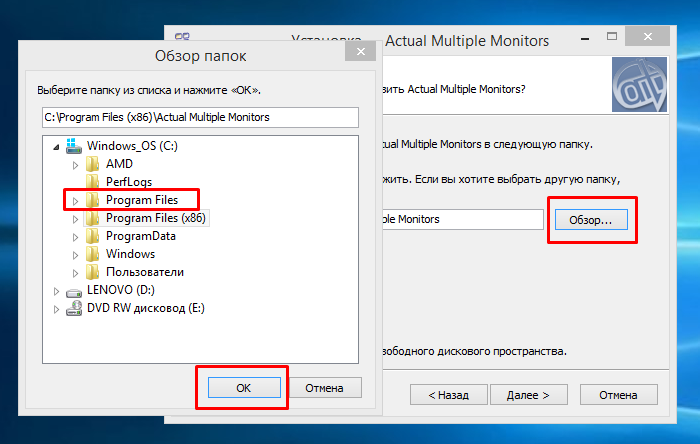
Нажимаем «Обзор», открываем путь к папке, жмем «ОК», затем «Далее»
Шаг 7. Нажать «Установить».
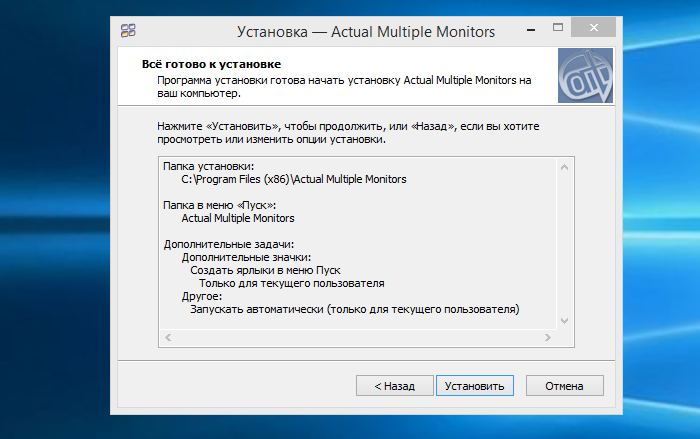
Шаг 8. После установки и запуска программы выбрать пункт меню «Несколько мониторов» для начала работы.
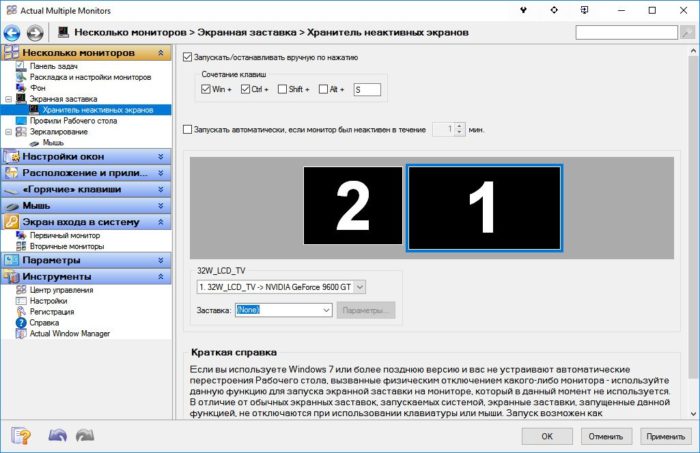
Выбираем пункт меню «Несколько мониторов» для начала работы
На заметку! Использовать перечисленные выше функции можно, пользуясь подсказками справки внизу окон программы.
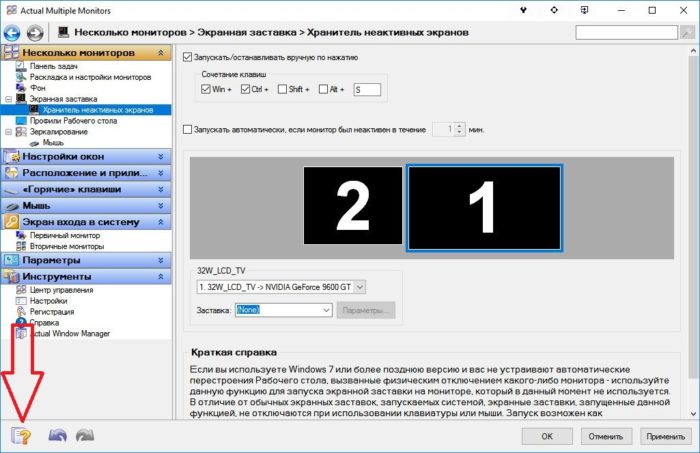
Для ознакомления с функциями программы, кликаем по значку со знаком вопроса внизу окон
Видео — Actual Multiple Monitors, многомониторный режим для удобства работы с Windows














