Сетевой драйвер для Windows
Сетевой драйвер – драйвер сетевой карты нетбука, ноутбука или стационарного ПК. Необходим для работы контроллера Ethernet. Как правило, устанавливается автоматически при установке операционной системы и не требует дополнительной настройки.
Проблемы с сетевым драйвером возникают нечасто, но доставляют много хлопот, так как при их повреждении пропадает возможность выходить в интернет по кабелю. Для стационарных ПК, зачастую, этот способ является единственным средством коммуникации с внешним миром. В этом случае драйвер можно скачать на телефон и после перенести на ПК. Кроме этого, большинство смартфонов на Android умеет выступать в роли USB-модема и делиться своим интернетом с компьютером.
Чаще всего проблема возникает при обновлении системы или ее восстановлении после критического сбоя. Для того, чтобы убедиться, что проблема именно в драйвере Ethernet-контроллера, нужно открыть «Диспетчер устройств» и посмотреть раздел «Сетевые адаптеры». В нем должна отображаться сетевая карта и ее состояние.
При выборе драйвера необходимо обязательно учитывать версию Windows и ее разрядность. Установка драйвера в современных операционных системах происходит так же, как и установка обычного программного обеспечения – запуском исполняемого файла. В редких случаях установка производится из диспетчера устройств в следующем порядке:
- Скачать архив с драйвером;
- Разархивировать его в папку на рабочий стол;
- В диспетчере устройств выбрать неизвестное устройство и выполнить поиск драйверов на этом компьютере;
- Указать путь к папке с драйвером на рабочем столе;
- Нажать кнопку «ОК» и система должна начать установку драйвера.
После установки компьютер нужно перезагрузить, и если все прошло успешно, то в диспетчере устройств появится сетевая карта, а на компьютере — доступ в интернет по сетевому кабелю.
Настройка основного ПК на раздачу
Если ПК получает интернет по кабелю, подключиться ко второму компьютеру по LAN можно только с помощью второй сетевой карты. Используйте обычный витопарный кабель cat 5e для подключения по сети.
О том, какой кабель выбрать, чтобы провести интернет в квартире, мы писали тут.
Work-Zilla
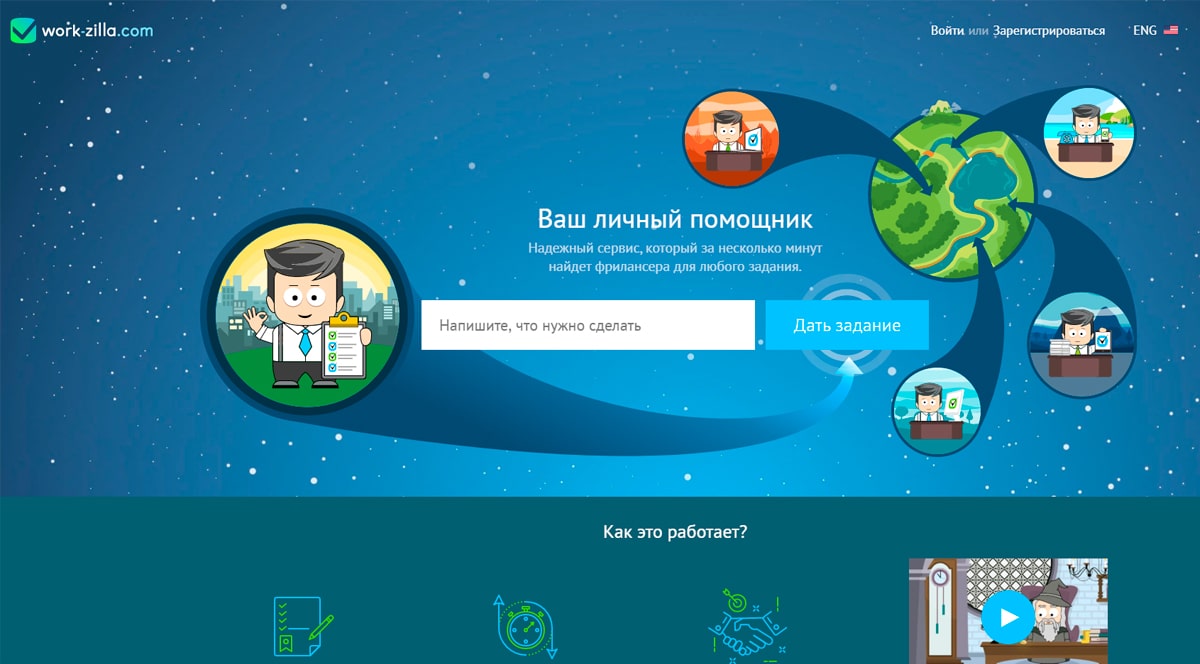
Если думаете, где лучше искать хорошую работу в интернете – зарегистрируйтесь на Work-Zilla. Здесь найдутся задания для специалистов по продвижению, копирайтингу, графическому дизайну, веб-разработке. На сайте есть раздел с элементарными задачами, не требующими специальных навыков: скачать аудио, найти информацию в интернете, придумать слоган, доставить посылку.
Указывайте интересные отрасли и сервис будет подбирать задачи согласно предпочтениям. Уделяйте работе на Work-Zilla пару часов в неделю и сервис станет надежным источником дополнительного заработка. Пользователи, которые выполняют 3-4 задания в среднем зарабатывают 2000 рублей в неделю, этого вполне хватит для того, чтобы сходить с друзьями в кафе или сделать подарок родителям.
Сервис помогает новичкам сделать первые шаги в поиске работы, при регистрации Work-Zilla дает советы по грамотному описанию профиля и рекомендации по компетентным ответам на заявки. После выполнения задания сайт переводит средства на личный счет, откуда их можно вывести на банковскую карту через платежные системы.
Realtek RTL8111/8112 LAN
Драйвер для популярной сетевой карты от производителя Realtek, который необходим для того, чтобы вы смогли подключить сетевую карту к компьютеру или ноутбуку. Данный драйвер подходит для большинства материнских плат что делает его уникальным. После.

Настройка интернет соединения (PPPoE) на компьютере с Windows 10.
Если в Ethernet порт компьютера напрямую вставлен LAN кабель провайдера и для подключения к Интернету нужно вводить логин и пароль, то следует создать PPPoE соединение. Для настройки нужно пройти в «Пуск» -> «Параметры» -> «Сеть и Интернет» -> «Ethernet» -> «Центр управления сетями и общим доступом». Кликните по пункту «Создание и настройки нового подключения или сети».

Далее нужно выбрать первый пункт, отвечающий за настройку широкополосного или коммутируемого подключения к Интернету и нажать «Далее».

В следующем окне нужно выбрать тип подключения. Поскольку мы настраиваем Интернет на компьютере напрямую с интернет-провайдером (без участия сетевых устройств), то мы выбираем «Высокоскоростное (с PPPoE)», а если бы мы настраивали Интернет, например, через 3G/4G модем, то нам нужно было бы выбрать «Коммутируемое».

В последнем окне введите пароль и логин выданный вам поставщиком услуг и дайте имя создаваемому подключению. Если вы поставите флажок напротив пункта «Разрешить использовать это подключение другим пользователям», то вы откроете доступ в глобальную сеть другим учетным записям, если они у вас конечно же есть.
То есть, если на вашем компьютере, например, для каждого члена семьи создавалась учетная запись, то вы вольны им разрешить или запретить выход в сеть Интернет, через созданное вами подключение.

После заполнения всех полей, нажмите на кнопку «Подключить».

Если связь с интернет-провайдером установлена, и вы ввели правильно логин и пароль, то после короткой проверки введенных данных подключение будет создано.

Если у вас возникнут какие-то проблемы, давайте обсудим и решим их в комментариях вместе. Пока!











