Зачем операционной системе нужны локальные диски
Локальные диски в компьютере выполняют ту же функцию, что и кладовые. Только в кладовых хранятся разнообразные вещи, начиная от нужных и заканчивая всяким хламом, а на локальных дисках – информация. Туда можно поместить все, что угодно – фотографии, музыку, фильмы и многое другое.
Как правило, существует минимум один, максимум несколько локальных дисков на компьютере. Увидеть их обозначения можно, зайдя в раздел «компьютер». При наличии двух дисков, можно увидеть, что один называется «локальный диск C», а второй, соответственно, «локальный диск Д». Чем они отличаются?
Диск C лучше не перегружать лишней информацией, так как на нем хранятся все главные данные операционной системы.
Ничего на нем трогать не стоит – это может повлечь за собой зависания компьютера и некорректную работу операционной системы. Все данные, хранящиеся на нем, нужны для бесперебойной работы компьютера.
Всю остальную информацию пользователь может «складывать» на второй локальный диск – «D». Он специально предназначен для хранения информации пользователя. На нем создаются папки и размещаются данные. Если этого не сделать, при сбое, который возможен всегда, может потеряться важная информация. Кроме локального диска «D» можно так же хранить данные и на других дисках, если они есть. Однако, бывают такие ситуации, когда на компьютере только один локальный диск. Как быть в этом случае?
Как разбить диск С:/ на два диска Windows 7 без потери данных с помощью внешних программ
У владельцев ноутбуков и ПК, желающий изменить разделы ЖД, часто возникает вопрос: как создать новый раздел, но при этом сохранить все данные. На сегодняшний день создано несколько программ, помогающих решить эту проблему.
Acronis Disk Director
Программа помогает не только разделить разделы ЖД, но и восстановить утерянную или поврежденную информацию. Acronis Disk Director прост в использовании. Простой и понятный интерфейс, переведенный на русский язык, позволяет быстро освоить программу.
- Устанавливается под разные версии Windows;
- Программа позволяет создать, удалить, скопировать и редактировать разделы ЖД;
- Процесс разбиения и сжатия диска проходит с сохранением всех данных;
- С Acronis Disk Director можно просмотреть данные на разделах ЖД.
Программа распространяется в свободном доступе и абсолютно бесплатна. Работать с Acronis Disk Director можно и с USB-накопителя.
MiniTool Partition Wizard
Помочь с проблемой разбиения диска C:/ в Windows 7 без потери данных поможет и программа MiniTool Partition Wizard. Она предназначена для корректной работы с разделами ЖД. Интерфейс разработан как для продвинутых пользователей, так и для обычных юзеров.
- Программа тестирует работу ЖД;
- Сохранение и резервное копирование всех данных;
- Поддержка работы с разделами размером в 2 терабайта и более.
Встроенная утилита Windows 7
Помимо сторонних программ, решить проблему того, как разбить диск С:/ на два диска Windows 7 без потери данных. Выполнить эту сложную операцию поможет утилита, встроенная в программное обеспечение системы персонального компьютера.
Для начала следует открыть панель правления. Добиться этого можно разными путями:
- Меню «Пуск» — «Панель управления» — «Система и безопасность» — «Администрирование». В открывшемся окне выбрать среди опций «Создание и форматирование разделов жесткого диска», а следом: «Управление дисками».
- Открыть всплывающее меню «Моего компьютера» правой кнопкой мыши. Во всплывшем меню выбрать «Управление». В окне «Управление компьютером» выбрать «Управление дисками».
Появившееся окно отобразит варианты, как именно разделено пространство диска. К примеру, разделенный ЖД выглядит так:

Помимо главных разделов, диска С:/ и Е:/, присутствуют:
- Скрытый раздел восстановления, в данном случае он занимает 457 мегабайт. Пространство этого раздела отвечает за восстановление работы системы ПК после непредвиденных сбоев.
- Системный раздел. Пространство в 500 мегабайт, на котором хранятся системные программы, отвечающие за нормальный запуск и загрузку операционной системы.
Остальное пространство – место под информацию. Это может быть, как один раздел, так и несколько. Если в перечне есть диск, отмеченный черной полосой, значит на компьютере осталось нераспределенное пространство.
Сжатие тома и создание нового диска
После того, как было открыто меню «Управления дисками», предстоит сжать нужный том и выделить место для нового диска. Операция выполняется в несколько шагов:
- По необходимому разделу щелкают правой кнопкой мыши и из всплывшего меню выбирается опция «Сжать том».
- Далее система рассчитает, сколько есть свободного места.
- Затем системная утилита выдаст информацию о доступном пространстве и предложит сжать раздел.
- Новый раздел создается в зависимости от потребностей. Но стоит отметить, что диск С:/ не должен быть меньше 100 гигабайт, иначе после установки программ операционная система может начать «подвисать».
- После того, как диск был сжат, в окне появится новый диск, который стоит отформатировать.
- По нераспределенному месту щелкнуть мышкой и выбрать среди предложенных действий «Создать простой том».
- Утилита запустит программу «Мастер созданий простого тома», где будет предложено выбрать метку тома и другие настройки.
- Предложенные настройки лучше не изменять, но отметить галочкой «Быстрое форматирование». И выбрать из предложенных вариантов «Далее».
- Через некоторое время дисковое пространство будет отформатировано и в меню «Жесткие диски» появится новый раздел.
Использовать системную утилиту или сторонние программы для разбиения или сжатия пространства ЖД – каждый решает сам. Программы могут предложить дополнительные функции, но изменение размера диска через «Панель управления» поможет избежать непредвиденных ошибок.
Но стоит помнить, что перед началом сжатия тома необходимо:
- Перенести как можно больше информации на внешние носители и облачные хранилища.
- Отдельно сохранить самые важные данные.
При удачном разбиении разделов, можно будет свободно переустанавливать операционную систему, делать «откат» Windows, устанавливать программы на отдельный носитель и не переживать, что какая-либо важная информация будет утеряна в случае непредвиденной поломки.
Как создать раздел на жестком диске без форматирования
Сразу приступим. Для начала закройте все окна и активные программы, наподобие Skype, Torrent, ICQ.
— Щелкните по кнопке «ПУСК» (кнопка расположена в левом нижнем углу рабочего стола). Выскочит интерактивное меню.
— Далее выберите «Панель управления» щелчком левой кнопки мыши. На рабочем столе появится окно со значками управления компьютером.
— Двойным щелчком левой кнопки мыши откройте «Администрирование». Окно обновится.
— Из семи появившихся ярлыков двойным щелчком необходимо открыть один — «Управление компьютером».
— В левой части выскочившего окошка нужно найти закладку «Управление дисками» и сделать по ней двойной щелчок.В правой части высветятся существующие на данный момент диски и их характеристики. Внимательно выберите диск, на котором хотите создать раздел.
— Одним щелчком правой кнопки по выбранному диску Вы вызовете контекстное меню диска.
— В контекстном меню щелкните левой кнопкой мыши по пункту «Сжать том».
Начнется сканирование свободного места на диске.
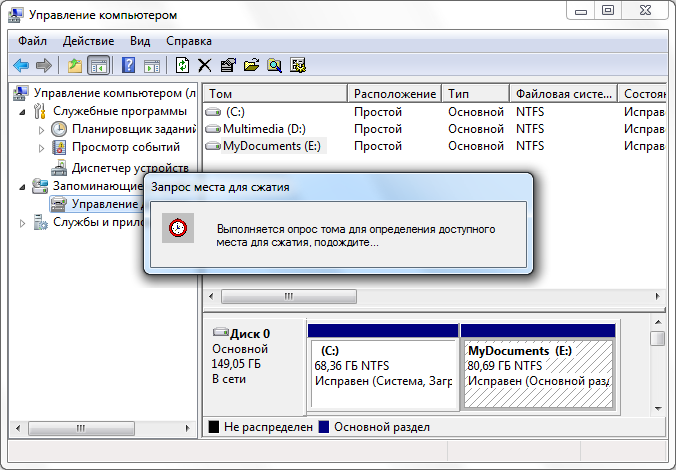
— Далее нужно ввести количество свободного места на диске (оно будет максимальным для будущего раздела).

— Нажмите кнопку «Сжать». Процесс займет до нескольких минут в зависимости от размера диска.
— Новый раздел появился. Но он еще не готов к полноценной работе.
— Щелкните правой кнопкой мыши по новообразовавшемуся разделу. В контекстном меню выберите «Форматирование». Начнется процесс форматирования пустого пространства в работоспособный раздел диска, которому будет присвоена собственная буква.
— Компьютер необходимо перезапустить, чтобы все внесенные изменения вступили в силу.Обратите внимание, что при выборе размера нужно быть предельно осторожным, дабы избежать возможного стирания файлов. Главное преимущество описанного способа заключается в том, что весь диск форматировать не требуется.
Зачем разбивать диск на разделы?
В условиях, когда прогресс идет семимильными шагами, и на рынке комплектующих для компьютера постоянно появляются новинки, все больше пользователей предпочитают со временем проводить замену жесткого диска на новый большего объема. Если еще недавно емкость винчестера была не очень большой, львиную долю места занимала система, и совсем немного места оставалось для личного пользования. А когда жесткий диск большого объема, то имеет смысл разбить его на разделы. Делать это проще всего в процессе переустановки операционной системы.

После того, как вы определились с количеством разделов, необходимо грамотно продумать распределение объема всего винчестера на разделы. Для системного диска С желательно выделить 70-120 Гб (в зависимости, конечно, от того, насколько позволяет общий объем винчестера), ведь помимо самой системы на диск С устанавливаются все программы, в процессе работы за компьютером время от времени возникает необходимость установки новых программ, и чем больше места будет на диске С, тем меньше вероятность, что однажды вам просто не хватит там места, чтобы поставить очередную программу. Также, на диске C всегда должно быть свободное место, т. к. система в процессе работы копирует необходимые файлы на этот диск во временную папку. Место на остальных разделах вы уже можете распределять в зависимости от собственных пожеланий.
Иногда бывают и обратные ситуации, когда необходимо объединить разбитые ранее разделы на винчестере. Здесь уже работы будет чуть больше, ведь на уже созданных разделах хранится информация, которую вы сохраняли за время пользования. Чтобы не потерять ее, необходимо перед объединением дисков сохранить все файлы и папки, хранящиеся на них, это можно сделать либо на виртуальных дисках в интернете, либо на время записать на обычные диски.
Разбивка диска с помощью программ:
Теперь вы знаете все способы разбивки диска. Если у вас что то не получилось напишите о этом в комментариях.
Работа с разделами жёсткого диска в Windows 10 при помощи программы AOMEI
В некоторых случаях встроенного в Windows 10 функционала может не хватить для того, чтобы разбить жёсткий диск на разделы и управлять томами. Использовать сторонее программное обеспечение лучше только тогда, когда других вариантов не остаётся. Эта программа, в отличие от многих рекомендуемых в сети интернет аналогов, полностью заслуживает доверия. О ней есть отдельная статья в Википедии. Именно там можно найти ссылку на официальный сайт инструмента AOMEI Partition Assistant. В пользу этой программы говорит хотя бы то, что разработана она прежде всего для продажи. Впрочем, для наших нужд вполне подойдёт и бесплатная версия инструмента под названием AOMEI Partition Assistant Standard Freeware. Скачать установочный файл можно на странице загрузок (Download) указанного нами выше сайта. Кстати, все скачиваемые программы рекомендуем проверять на безопасность на сайте VirusTotal.com . Он позволяет проверить любой файл в нескольких десятках антивирусных программ.
Бесплатная программа AOMEI Partition Assistant Standart способна помочь тогда, когда встроенная программа Windows 10 не справляется. Допустим, в случае, как на изображении ниже, стандартная утилита «Управление дисками» не даёт прибавить нераспределённое пространство к диску С, так как этот раздел находится от свободного места через другой том (D).

А вот при помощи программы AOMEI Partition Assistant Standart решить эту задачу возможно. Для примера опишем более подробно алгоритм её работы на данном конкретном примере. Итак, нам надо присоединить свободное пространство 50 Гб к тому C. Для этого в программе AOMEI:
- Кликаем ПРАВОЙ клавишей мыши на томе C.
- Выбираем пункт «Слияние разделов».
- Ставим галочки на тех частях жёсткого диска, которые нам нужно объединить в один.
- Нажимаем ОК.
- И самое главное — нажимаем на зелёную галочку «Применить» (по-английски Apply), чтобы внесённые изменения были применены.
После этого надо будет подтвердить действие кнопкой «Перейти» (на самом деле она должна бы называться «Продолжить» — но тут видимо недостатки русскоязычного перевода).

Аналогично слиянию раздела C с незанятым пространством в программе AOMEI выполняется разделение одного тома на несколько, их объединение и всевозможные другие операции. Обратите внимание, что для выполнения некоторых действий инструменту потребуется перезагрузить компьютер и выполнить их в режиме PreOS (до загрузки операционной системы Windows 10). Именно этот режим позволяет выполнить те задачи, на выполнение которых стандартный инструмент «Управление дисками» не рассчитан.
Если у вас есть вопросы по работе программы AOMEI или использованию стандартного инструмента «Управления дисками», не стесняйтесь их задавать в комментариях ниже.











