Как восстановить жесткий диск, если система его не видит
Иногда у пользователя встаёт необходимость разобрать накопитель типа HDD своего ноутбука: например, для ремонта, «донорства» запчастей или с целью превратить нерабочее устройство в какой-то декоративный элемент. Подробнее о процессе разбора мы сейчас и расскажем доступно и по-русски. Перед тем как разобрать жесткий диск от ноутбука, необходимо его извлечь. Для этого необходимо снять заднюю крышку переносного персонального компьютера, открутить винты, удерживающие устройство с торцов, аккуратно выдвинуть накопитель — так, чтобы разъединить разъёмы. Только после выполнения этих операций можно снимать HDD.
Сломаться жесткий диск может по разным причинам: из-за физического повреждения или сбоев в ПО. Бывает, что винчестер ломается без внешних вмешательств. Просто из-за времени и механического износа деталей. Нормальный срок службы винчестера – до 8 лет. При активной эксплуатации он выходит из строя быстрее даже при очень аккуратном обращении. Это надо иметь в виду и стараться как можно чаще создавать резервные копии файлов. Такие действия помогут избежать трат на восстановление данных с поврежденного HDD.
Если все же возникла необходимость отремонтировать жесткий диск, сначала надо понять приоритеты. Ремонт винчестера и восстановление данных – две разных процедуры, часто исключающие друг друга. Поэтому перед тем, как отремонтировать жесткий диск, лучше попытаться произвести восстановление имеющихся файлов. Если самому сделать это не удается, придется обратиться в мастерскую. Во многих случаях возможно попросить мастеров вернуть имеющуюся информацию, а затем установить в компьютер новый винчестер.
И еще один совет: не пытайтесь разбирать HDD. После такого вмешательства внутрь детали попадет пыль, грязь, влага, что окончательно разрушит ее. Тогда за восстановление и ремонт не возьмется ни одна лаборатория.





Разбираем HDD
Начнем с самого сложного и классического варианта накопителей.
Готовимся к работе
Перед тем как лезть в HDD-диск, нужно его максимально обезопасить. Дело в том, что внутренние компоненты накопителя очень восприимчивы к окружающей среде, и если под стальную крышку попадет хотя бы пылинка, то ее уже будет достаточно, чтобы повредить кучу данных или вовсе угробить диск.
Поэтому приступаем к ремонту исключительно в чистой комнате, на чистом столе и в резиновых перчатках. Ну, естественно, в том случае, если вы хотите, чтобы после ваших действий диск имел шансы на выживание. Если вы разбираете его на запчасти, то можете быть менее деликатными.
Переходим непосредственно к разборке
На начальном этапе все просто. Нужно извлечь диск из компьютера, если вы еще этого не сделали.
В представленных выше инструкциях все довольно наглядно и понятно описано, поэтому повторяться здесь не буду.
После того, как достали диск, нужно проделать одну простую операцию. По периметру корпуса расположены несколько болтов (около 6–7). Наша задача их выкрутить. Зачастую для этого подходит стандартная крестовая отвертка.
- Аккуратно выкручиваем все болты.
- Затем отодвигаем стальную пластину, скрывающую внутренние комплектующие диска.

Источник изображения: intego.com
Ну, по сути все. В отдельных моделях магнитные пластины защищены дополнительной крышкой. Ее можно снять, открутив болты по периметру. Да и вообще тут все держится на болтах, поэтому любую запчасть можно без проблем снять, орудуя одной лишь отверткой.
Что касается целесообразности таких действий, то тут уж решайте сами. Как я уже сказал выше, HDD-накопители слишком чуткие, и любое неаккуратное движение может уничтожить их.
Я бы советовал лезть внутрь столь сложного устройства только из праздного любопытства и только в нерабочий диск. Если вы хотите его починить, то лучше не жалейте денег и отвезите диск в специальную лабораторию.

Вот эта хрупкая конструкция с обратной стороны
Как самостоятельно разобрать жесткий диск

Когда с жестким диском появляются какие-то проблемы аппаратного характера, при наличии должного опыта есть смысл осмотреть устройство самостоятельно, не прибегая к помощи специалистов. Также к самостоятельной разборке дисков прибегают те люди, кто только хочет получить знания, связанные со сборкой и общим видом изнутри. Обычно для такой цели используются нерабочие или ненужные HDD.
Самостоятельная разборка жесткого диска
Сперва хочется предупредить новичков, желающих попробовать починить жесткий диск самостоятельно при возникновении каких-либо проблем, например, стука под крышкой. Неправильные и неаккуратные действия могут с легкостью вывести накопитель из строя и привести к бесповоротной поломке и утрате всех хранящихся на нем данных. Поэтому не стоит идти на риск, желая сэкономить на услугах профессионалов. По возможности, сделайте резервные копии всей важной информации.
Не допускайте попадания мусора на пластину винчестера. Даже небольшая пылинка имеет размер, превышающий высоту полета головки диска. Оказавшиеся на пластине пыль, волосы, отпечатки пальцев или другие препятствия для движения считывающей головки, могут вывести устройство из строя, а ваши данные будут утеряны без возможности восстановления. Производите разбор в чистой и стерильной обстановке, в специальных перчатках.
Стандартный жесткий диск от компьютера или ноутбука выглядит так:

Задняя часть, как правило, представляет собой обратную часть контроллера, который держится на винтах «звездочка». Эти же винты есть и на передней части корпуса. В некоторых случаях дополнительный винт может скрываться под заводской наклейкой, поэтому, открутив видимые винты, открывайте крышку очень плавно, без резких движений.
Под крышкой будут находиться те составляющие жесткого диска, которые и отвечают за запись и считывание данных: головка и сами дисковые пластины.

В зависимости от объема устройства и его ценовой категории, дисков и головок может быть несколько: от одной до четырех. Каждая такая пластина надета на шпиндель двигателя, располагается по принципу «этажности» и отделена от другой пластины втулкой и переборкой. Головок может быть в два раза больше, чем дисков, поскольку у каждой пластины обе стороны предназначены для записи и чтения.

Диски крутятся за счет работы двигателя, которым управляет контроллер через шлейф. Принцип работы головки прост: она вращается вдоль диска, не касаясь его, и считывает намагниченные области. Соответственно, все взаимодействие этих частей диска основывается на принципе электромагнита.
У головки сзади есть катушка, куда и поступает ток. Эта катушка находится посередине двух постоянных магнитов. Сила электрического тока влияет на напряженность электромагнитного поля, в результате чего штанга выбирает тот или иной угол наклона. Такая конструкция зависит от отдельного контроллера.

На контроллере располагаются следующие элементы:
- Чипсет с данными о производителе, емкости устройства, его модели и различных других заводских характеристиках;
- Контроллеры, управляющие механическими деталями;
- Кэш, предназначенный для обмена данными;
- Модуль передачи данных;
- Миниатюрный процессор, управляющий работой установленных модулей;
- Микросхемы для второстепенных действий.
В этой статье мы рассказали, как разобрать жесткий диск, и из каких частей он состоит. Эта информация поможет разобраться в принципе работы HDD, а также возможных проблемах, возникающих во время работы устройства. Еще раз напоминаем, что информация носит ознакомительный характер и показывает, как разбирать непригодный для использования накопитель. Если ваш диск нормально функционирует, то осуществлять разбор самостоятельно нельзя — велик риск вывести его из строя.

Мы рады, что смогли помочь Вам в решении проблемы.
Помимо этой статьи, на сайте еще 12396 инструкций.
Добавьте сайт Lumpics.ru в закладки (CTRL+D) и мы точно еще пригодимся вам.
Отблагодарите автора, поделитесь статьей в социальных сетях.

Опишите, что у вас не получилось. Наши специалисты постараются ответить максимально быстро.
Какими инструментами запастись, перед тем как разобрать жесткий диск
Перед тем как разобрать жесткий диск от ноутбука, вам необходимо обзавестись соответствующим набором инструментов. Для определения его состава, требуется внимательно рассмотреть сам накопитель. Различные производители HDD используют винты с различными формами шлицев на головке, поэтому универсального решения не существует. Как правило, для разборки жёсткого диска ноутбука, требуется небольшая («часовая») крестовая отвёртка и ключ, сечение которого имеет форму 6-лучевой звезды (так называемый Torx). Размеры отвёртки и ключа, однако, необходимо выбирать индивидуально, под конкретную модель накопителя. Конструкция некоторых HDD не содержит крепёжных элементов со шлицем для крестовых отвёрток — в этом случае будет достаточно лишь ключа. Полезно также иметь специальные плоские рычаги, которые легко заменяются обычным канцелярским ножом.
Также, перед тем как разобрать жесткий диск, требуется определить, в каких местах расположены винты. Сложность заключается в том, что очень часто производители помещают их под различными наклейками. Кроме того, стикеры также выполняют роль пломб: гарантия на продукт утрачивает силу при их удалении. Поэтому не рекомендуется самостоятельно разбирать жёсткий диск ноутбука до истечения гарантийного срока.
«Ремонт» внешнего HDD
Вообще, конечно, слово «ремонт» — в этой статье слишком громкое, но по другому не передать смысл.
Не так давно ко мне принесли один внешний жесткий диск, который отказывался работать: при подключении загоралась лампочка (свето-диод) и тут же гасла.
Далее жесткий диск никак не реагировал, пока снова не отключишь и не подключишь его к USB-порту. Диск, кстати, довольно популярная модель на сегодняшний день — Seagate Back Up Plus Slim 2 Tb BLACK.
Рис. 1. Внешний жесткий диск Seagate Back Up Plus Slim 2 Tb BLACK
Внешний жесткий диск представляет из себя небольшую коробочку с USB-проводом, внутри которой скрывается обычный жесткий диск и небольшая плата (контроллер), своего рода переходник с USB-порта к SATA входу диска.
Так вот, очень часто выходит из строя не сам диск (если вы, конечно, его не роняли) , а эта платка. Кстати, во многих моделях дисков она очень тонкая и хрупкая, повредить ее можно на раз-два.
Поэтому, прежде чем ставить «крест» на внешнем жестком диске — можно попробовать вскрыть его, достать сам диск и подключить его напрямую к ПК/ноутбуку, либо вставить в другой BOX.
Как разобрать внешний диск
Конкретно модель Seagate Back Up Plus Slim 2 Tb BLACK вскрывается очень легко — достаточно поддеть крышку ножом (см. красная стрелка на рис. 1) .
Важно!
Далеко не все модели дисков так легко разобрать. Некоторые вообще запаяны «намертво», и чтобы открыть их — нужно сломать корпус (при этом, есть большой риск убить сам HDD).
Ремонтные работы
Заниматься ремонтом жёсткого диска в домашних условиях никто не запрещает. Это ваше имущество, которым вы имеете право распоряжаться на своё усмотрение.
Если есть желание, хотя бы базовые знания и какой-нибудь опыт в работе с ПК и ноутбуками, можно попытаться вернуть жёсткий диск к жизни без посторонней помощи.
При этом, прежде чем отремонтировать вышедший из строя жёсткий диск самостоятельно, нужно определить характер неисправности. Тут следует отдельно рассмотреть несколько распространённых ситуаций.
Повреждение секторов HDD
Некоторые юзеры успешно выполняют ремонт своих и чужих жёстких дисков, причём полностью своими руками, если повреждаются некоторые секторы на HDD.
Повреждение сектором может быть физическим и программным. В случае с программным повреждением восстановить их можно специальными утилитами, после чего жёсткий диск снова будет нормально функционировать.
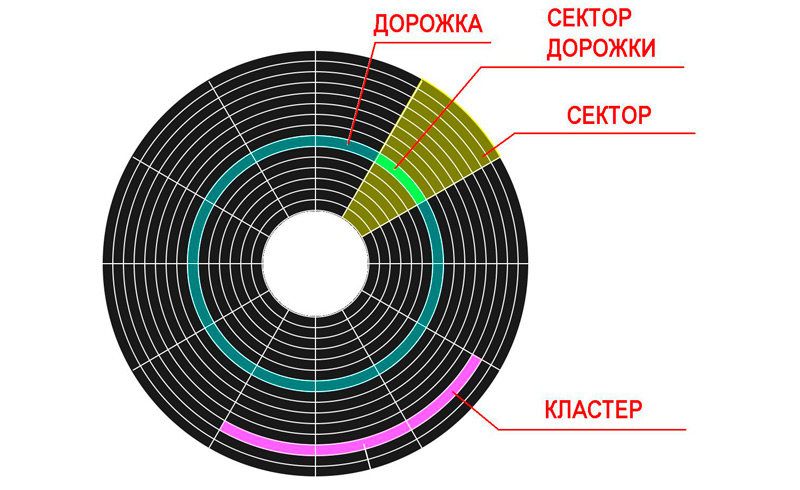
Если же нужно отремонтировать жёсткий диск, у которого физически повредились сектора, то действовать придётся своими руками, а не через программное обеспечение.
При механических повреждениях секторов обычно появляются нехарактерные звуки в виде шуршаний, скрипов и щелчков. Также система может виснуть при выполнении элементарных задач, пропадать файлы и папки, появляться неразмеченное пустое пространство. Всё это характерные признаки битых секторов.
Главная проблема физического повреждения секторов в том, что устранить такую неполадку вручную невозможно. На выбор пользователю предлагается все 2 варианта. Это полная замена накопителя с возможным переносом сохранившихся данных на другой носитель, либо же обращение в специализированную мастерскую. С помощью специального оборудования секторы можно попытаться восстановить. Но в домашних условиях это сделать невозможно. Либо придётся покупать дорогостоящее оборудование, что для личного пользования крайне нецелесообразно.
Поскольку самостоятельно в такой ситуации отремонтировать жёсткий диск от ноутбука или персонального компьютера невозможно, важно своевременно заметить первые признаки неисправностей. Пока HDD ещё функционирует, перенесите данные на другой носитель, и минимизируйте использование ПК. Если хотите попытаться восстановить физически повреждённые сектора, обращайтесь в сервис.
ОС не видит HDD
Имея в распоряжении внешний жёсткий диск, куда можно перенести данные с HDD, это даст запас времени, чтобы отремонтировать основной носитель. Будет это делаться своими руками, либо с помощью мастеров, уже вопрос вторичный.
Если накопитель физически исправен, он всё равно в некоторых случаях может не считываться операционной системой, хотя BIOS при этом его прекрасно видит.
При этом есть несколько вариантов, из-за чего операционная система не видит подключённый HDD и как это можно исправить.
- Отсутствует буква в названии диска. Элементарная ситуация, когда том лишается своего названия в виде буквы C, D или другого латинского символа. Из-за этого система его не видит. В такой ситуации рекомендуется выполнить форматирование. А для возврата утраченных данных применяются специальные программы.
- У диска оказывается RAW формат. Как и в предыдущем случае, рекомендуется провести форматирование. Тогда есть высокая вероятность, что удастся вернуть накопитель к стандартному FAT32 или NTFS формату. новый жёсткий диск. Бывает так, что пользователь купил новый накопитель, подключил его к ПК, а система всё равно его не определяет. Это вполне нормальное явление. Ведь для начала работы требуется выполнить процедуру инициализации нового жёсткого диска. Для этого следует кликнуть правой кнопкой мыши по кнопке Пуск, и перейти в раздел Управление дисками. В открывшемся меню найти подключённое оборудование, и нажать по новому диску правой кнопкой, после чего выбрать пункт Инициализировать. Когда на диске появится статус «Не распределён», снова кликните правой кнопкой и создайте простой том. Запустится мастер создания, где потребуется задать название, выполнить быстрое форматирования, и дождаться завершения процедуры. После этого новый HDD с заданной латинской буквой будет отображаться в списке подключённых и готовых к работе жёстких дисков на вашем ПК.
В этом случае какой-то сложный ремонт своего жёсткого диска не требуется. Если щелчки и трескание отсутствуют, то вернуть к работе накопитель, который не видит операционная система, в домашних условиях вполне возможно.
В отличие от физических неисправностей, с программными ошибками справиться намного проще.
HDD не отображается в BIOS
Когда ситуация более серьёзная, накопитель может крутиться, издавать стандартные незначительные звуки, но всё равно ноутбук или персональный компьютер не видят его в системе BIOS.
В обычном режиме, даже если на уровне операционной системы возникают какие-то проблемы, BIOS корректно отображает все подключённые устройства. Это говорит о том, что физически с ними всё хорошо, а вот на программном уровне имеются сложности.
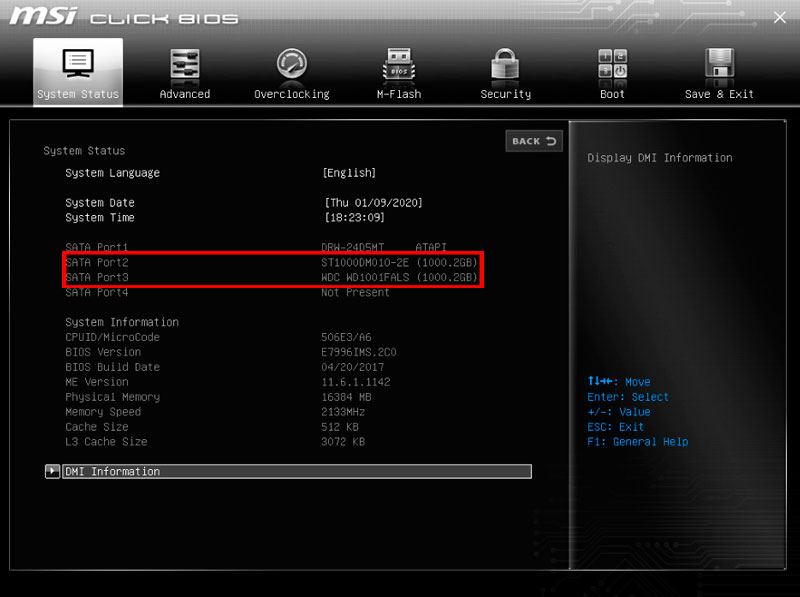
Если же и в BIOS жёсткий диск не отображается и не определяется, тут возможна одна из двух основных причин:

- Выполнено неправильное подключение к материнской плате, либо со стороны самой материнской платы имеются проблемы. Для проверки потребуется отключить компьютер от питания, снять крышку с системного блока и проверить, всё ли корректно там подключено. Можно вытащить разъёмы, продуть их, и вставить обратно. Также рекомендуется проверить состояние проводов и шлейфов. Здесь возможно наличие повреждений, засорений, скопления большого количества пыли. Всё это потенциально препятствует нормальному соединению. Не забывайте осматривать гнездо для жёсткого диска на материнской плате. Если есть возможность, возьмите другие провода или попробуйте по аналогии подключить заведомо рабочий жёсткий диск. Даже если HDD подключён давно, и до этого нормально отображался, такая проверка не будет лишней. Со временем из-за вибраций, физических воздействий и мусора соединение могло нарушиться.
- Имеются механические повреждения. В такой ситуации обычно в момент запуска компьютера издаются нехарактерные щелчки жёсткого диска. Такой симптом указывает на то, что накопитель пытается включиться в работу, но у него ничего не получается. Физическая неисправность ведёт к тому, что операционная система и BIOS не могут отображать HDD. Тут есть 2 пути решения проблемы. Это попытка ремонта, либо полная замена жёсткого диска.
Приготовьтесь к тому, что все или часть данных будут в итоге утеряны.
Стук диска под крышкой
Случается так, что во время работы компьютера, будь то ПК или переносной портативный ноутбук, непосредственно внутри винчестера начинают проявляться посторонние звуки в виде стука.
Это указывает на то, что контроллер накопителя повреждён. Дополнительно в некоторых случаях такой жёсткий диск не виден через BIOS, но это не обязательное условие.
Проблема неисправности в том, что для её устранения нужно поменять сам контроллер. А в домашних условиях сделать это крайне проблематично. Нужно специализированное оборудование. В условиях сервиса услуга довольно дорогая. Поэтому порой лучшим решением будет замена винчестера.
Нехарактерные звуки
В нормальных условиях работы со стороны винчестера не должно исходить никаких звуков. Исключением являются лишь шумы, возникающие при записи или во время чтения.
Но часто пользователи замечают, что накопитель стучит, скрипит, трещит, щёлкает и царапается. Это уже выходит за пределы нормы. Первое, что нужно сделать в такой ситуации, — это выключить ПК, и постараться не использовать проблемный винчестер.
Ситуации могут быть разные, и описанные симптомы порой сопровождаются невозможностью определить диск в BIOS или операционной системе. Ещё накопители резко останавливаются, либо пытаются раскрутиться, но безуспешно.
Для диагностики неисправности придётся полностью разбирать устройство, и определять источник проблем. В зависимости от результатов проверки, проводится замена компонентов, либо полностью меняется винчестер. Опять же, самостоятельный ремонт в такой ситуации маловероятен, поскольку это очень сложно. Плюс без навыков и спецоборудования ничего диагностировать и восстановить нельзя.
Замедленная работа
Некоторые пользователи жалуются на снижение производительности накопителя, из-за чего они винят во всём возникшие неисправности их HDD. В действительности со временем по мере эксплуатации у таких накопителей нет склонности к снижению скорости. Чего не скажешь про твердотельные накопители SSD.
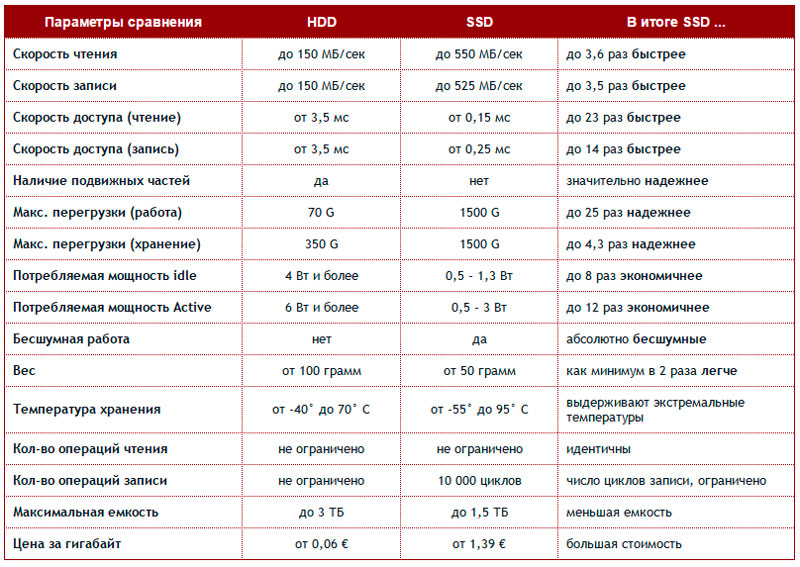
Потому снижение скорости работы обычно связано с программными проблемами. Здесь можно винить:
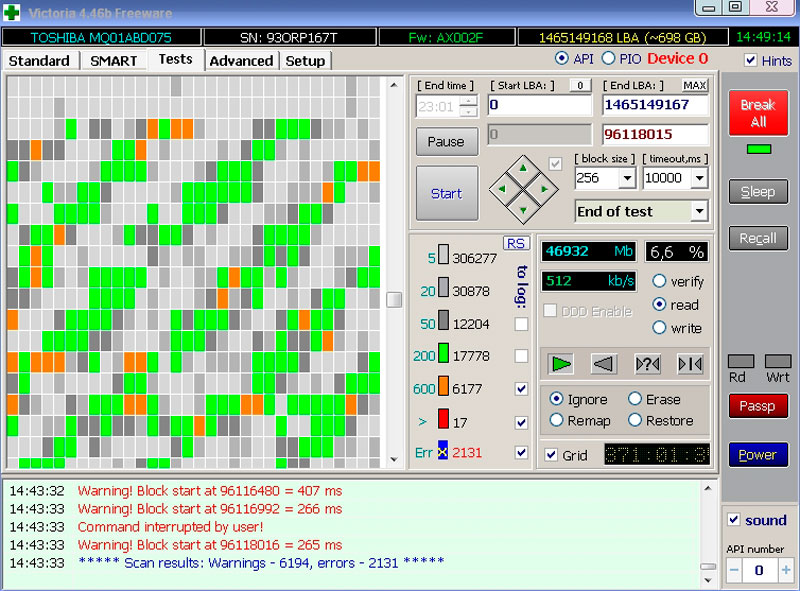
- избыточное количество мусора на жёстком диске;
- игнорирование процедуры дефрагментации;
- переполненную автозагрузку;
- неоптимизированные характеристики накопителя;
- системные ошибки;
- битые сектора;
- технически и морально устаревший режим подключения.
Для увеличения производительности потребуется устранить каждую из перечисленных возможных причин. Здесь не нужны никакие специальные инструменты или особые навыки. Всё выполняется на программном уровне.
Как разобрать жесткий диск WD
- Как разобрать жесткий диск WD
- Как отремонтировать внешний жесткий диск
- Как снять жесткий диск
- — отвертка.
- Как раскрутить диск
- Как открыть внешний жесткий диск
- Как вытащить жесткий диск
- Как запустить двигатель винчестера
- Как починить диск
- Как отремонтировать жёсткий диск
- Как разобрать винчестер
- Как отремонтировать жесткий диск самостоятельно
- Как разобрать внешний жесткий диск
- Как вытащить жесткий диск из ноутбука
- Как починить винчестер
- Как ремонтировать жесткие диски для компьютеров
- Как вытащить винчестер
- Как извлечь из ноутбука жесткий диск
- Как поменять жесткие диски
- Как открыть жесткий диск
- Как вынуть жесткий диск из ноутбука
- Как использовать внешний жесткий диск
- Как оживить жесткий диск
- Как снять защиту со съемного диска
- Как обнулить жесткий диск
- Как хранить жесткие диски
- Как отключать внешний диск
- Как подключить старый жесткий диск
- Как поставить перемычки на жесткий диск
- Как уничтожить жесткий диск
Вернуть HDD в рабочее состояние можно даже в тех случаях, если он не виден в BIOS. Однако далеко не часто получается починить накопитель в силу сложности его конструкции. В некоторых случаях за ремонт может потребоваться отдать сумму, в несколько раз превышающую стоимость самого винчестера, и это имеет смысл делать только для восстановления крайне важных данных, хранящихся на нем.
Следует отличать ремонт винчестера от его восстановления. В первом случае речь идет о восстановлении работоспособности устройства, а во втором – о возврате утерянных данных. Если вам необходимо вернуть удаленные или утерянные в результате форматирования файлы, ознакомьтесь с другой нашей статьей:
Вы также можете заменить винчестер своими руками, и по возможности скопировать файлы со старого HDD на новый. Это подойдет тем пользователям, кто не желает обращаться к специалистам и предпочитает просто избавиться от вышедшего из строя накопителя.
Проблема 1: Поврежденные сектора жесткого диска
Битые сектора можно разделить на программные и физические. Первые без труда восстанавливаются различными утилитами, и в результате HDD работает стабильно и без сбоев.

Лечение физически поврежденных секторов не предусматривает использования программ. При этом сам накопитель может начать издавать несвойственные ему звуки: щелчки, скрип, шуршание и др. Среди других проявлений неполадок – подвисания системы даже при выполнении несложных задач, исчезновение файлов или папок, либо появление пустого неразмеченного пространства.
Исправить такую проблему жесткого диска компьютера или ноутбука вручную невозможно. Поэтому пользователю остается либо заменить винчестер на новый и, по возможности, перенести на него важные данные, либо использовать услуги мастеров, восстанавливающих данные с физически поврежденной поверхности в специальных условиях.
Понять, что есть проблемы с секторами можно, используя программы:
Если устройство еще работает, но уже нестабильно, необходимо как можно скорее задуматься о приобретении нового накопителя. При этом использование ПК с поврежденным HDD настоятельно рекомендуется свести к минимуму.
После подключения второго винчестера можно выполнить клонирование всего HDD или только операционной системы.
Проблема 2: Windows не видит диск
Физически исправный накопитель может не определяться операционной системой даже при подключении к другому компьютеру, но быть виден в BIOS.

Ситуаций, при которых Windows не видит устройство, несколько:
-
Отсутствует буква диска. Может случиться так, что том останется без буквы (C, D, E и т.д.), из-за чего перестанет быть виден системе. Здесь обычно помогает простое форматирование.
После этого, если необходимо вернуть удаленные данные, используйте специальные программы.
Подробнее: Программы для восстановления удаленных файлов Диск получил RAW формат. Форматирование поможет разрешить и эту ситуацию, однако оно – не единственный способ вернуть файловую систему NTFS или FAT. Подробнее об этом читайте в другой нашей статье:
Урок: Как изменить RAW формат HDD дисков Windows не видит новый винчестер. Только что купленный и подключенный к системному блоку HDD может не определяться системой, и это абсолютно нормально. Чтобы начать пользоваться устройством, нужно его инициализировать.
Проблема 3: BIOS не видит диск
В более серьезных случаях винчестер может быть не виден не только в операционной системе, но и в BIOS. Обычно БИОС отображает все подключенные устройства, даже те, которые не определяются в Windows. Таким образом можно понять, что физически они работают, но есть программные конфликты.

Когда устройство не определяется и в BIOS, в большинстве случаев это является следствием одной из двух причин:
-
Неправильное подключение к материнской плате/проблемы с материнской платой

Чтобы выполнить проверку, обесточьте компьютер, снимите крышку системного блока и внимательно проверьте, правильно ли подключен кабель, идущий от жесткого диска к материнской плате. Осмотрите сам провод – нет ли физических повреждений, мусора, пыли. Проверьте гнездо на материнской плате, удостоверьтесь, что кабель плотно к нему примыкает.
По возможности используйте альтернативный провод и/или попробуйте подключить другой HDD, чтобы проверить, работает ли гнездо на материнской плате, и виден ли винчестер в BIOS.
Даже если жесткий диск был установлен давно, проверить подключение все же необходимо. Кабель может попросту отойти от гнезда, в результате чего BIOS не сможет обнаружить устройство. Механическая поломка

Как правило, в таком случае пользователь может слышать щелчки при запуске ПК, и это будет значить, что HDD пытается начать свою работу. Но из-за физической поломки сделать это ему не удается, поэтому ни Windows, ни BIOS не видят устройство.
Здесь поможет только профессиональный ремонт либо замена по гарантии.
В обоих случаях данные на диске будут утеряны.
Проблема 4: Жесткий диск стучит под крышкой
Если вы услышали стук внутри винчестера, то, скорее всего, был поврежден контроллер. Иногда винчестер дополнительно может не определяться в BIOS.

Чтобы устранить эту проблему, потребуется целиком менять контроллер, но самостоятельно сделать это практически невозможно. Специализированные компании проводят такой ремонт, однако это обойдется в круглую сумму. Следовательно, обращаться к мастерам есть смысл только в том случае, когда хранимая на диске информация очень важна.
Проблема 5: HDD издает странные звуки
В нормальном состоянии накопитель не должен издавать никаких звуков кроме шума во время чтения или записи. Если вы слышите нехарактерные скрипы, трески, щелчки, стуки или даже царапание, то очень важно как можно быстрее прекратить пользоваться поврежденным HDD.

В зависимости от тяжести повреждения, накопитель может не определяться в BIOS, резко останавливаться или наоборот безуспешно пытаться начать раскрутиться.
Диагностировать проблему в таком случае самостоятельно очень сложно. Специалисту потребуется разборка устройства для определения источника неисправности. В дальнейшем, исходя из результатов осмотра, будет требоваться замена поврежденного элемента. Это может быть головка, цилиндр, пластина или другие элементы.
Ремонтировать накопитель самостоятельно – очень опасное занятие. Во-первых, вы не всегда сможете сами понять, что именно нуждается в ремонте. Во-вторых, есть огромная вероятность вывести накопитель из строя. Но если вы хотите попробовать свои силы, то стоит начать с правильной разборки жесткого диска и знакомства с основными его компонентами.
Разборка будет актуальна в том случае, если вы готовы к полному выходу устройства из строя, не боитесь потерять хранящиеся данные или уже сделали резервное копирование.
Проблема 6: Винчестер стал медленно работать
Пониженная производительность – еще одна распространенная причина, по которой пользователю будет казаться, что у жесткого диска есть какие-то неисправности. К счастью, HDD, в отличие от твердотельного накопителя (SSD), не имеет тенденции к снижению скорости со временем.

Низкая скорость работы обычно появляется в результате программных факторов:
- Мусор;
- Высокая фрагментация;
- Переполненная автозагрузка;
- Неоптимизированные параметры HDD;
- Битые сектора и ошибки;
- Устаревший режим подключения.
Как устранить каждую из этих причин и увеличить скорость работы устройства, читайте в отдельной нашей статье:
Жесткий диск – хрупкое устройство, которое очень легко повредить любым внешним физическим воздействием, будь то тряска или падение. Но в некоторых случаях он может сломаться даже при аккуратном использовании и полной изоляции от негативных факторов. Заявленный срок службы HDD составляет около 5-6 лет, но на практике он нередко выходит из строя в 2 раза быстрее. Поэтому вам, как пользователю, необходимо заранее заботиться о сохранности важных данных, например, иметь в наличии дополнительный HDD, флешку или пользоваться облачным хранилищем. Это убережет вас от потери личной информации и дополнительных денежных затрат, направленных на ее восстановление.
Мы рады, что смогли помочь Вам в решении проблемы.
Добавьте сайт Lumpics.ru в закладки и мы еще пригодимся вам. Отблагодарите автора, поделитесь статьей в социальных сетях.
Опишите, что у вас не получилось. Наши специалисты постараются ответить максимально быстро.












