6 программ для управления Android-телефоном с помощью компьютера
Существует несколько причин для управления телефоном на ОС Android с компьютера. Это может быть использование приложений, игры, общение в мессенджере и т.д. Например, можно играть в игры с помощью клавиатуры и мышки. Запустить приложение со смартфона на большом экране – это действительно интересно. А также это отличная возможность для пользователей, которым нужно показать презентацию на большом экране.
Принцип установки напрямую зависит от конкретной модели устройства. Некоторые из них, такие как Samsung Sidesync, довольно просты в установке. Другие же более сложные. Большинство приложений в этом списке позволяют осуществлять удаленный контроль и с Windows, и с Mac. Некоторые программы, такие как Vysor, используются для зеркалирования Android в браузере Google Chrome. Каждое приложение подходит под конкретные задачи пользователей. Например, MirrorGo подойдет для геймеров, а SideSync для владельцев телефонов Samsung.
Как включить отладку по USB на Android с разбитым / черным экраном
Селена КомезОбновлено в январе 11, 2018
[Вывод]: Когда ваш экран телефона Android Samsung сломан / черный / пустой,Восстановление данных Android без отладки по USB может помочь вам восстановить / извлечь ваши фотографии, видео, контакты, текстовые сообщения, данные WhatsApp и т. д. с Android с поврежденным экраном при отключенной отладке по USB.

Помогите. Экран моего Android сломан. Мне нужно извлечь некоторые данные с устройства на компьютер. Тем не менее, компьютер предлагает мне сначала включить отладку USB на моем устройстве, но я пытаюсь, что это не удалось. Можно ли восстановить Android с разбитым экраном без включения отладки по USB?
Как известно, включение отладки по USB — это способ подключения устройства Android к компьютеру, чтобы вы могли получить доступ к своему телефону с компьютера и выполнять резервное копирование / передачу / управление данными Android на компьютере. Как правило, вы не можете подключить устройство напрямую к ПК и распознать его как внешнюю память для доступа к папкам и управления файлами, если вы не настроили USB-отладку устройства, когда экран устройства не работает. Так как же получить доступ к Android и получить его с разбитого экрана? Как просматривать файлы Android без отладки по USB на сломанном экране устройства? Если вы столкнулись с такой ситуацией, вы находитесь в правильном месте. Вот приемы, чтобы получить доступ и восстановить данные с телефона Android с сломанным (треснутым / черным / заблокированным) экраном и отключенной отладкой по USB.
Часть A: Включить отладку по USB на Android без касания экрана
Если экран вашего телефона Android сломан, но дисплей все еще включен (вы все еще можете видеть дисплей), вы можете использовать USB OTG и мышь для управления телефоном с разбитым экраном и включения отладки USB на нем. Убедитесь, что ваш телефон (Samsung, Motorola, ZTE, HTC, Huawei, LG, Lenovo, Sony, Asus и т. Д.) Поддерживает OTG.
Шаг 1. С помощью OTG-адаптера подключите свой Android-телефон к сломанному экрану с помощью мыши.
Шаг 2. Нажмите кнопку мыши, чтобы разблокировать телефон и включите отладку по USB в настройках.
Шаг 3. Подключите сломанный телефон к компьютеру, и телефон будет распознан как внешняя память.
Шаг 4. Откройте папки с файлами Android на компьютере и управляйте контактами, фотографиями, видео, музыкой и другими данными, которые вам нужны на компьютере.

Мышь разряжается, поэтому перед использованием полностью зарядите ее. После этого перейдите в настройки и меню с помощью мыши. Однако, если экран был черным, вы можете отразить экран Android на компьютере. После включения отладки USB на устройстве Android вы можете свободно обращаться к файлам с поврежденного Android и восстанавливать их.
Часть B. Восстановление данных Android с разбитым экраном с помощью извлечения разбитых данных Android
Еще один лучший способ доступа и управления данными телефона Android с битым экраном без отладки по USB — это использование Разбитое извлечение данных Android. Вы можете восстановить данные на сломанном экране Android без включения отладки по USB с помощью этой мощной программы. Это хороший помощник, когда вам нужно извлечь / восстановить / управлять данными с Android с разбитым экраном. Восстанавливаемые данные, включая контакты, сообщения, фотографии, видео, аудио, заметки, календари, данные WhatsApp, приложения и т. Д. Сломанный Android Data Extraction работает для всех видов сломанных чехлов Android, таких как Android с битым экраном, Android с черным экраном, поврежденный водой Android, кирпичный Android и другие. Почти все модели Android совместимы с функцией извлечения сломанных данных Android: Samsung, Motorola, ZTE, HTC, Huawei, LG, Lenovo, Sony, Asus и так далее.


Шаг 1. Запустите программу и подключите сломанный экран Android
Для начала запустите Broken Android Data Extraction на компьютере и подключите ваш Android с поврежденным экраном через USB-кабель. Нажмите «Разбитое извлечение данных Android»На главной странице программы, затем нажмите«запуск”Слева в интерфейсе.

Шаг 2. Выберите файлы для сканирования по программе
Выберите файлы Android, к которым вы хотите получить доступ, и выполните резервное копирование / передачу / восстановление с устройства, после чего программа начнет сканирование данных о нем.

Шаг 3. Выберите Сломанную Ситуацию, что вашего Устройства
На этом шаге вы должны выбрать сломанную ситуацию, как у вашего сломанного Android. Например, «Застрял в экране залипания», «Застрял в режиме загрузки», «Черный экран», «Другие». Нажмите один в соответствии с вашим устройством.

Шаг 4. Выберите модель вашего устройства
Выберите правильное имя и модель вашего Android, затем нажмите «подтвердить«.

Шаг 5. Войдите в Android в режиме загрузки
Пожалуйста, следуйте инструкциям ниже, чтобы войти в ваше устройство в режиме загрузки. Затем нажмите «запуск«.

Шаг 6. Скачать пакет восстановления для восстановления Android
Программа начнет загружать соответствующий пакет восстановления для восстановления вашего устройства. Пожалуйста, сохраняйте соединение с устройством и компьютером, ожидая сканирования.

Шаг 7. Доступ и восстановление данных Android с разбитым экраном
Когда анализ и сканирование завершены, все восстанавливаемые файлы будут перечислены. Вы можете просмотреть и выбрать данные Android для восстановления на компьютере, нажав «Восстанавливать»Без включения отладки по USB.



Извлечение данных Android с разбитым экраном в случае сбоя отладки USB
Восстановление контактов со сломанного телефона Android без USB-отладки
Как восстановить файлы с разбитого экрана Android
Как восстановить данные со сломанного Android
Как восстановить данные с замороженного Android
Как исправить Android не включается проблема
Комментарии
подскажите: тебе нужно авторизоваться прежде чем вы сможете комментировать.
Еще нет аккаунта. Пожалуйста, нажмите здесь, чтобы зарегистрироваться.
Подготовка к работе
Дальнейшие шаги настройки AndroidScreencast будут приведены на примере работы в Windows, в других операционных системах действуйте по аналогии.
Установка Java
Проверьте в установленных программах Windows, не установлен ли Java на Вашем компьютере? Если нет, скачайте его с официального сайта и установите. Для работы AndroidScreencast нужен как минимум Java 8.
Подготовка AndroidScreencast
Скачайте с официальной страницы приложения AndroidScreencast архив для Вашей операционной системы.
Распакуйте приложение в удобную для Вас папку. Это необязательно, но пользователям Windows мы рекомендуем распаковать папку с приложением в корень диска C, тогда будет удобнее работать с ним в командной строке.
Способ №3 [сложный, время решения 40 минут — 5 часов]
Есть довольно интересная программа как MyMobiler . Интерес заключается в том что c помощью данного ПО возможен просмотр и управление Android через компьютер.
Для работы MyMobler необходимо будет:
1. Включенная «отладка по USB» на Android устройстве
2. Наличие установленных Root прав:
3. Установить приложение MyMobiler (либо через update.zip)

Если не включена отладка?
Включить ее можно попробовав сделать вот что:
б) В сети найти файл build.prop для конкретной модели с той же версией прошивки что установлена у вас и внести в него следующие данные:
в) Создать update.zip поместив файл build.prop в корень /system
г) Прошить данный update.zip
После чего отладка должна заработать!
Root получил, но не могу подтвердить запрос?
Если дисплей ни как не реагирует на нажатие, то можно попробовать установить через update.zip из меню Recovery данный xml файл eu.chainfire.supersu_preferences (находится в архиве 7zip) по пути:/data/data/eu.chainfire.supersu/shared_prefs
Нажмите кнопку питания (чтобы загорелся дисплей) и дальше все управления выполняйте с помощью программы MyMobler!
Часть 4. Как восстановить данные с заблокированного телефона Android с разбитым экраном с помощью FoneLab Broken Android Data Extraction
FoneLab сломанная Android извлечения данных это инструмент восстановления, который позволяет извлекать и восстанавливать данные с полностью сломанного устройства. Независимо от того, сломан ли ваш телефон, программно или аппаратно, FoneLab Broken Android Data Extraction всегда придет на помощь. Более того, получение данных со сломанного телефона — серьезная проблема, особенно если нет возможности получить доступ к вашему устройству. Кроме того, предположим, что экран вашего устройства разбит и теперь не включается. В этом случае вы можете расслабиться, поскольку вы собираетесь узнать лучший, самый эффективный и самый действенный способ восстановить данные с Android с разбитым экраном.
Зафиксируйте свою замороженную, разбитую, заблокированную на черном экране или заблокированную систему Android систему как нормальную или восстановите данные со сломанного телефона Android или SD-карты.
- Исправьте свои проблемы с Android и восстановите данные с телефона.
- Извлечение контактов, сообщений, WhatsApp, фотографий и т. Д. С сломанного устройства Android или карты памяти.
- Доступны данные телефона Android и SD-карты.
Шаги по восстановлению данных с заблокированного телефона Android с разбитым экраном с помощью FoneLab Android Data Recovery:
Шаг 1 Первое, что нужно сделать, это загрузить, установить и запустить FoneLab Android Data Recovery на своем компьютере.
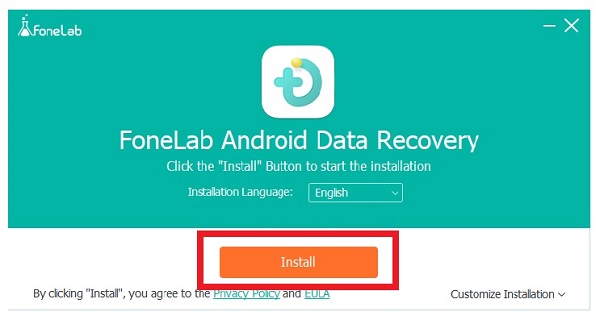
Шаг 2 Выберите Broken Android Phone Data Extraction в главном интерфейсе программы.
Шаг 3 Затем щелкните первый параметр «Пуск». Этот вариант лучше всего подходит, если вы не можете получить доступ или ввести свой поврежденный пароль телефона Android.
Шаг 4 После этого введите информацию о своем телефоне Android, например, имя и модель вашего устройства.
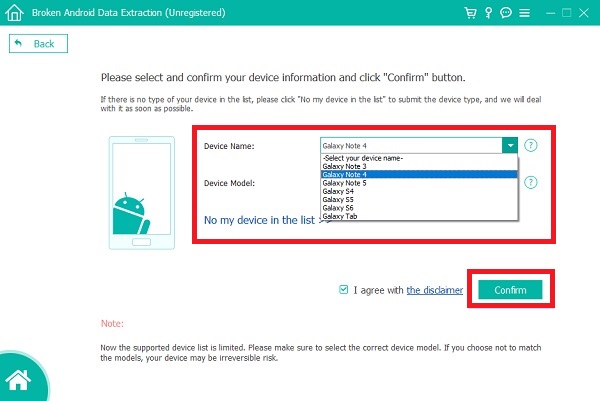
Шаг 5 Далее следуйте данной инструкции о том, как войти в режим загрузки. Наконец, нажмите кнопку «Пуск».
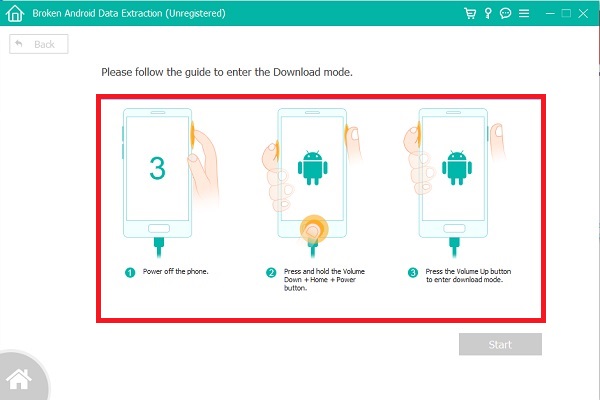
Шаг 6 Наконец, программа просканирует ваше устройство. Вскоре выберите тип данных, которые вы хотите восстановить, затем нажмите «Далее». Наконец, выделите все данные, которые нужно восстановить, затем нажмите кнопку «Восстановить».
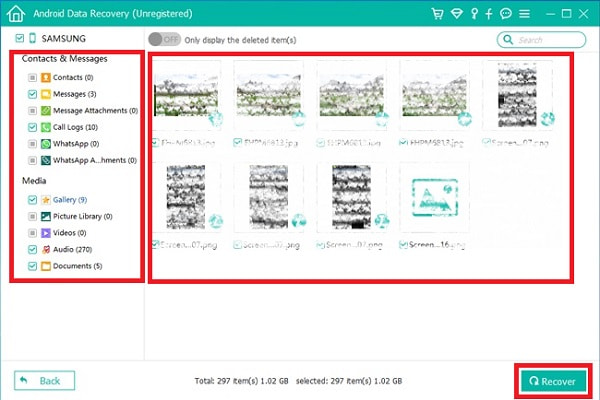
Зафиксируйте свою замороженную, разбитую, заблокированную на черном экране или заблокированную систему Android систему как нормальную или восстановите данные со сломанного телефона Android или SD-карты.
- Исправьте свои проблемы с Android и восстановите данные с телефона.
- Извлечение контактов, сообщений, WhatsApp, фотографий и т. Д. С сломанного устройства Android или карты памяти.
- Доступны данные телефона Android и SD-карты.
Используйте OTG для получения доступа
Если вы видите экран, но не можете прикоснуться к нему, потому что порежете руку, или если экран не реагирует, используйте адаптер OTG для управления телефоном с помощью мыши.

У адаптера OTG или On-the-Go есть два конца. Один подключается к USB-порту вашего телефона, а другой конец — к стандартному адаптеру USB-A, к которому вы можете подключить мышь. После подключения этих двух устройств вы сможете использовать свой телефон, не касаясь экрана.
Не все телефоны Android могут использовать OTG, поэтому обратитесь к производителю, чтобы узнать, есть ли у вас. Если этого не произойдет, возможно, вы не сможете получить информацию со своего телефона без использования стороннего программного обеспечения.
Помимо помощи в доступе к телефону Android с разбитым экраном, адаптер OTG может использоваться и для других целей, в том числе для подключения клавиатуры.
В качестве примечания: если ваш телефон несовместим, но экран все еще виден, установите на разбитый экран тонкую защитную пленку из закаленного стекла. Это может позволить вам использовать телефон достаточно долго, чтобы создать резервную копию всей вашей информации.
Пятый способ управлять через компьютер и кабель USB андроид телефоном если не работает сенсор
Используя следующий способ управления вам понадобится на компьютере браузер гугл хром.
Если есть, то установите в него расширение под названием Vysor. Оно бесплатное (по крайней мере на момент написания).
Далее подключаем кабелем смартфон к компьютеру и запускаем расширение. Что делать дальше увидите сами.
Не буду описывать подробно, так как это как для меня самый худший вариант и наврят ли кто им воспользуется если будут доступны другие.
Вывод экрана средствами ОС
Этим способом могут воспользоваться владельцы ПК с системой Windows 10.
Среди программ и приложений вы найдете нужную функцию под названием “Подключить”.

Открытое окно покажет готовность компьютера к синхронизации.

Теперь переходите к настройкам телефона. Для тех устройств, у которых имеется функция “Трансляция” достаточно активировать ее и экран смартфона появиться в окне приложения.



Для управления экраном смартфона на компьютере подключите физическую клавиатуру, но может срабатывать не на всех устройствах. В моем случае срабатывает через раз.

Устройства не имеющие открытой функции “Трансляция”, могут воспользоваться приложением, если они поддерживают технологию Miracast (беспроводную связь). Оно запустит эту скрытую функцию. Все приложения доступны в Плэй Маркет .
Замечательнейшее изобретение: ОТГ кабель микро ЮСБ — ЮСБ

310 рублей, по современным ценам и вы спасли уйму времени.
Вставляем мышку или клаву и делаем, что нужно. Да и при разработке удобнее мышкой елозить. А главное он всегда пригодится в поздках.












