Как восстановить удаленные файлы
Восстановить удаленные файлы в большинстве случаев очень просто и не требует дорогостоящих услуг у специалистов. В этой ситуации залогом успеха является одно правило – ничего не записывать на устройство, с которого файлы были удалены. Главным помощником в восстановление удаленных файлов будет программа R.saver.
В дальнейшем примере я покажу как восстановить удаленный файл с флешки.
- Скачиваем программу R.saver с сайта, распаковываем и запускаем r.saver.exe (если вы работаете в Windows 7Vista запускать нужно от имени администратора).
- В коне программы выбираем раздел с которого нужно восстановить удаленный файл. Разделы указанны без букв, опознать нужный раздел можно по объему.
- Теперь нажимаем правой кнопкой мыши по разделу и выбираем «Искать потерянные файлы».
- В окне выбора способа сканирования нажимаем «Да» для полного сканирования диска. Процесс сканирования может длится несколько часов (зависит от объема), идем заваривать чай.
- По завершению сканирования откроется дерево найденных файлов, кликаем правой кнопкой мыши по нужному файл и жмем «Копировать в …» и сохраняем файл.
(16 оценок, среднее: 4,88 из 5)
Как восстановить случайно удаленные файлы с компьютера под управлением Windows

Если Вы случайно удалили важные файлы и Вам обязательно нужно их вернуть обратно, успокойтесь. В зависимости от того, как давно был удален этот файл, возможно, он всё ещё на вашем компьютере. Вам остается сделать всего несколько простых шагов.
Как восстановить случайно удаленные данные
Для быстрого восстановления удаленных файлов разработали специальные программы. Стоит понимать, что чем меньше времени прошло после удаления данных, тем выше шанс на их успешное восстановление.

- Как восстановить случайно удаленные данные
- Как восстановить удаленные с флешки данные
- Как восстановить давно удаленные файлы
- Как восстановить удаленый файл
- — Easy Recovery.
Подключитесь к интернету и скачайте программу Easy Recovery Professional. Лучше использовать версию 6.0 и выше. Установите эту утилиту и перезагрузите компьютер. Установку следует выполнять на тот раздел диска, с которого вы не будете восстанавливать файлы. После завершения загрузки операционной системы откройте файл EasyRecovery.exe и дождитесь запуска программы.
Если речь идет об удаленных файлах, то откройте меню Data Recovery. Найдите в появившемся окне пункт Deleted Recovery и откройте его. В левой части нового меню будет расположен список локальных дисков. Выберите тот из них, с которого вы недавно удалили данные. Если вам требуется восстановить файлы определенного типа, то заполните меню File Filter. Это значительно уменьшит время, затрачиваемой программой на поиск файлов.
Нажмите кнопку Next и дождитесь завершения анализа скрытых секторов выбранного раздела. Через некоторое время в левой части нового меню будет отображен список файлов, которые могут быть восстановлены. Время, затрачиваемое программой на подготовку файлов, зависит от быстродействия вашего компьютера и размера указанного локального диска.
Выделите галочками нужные данные и нажмите кнопку Next. В открывшемся окне нажмите кнопку Browse и укажите папку, в которую будут сохранены восстанавливаемые данные. Необходимо выбрать неиспользуемый в данный момент раздел жесткого диска. Нажмите кнопку Next и дождитесь завершения процесса.
Закройте программу, нажав кнопку Done. Проверьте восстановленные данные. Если некоторые файлы не были найдены, то повторите описанные действия, активировав функцию Complete Scan перед запуском сканирования жесткого диска. Используемая программа позволяет восстановить данные даже после форматирования определенных разделов диска.
Случайно удаленные файлы, очищенная корзина Windows, отформатированная флеш-карта или поврежденный жесткий диск — это лишь некоторые ситуации, провоцирующие потерю данных. К счастью, во многих случаях информацию можно вернуть. Программы нового поколения анализируют любые носители данных, могут восстановить все удаленные файлы. Не знаете, как восстановить удаленные файлы — Magic Uneraser поможет вам.
Как восстановить удаленные файлы с компьютера. Пользователи по неаккуратности часто удаляют файлы, даже, порой не замечая этого и выясняется это только после необходимости обращения к нужному файлу. Процесс восстановления удаленных файлов не так сложен, как многим кажется. Вероятность возврата нужной информации зависит от того, как быстро Вы обнаружите его утерю. После удаления файла он не не исчезает безвозвратно, а лишь стирается видимая информация о его присутствии на компьютере.
Результат сканирования, поиск восстанавливаемого файла
После анализа диска в дереве Проводника программа отобразит список папок, находящихся на выбранном диске. Выбирая необходимую папку, вы сможете просматривать ее содержимое. Удаленные файлы и папки будут помечены специальным красным крестиком.
Чтобы увидеть только удаленные файлы и скрыть существующие, используйте опцию «Фильтр» (меню «Вид» – «Фильтр»).
Для поиска удаленного файла в результатах сканирования используйте специальные средства RS File Recovery (фильтр файлов, поиск и просмотр документа).
В общем, вам нужно найти и выбрать файлы, которые вы хотите восстановить, и приступить к фактическому восстановлению.
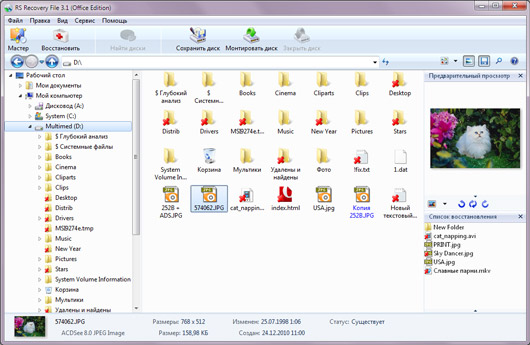
Как найти удаленные файлы с помощью возможностей «Предыдущих версий»?
В Проводнике заходим в папку, где находились файлы до удаления, кликаем один раз правой кнопкой и заходим в пункт меню Свойства. Там переходим на закладку Предыдущие версии. В данной вкладке видим процесс изменения файлов в различное время.
Выбираем самую свежую по дате версию теневой копии и ищем. Нет в ближайшей – идем по мере убывания. Теневое резервное копирование довольно часто отключается в целях экономии места на жестком диске и высвобождения ресурсов компьютера, поэтому надо делать выбор для себя, что важнее – производительность или защита информации.
Есть великое разнообразие программ, которые могут восстанавливать файлы. Причем, пользоваться ими можно как за деньги, так и бесплатно. Из бесплатных пользуется заслуженной популярностью утилита под названием Recuva. Утилита полностью бесплатная, есть портативная версия, которая не требует установки.
Подводя итог можно заметить, что для того, чтобы не задаваться вопросом Где найти удаленные файлы на компьютере? нужно правильно настроить резервное копирование важной информации либо на съемный диск, либо на облачное хранилище, благо в настоящее время любой пользователь может обзавестись, к примеру, облаком от Яндекс на 200 Гб совершенно бесплатно, как приложение к зарегистрированному аккаунту.
Программа для восстановления R-studio
R-studio выгодно отличается тем, что может реально работать с самыми разными накопителями в рамках ОС Windows. Минус программы заключается в том, что она является изначально платной, но официальный сайт предоставляет 30-дневную триал версию, после этого требуется оплата.
R-studio может не только восстанавливать удалённую информацию с разных носителей, но и восстанавливать уже поврежденные жесткие диски, а также переформатированные разделы. Для опытных пользователей полезной покажется функция восстановления массивов RAID и поддержки всех разделов Windows. Для работы программа создает образы дисков, так что впоследствии она взаимодействует именно с ними.
R-studio – это одна из лучших в Интернете профессиональных программ для восстановления удаленных данных, доступ к которой можно получить бесплатно, пусть и на время. Для неё не является препятствием даже сообщения Windows о том, что диск не отформатирован. Запуск R-studio возможен, даже если ОС не подлежит загрузке. Для этого необходима загрузочная флешка или CD-диск.











