Использование фильтров для различных столбцов при работе с документом Excel упрощает поиск информации для пользователя, оставляя на рабочем листе только те строки, которые не попадают под указанные критерии. Статью о том, как сделать фильтр в Эксель, я уже писала, перейдя по ссылке, Вы сможете ее прочесть.
Однако использование обычного фильтра, может устроить не всех пользователей. Дело в том, что с его помощью можно отфильтровать данные, задав ограниченное количество условий. Если Вас такое не устроит, тогда нужно воспользоваться расширенным фильтром в Эксель.
Рассмотрим его применение для следующей таблицы. Расположена она в диапазоне ячеек А6:Е31 . В ней представлена информация об учениках школы.
Например, нужно выбрать всех девочек, рост которых меньше 160 см. Это можно сделать, применив обычный фильтр для столбцов. Но если мы захотим отобрать и мальчиков с ростом больше 180 см, то с его помощью ничего сделать у нас не получится. Будут выданы результаты с мальчиками и девочками, рост которых находится в приделах от 160 до 180 см. Здесь нам и пригодиться использование расширенного фильтра. Надеюсь, разница Вам понятна.

Как применить
Теперь давайте рассмотрим, как использовать расширенный фильтр в Excel. Для начала, нужно создать диапазон условий – делается это путем копирования всех заголовков столбцов, в другое место листа.
Лучше всего скопировать их над таблицей, иначе они тоже могут попасть под фильтр, например, если расположить их рядом с ней. Также учтите, что между условиями и основной информацией, должна быть как минимум одна пустая строка.

Условия задаем следующим образом. Оставим, для примера, всех девочек, которые учатся в 9 классе. Заполняем нужные ячейки в диапазоне условий. Затем выделяем любую ячейку в основной таблице, переходим на вкладку «Данные» и нажимаем в группе «Сортировка и фильтр» на кнопку «Дополнительно» .

Откроется диалоговое окно «Расширенный фильтр» . В нем выберите маркером, где отобразить результат, в этой же таблице или сделать ее в другом месте. В качестве «Исходного диапазона» выбираем наши ячейки А6:Е31 . «Диапазон условий» – это наши заголовки с условиями А1:Е2 . Нажмите «ОК» .
Очень важно правильно задать диапазон условий. В примере это А1:Е2 . Если нужно будет добавить еще одно условие, он станет А1:Е3 , и так далее. В противном случае ничего работать не будет.

В диапазоне условий, данные для столбцов, которые введены в одну строку, воспринимаются как логическое «И» . Данные на разных строках воспринимаются как логическое «ИЛИ» . В примере, мы оставили всех девочек, и из них выбрали тех, кто учится в 9 классе. Если во второй строке записать «девочка» – «>170» , то будут отобраны из таблицы еще и девочки, рост которых больше 170 см. При этом они могут учиться в других классах – это логическое «ИЛИ» .

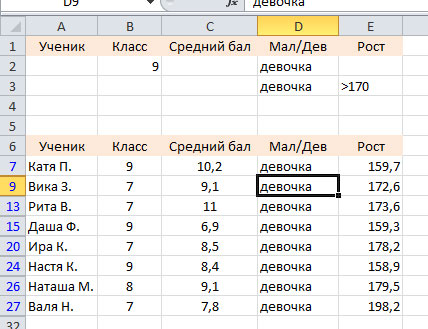
Как удалить
Чтобы удалить его для данных в таблице на вкладке «Данные» в группе «Сортировка и фильтр» нажмите «Очистить» .

Поместим отфильтрованные данные в другую таблицу
Рассмотрим еще один пример. Выберем девочек с ростом меньше 170 см и мальчиков с ростом больше 180 см. Отфильтрованную информацию разместим на этом же листе, но в других ячейках.
В диапазон условий записываем данные. Выделяем любую ячейку основной таблицы и переходим на вкладку «Данные» – «Дополнительно» .

Маркером отмечаем «Скопировать результат в другое место» , выбираем ячейки для «Исходного диапазона» А6:Е31 , в поле «Диапазон условий» вписываем адрес А1:Е3 . В поле «Поместить результат в диапазон» нажимаем на кнопочку выбора ячеек и выделяем нужные на листе, можно выбрать и другой лист открытой книги. Нажмите «ОК» .
Чтобы поместить результат расширенного фильтра в другой диапазон, сначала скопируйте шапку таблицы и вставьте ее туда. Когда будете выбирать ячейки для отфильтрованных данных, выделите эту шапку и необходимое количество строк под ней. Если выделенных строк не хватит, программа предупредит об этом.

Результат с заданными условиями для расширенного фильтра представлен в другом месте листа. Исходная информация осталась без изменений.

Теперь, для дополнительной таблицы с отфильтрованными данными, можно применить, например, сортировку в Excel. Подробно о том, как отсортировать данные в Эксель, Вы можете прочесть, перейдя по ссылке.
Уверенна, Вы поняли, как использовать расширенный фильтр в Эксель, для выбора нужной информации из таблицы.
Расширенный фильтр в Excel
Если требуется показать только данные, соответствующие определенному критерию или условию, необходимо воспользоваться такой функцией, как фильтр. Как же это сделать?
Стандартный метод
Начнем с рассмотрения методики создания самого обычного фильтра, а потом научимся делать расширенный. Для начала нужно кликнуть по ячейке и нажать на кнопку “Фильтр”, которая находится на вкладке “Данные”.
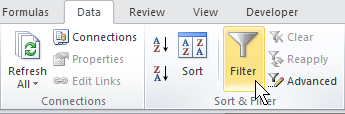
1
После этого на заголовках покажутся стрелки.
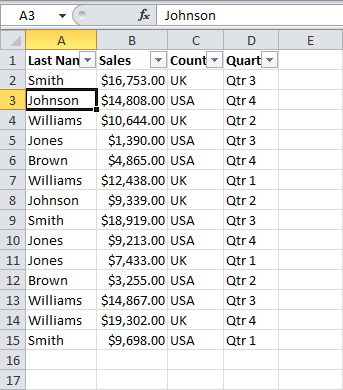
2
В нашем случае нужно нажать на ту, которая находится возле обозначения страны.
Далее появится окно, в котором нам нужно убрать галочку возле пункта “Выделить все” и оставить только пункт “USA”.
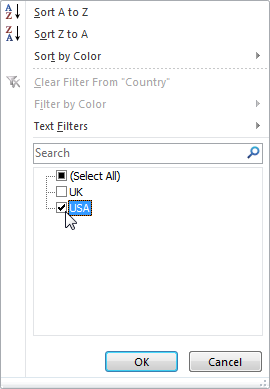
3
После нажатия на кнопку “ОК” список автоматически будет отфильтрован так, что будут отображаться только информация о продажах из Соединенных Штатов.
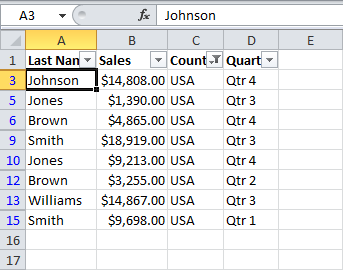
4
Далее нужно нажать стрелочку на следующей колонке “Quarter” и поставить галочку возле строки Qtr 4, убрав все остальные.
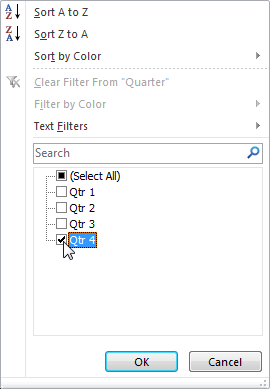
5
Ура, после этих нехитрых манипуляций будет отображаться только товары из США за четвертый квартал.
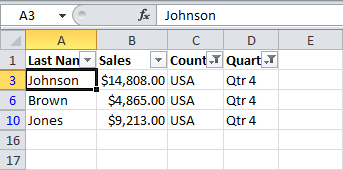
6
Если же требуется очистка данных, то на соответствующей вкладке нужно нажать на кнопку «Очистить». Если необходимо отключить работу фильтра, то для этого надо нажать по кнопке «Фильтр» повторно.
Расширенный фильтр
Стандартный фильтр – это вещь, которая используется очень часто. И она может использоваться для стандартных ситуаций. Но в некоторых случаях необходимо ориентироваться на большее количество критериев, одновременно учитывая огромное количество столбцов. И функциональности обычного фильтра здесь явно будет недостаточно. Обязательно появится желание использовать инструмент, имеющий большее количество возможностей.
Расширенный фильтр – это как раз пример такого инструмента. Особенно если его немного усовершенствовать.
Основа
Сперва добавьте в таблицу несколько новых строчек без информации в ячейках и сделайте сверху шапку таблицы. Это и будет диапазон, содержащий критерии для фильтра. Мы его выделили желтым цветом, чтобы сделать процесс более наглядным.
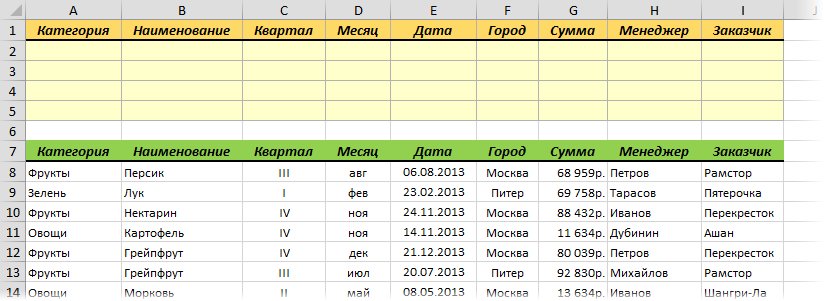
7
Между таблицей с критериями и основной таблицей необходимо вставить хотя бы одну пустую строчку. В желтую таблицу вставляются условия отбора данных. Например, если нам необходимо показать только бананы, которые продаются в московском Ашане и показать их продажи в III квартале, то таблица будет такой.

8
Чтобы отфильтровать данные, необходимо в диапазоне, который мы будем фильтровать, нажать на любую ячейку и открыть на ленте вкладку «Данные». Там вы увидите кнопку «Дополнительно». Если по ней нажать, появится окно, где уже будет указан правильный диапазон. Осталось только указать ячейки, в каких приводятся условия.
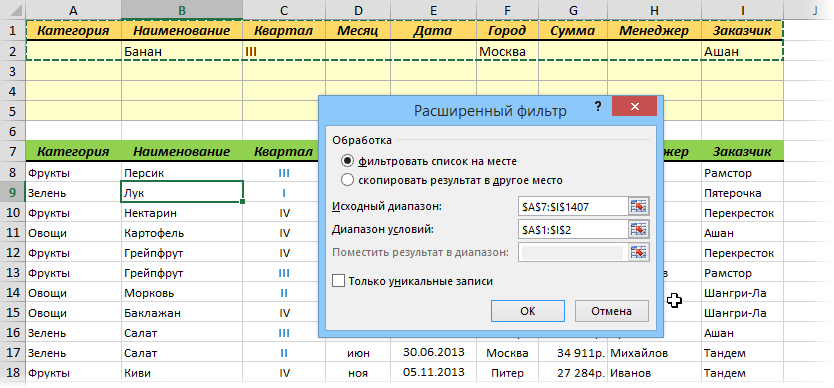
9
Важно! Нужно выделять исключительно те желтые строки, которые содержат условия. Дело в том, что все ячейки диапазона, где перечисляются критерии фильтрации, не содержащие никакой информации, читаются Excel, как команда показывать абсолютно всю информацию. Простыми словами, отменить фильтр.
С использованием кнопки «Скопировать результат в другое место» можно добиться того, чтобы фильтр отображал значения не прямо здесь, а в отдельном диапазоне. Если нам требуется это сделать, то для этого существует поле «Поместить результат в диапазон». В случае с нашим примером, эта функция использоваться не будет, поэтому мы просто нажимаем «ОК». Отфильтрованные строки мгновенно окажутся на листе.
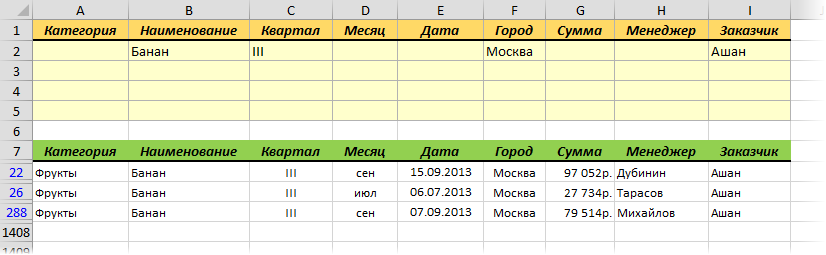
10
Использование макроса расширенного фильтра
Большинство людей согласятся, что в стандартном виде расширенный фильтр – жутко неудобная штука. И да, это действительно так. Кроме того, что нужно создавать таблицу специально под условия, вручную туда вводить данные, а также открывать отдельное диалоговое окно и вводить туда диапазоны. Но если воспользоваться макросами, большинство операций можно автоматизировать.
Причем достаточно воспользоваться очень легки макросом, который запрограммирован на то, чтобы запускать расширенный фильтр при изменении любой ячейки диапазона условий. Согласитесь, что так значительно удобнее. Для этого необходимо вызвать контекстное меню ярлыка данного листа и кликнуть по пункту «Исходный текст». Далее появится окошко, где вставляете такой код.
Private Sub Worksheet_Change(ByVal Target As Range)
If Not Intersect(Target, Range(“A2:I5”)) Is Nothing Then
On Error Resume Next
ActiveSheet.ShowAllData
Range(“A7”).CurrentRegion.AdvancedFilter Action:=xlFilterInPlace, CriteriaRange:=Range(“A1”).CurrentRegion
Естественно, нужно вставить наиболее подходящие в конкретной ситуации ячейки. Теперь всегда, когда любая ячейка будет изменяться, данная подпрограмма будет запускаться. Как только происходит редактирование ячейки, находящейся в диапазоне с условиями (в пустой ячейке, проще говоря), то все фильтры будут автоматически сняты, а также будет выставлен расширенный.
Все, больше никаких дополнительных действий совершать не нужно. Фильтр будет автоматически адаптироваться под любое совершаемое пользователем изменение.
Согласитесь, что теперь значительно удобнее.
Подробнее о сложных запросах
После того, как была реализована команда автоматически накладывать расширенный фильтр на таблицу, при малейшей коррекции условий, теперь можно разобраться, как вообще работают сложные условия в расширенном фильтре.
Кроме точных совпадений, человек в праве использовать дополнительные символы, некоторые из которых позволяют более гибко настраивать поиск. При этом нет разницы, какой регистр имеют символы. Чтобы было более понятно, вот таблица, детально описывающая все возможные условия.
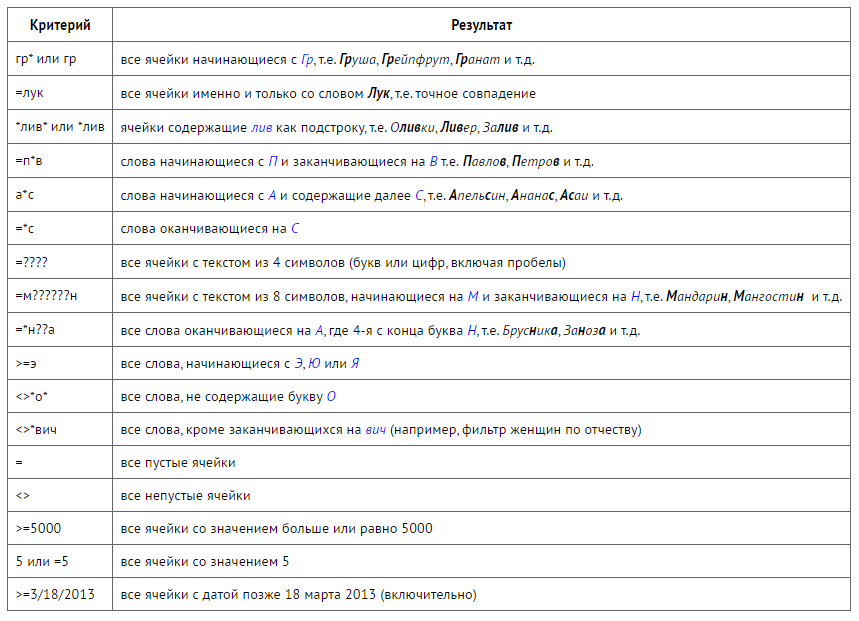
12
Здесь нужно учитывать такие моменты:
- Символ * говорит о каком-угодно количестве символов, а ? – лишь одном.
- Числовые и текстовые запросы обрабатываются разным способом. Так, если условная ячейка, в которой указано число 5, указана пользователем, то это еще не означает, что фильтр будет искать все числа, которые начинаются с этой цифры. Но если в ней будет указана буква Б, то фильтр будет отбирать те данные, которые содержат текст, который начинается с нее. Простыми словами, если текст не начинается со знака =, то он эквивалентен такому, в конце которого находится символ *.
- Если используются даты, то они вводятся в таком формате, как в Соединенных Штатах. Сначала указывается месяц, потом день, а потом – год, а также элементы перечисления разделяются дробью. Это даже касается локализованного под Россию Экселя.
Логические условия
Огромное преимущество расширенного фильтра заключается в том, что можно использовать логические условия. Что это такое? Логическим условием называется такое условие, которое использует логический оператор И или ИЛИ. Конечно, есть и другие, но они описаны выше.
Характерная черта любой логической операции в том, что она возвращает условие «Истина» или «Ложь». В случае с расширенным фильтром, условие будет следующее: если определенное условие истинно.
То есть, логическое условие «И» фактически расшифровывается, как «если критерий 1 и критерий 2 соответствуют критерию 3». Например, если яблоки и морковь стоят одинаково, то. Или – аналогично, просто вместо «И» вставляется «Или». На практике это может выглядеть так. Если пользователи купили товары компании 1 или компании 2, то отобразить эти покупки. В таком случае при приобретении чего-то третьего, оно не отображается.
Фактически любой фильтр независимо от того, он простой или расширенный, содержит в себе логические условия. Но можно сделать их использование более гибким.
Итак, что нужно знать? Если условия находятся в одной строке, хотя и различных ячейках, то они считаются как те, которые соединены друг с другом логическим оператором «И».

13
В описываемом примере фильтр покажет только те бананы, которые были куплены в Московском Ашане в третьем квартале.
Если же необходимо, чтобы условия были связались с помощью логического оператора «ИЛИ», то необходимо их записывать в разных строках.
Например, в приведенном ниже примере фильтр будет учитывать только заказы менеджера Волиной как по персикам, купленным в Москве и луке, который продавался в третьем квартале в Самаре.
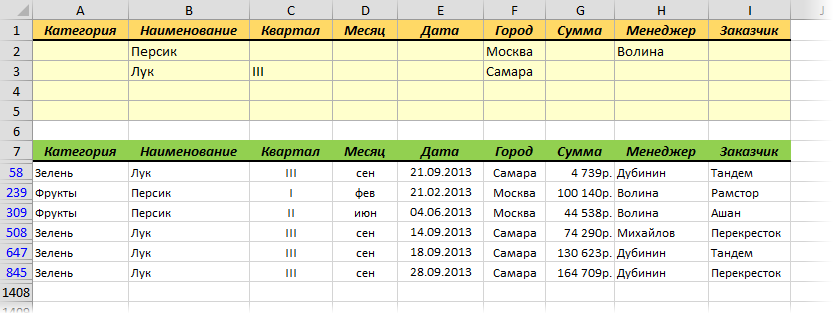
14
Если же нужно накладывать больше одного условия на один столбец, то, как вариант, можно просто продублировать заголовок столбца в диапазоне критериев и под ним написать последующие условия. например, так можно наложить фильтр таким образом, чтобы показывались все сделки, совершенные с марта по май.
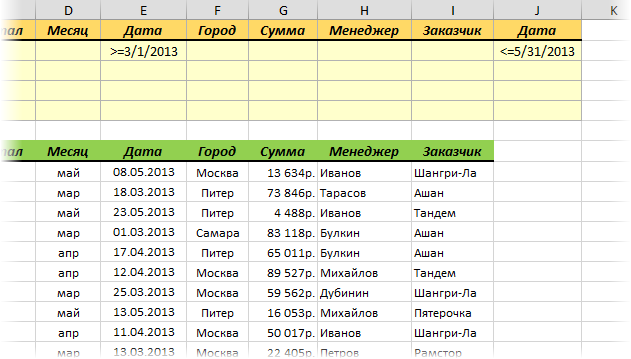
15
Таким образом, если выполнять приведенные выше рекомендации, то расширенный фильтр уже не будет казаться настолько неудобным инструментом, а набор его функций будет очень обширным и фактически будет покрывать любую задачу, которую перед собой поставит пользователь.
Функция «Фильтр»
24 сентября 2018 года была представлена новая функция, которая также умеет фильтровать данные. Появилась она совместно с инновационным обновлением, которое добавило динамические массивы в Excel. Эта функция, аналогично шести остальным, доступна тем пользователям, которые пользуются последней версией Microsoft Office 365.
Фактически она призвана полностью заменить функционал расширенного фильтра в Excel, который требовал неких танцев с бубном, чтобы его можно было более-менее удобно использовать.
Синтаксис функции следующий.
=ФИЛЬТР(массив; включить; [если_пусто])
Разберем основные аргументы:
- Массив. Это диапазон (как представленный в виде ссылки, так и именованный), который будет использоваться для фильтрации данных.
- Включить. Это массив переменных, имеющих такую же ширину и высоту, как и массив. Простыми словами, это условия, при которых должны отображаться конкретные значения.
- Если_пусто. Это дополнительный аргумент, который задает значение, которое возвращается при обнаружении, что все значения включенного массива пустые.
Использовать можно те же логические операторы в качестве условий, которые приводились выше. При этом есть ряд особенностей в работе этой функции, которые нужно учитывать:
- Она задействует динамические массивы. Учитывая это, результат всегда будет касаться и смежных ячеек.
- Если необходимо задать фильтру несколько условий, необходимо использовать знак умножения во втором аргументе, а сами условия взять в скобки.
- Для использования оператора ИЛИ нужно использовать знак суммирования вместо знака умножения, а сами критерии также взять в скобки.
- Если окажется, что в ячейке, в которую будет возвращаться значение, уже есть какие-то значения, то появится ошибка #ПЕРЕНОС! Чтобы избавиться от нее, нужно очистить данные, содержащиеся в соответствующей ячейке.
Таким образом, тот сложный функционал расширенного фильтра можно реализовать с помощью одной простой функции Excel. Главное – немного потренироваться и иметь последнюю версию Microsoft Office.
Выводы
Таким образом, фильтрация данных в Excel позволяет среди большого массива данных найти те, которые нужны в конкретный момент времени. Например, если есть перечень товаров большого магазина, то можно отображать и анализировать исключительно шампуни или крема, а все остальные пункты временно спрятать. Если же нужно будет посмотреть, допустим, элитный французский алкоголь, то можно применить сразу несколько фильтров.
Мы разобрались, что нужно для того, чтобы применять фильтры к спискам, а также учитывать сразу большое количество сложных критериев для того, чтобы отображать только нужные данные.
А в современных версиях Excel есть еще и вариант расширенного фильтра, который выражен в одной просто формуле с очень простым синтаксисом, но при этом имеющей огромный функционал. И пользователь отныне может выбирать, какой из методов подходит лучше всего конкретно в его случае. Но естественно, профессиональный пользователь Excel будет мастерски владеть всеми тремя способами минимум для того, чтобы правильно читать чужие таблицы.
Расширенный фильтр в Excel и примеры его возможностей
Вывести на экран информацию по одному / нескольким параметрам можно с помощью фильтрации данных в Excel.
Для этой цели предназначено два инструмента: автофильтр и расширенный фильтр. Они не удаляют, а скрывают данные, не подходящие по условию. Автофильтр выполняет простейшие операции. У расширенного фильтра гораздо больше возможностей.
Автофильтр и расширенный фильтр в Excel
Имеется простая таблица, не отформатированная и не объявленная списком. Включить автоматический фильтр можно через главное меню.
- Выделяем мышкой любую ячейку внутри диапазона. Переходим на вкладку «Данные» и нажимаем кнопку «Фильтр».

- Рядом с заголовками таблицы появляются стрелочки, открывающие списки автофильтра.

Если отформатировать диапазон данных как таблицу или объявить списком, то автоматический фильтр будет добавлен сразу.
Пользоваться автофильтром просто: нужно выделить запись с нужным значением. Например, отобразить поставки в магазин №4. Ставим птичку напротив соответствующего условия фильтрации:

Сразу видим результат:

Особенности работы инструмента:
- Автофильтр работает только в неразрывном диапазоне. Разные таблицы на одном листе не фильтруются. Даже если они имеют однотипные данные.
- Инструмент воспринимает верхнюю строчку как заголовки столбцов – эти значения в фильтр не включаются.
- Допустимо применять сразу несколько условий фильтрации. Но каждый предыдущий результат может скрывать необходимые для следующего фильтра записи.
У расширенного фильтра гораздо больше возможностей:
- Можно задать столько условий для фильтрации, сколько нужно.
- Критерии выбора данных – на виду.
- С помощью расширенного фильтра пользователь легко находит уникальные значения в многострочном массиве.
Как сделать расширенный фильтр в Excel
Готовый пример – как использовать расширенный фильтр в Excel:
- Создадим таблицу с условиями отбора. Для этого копируем заголовки исходного списка и вставляем выше. В табличке с критериями для фильтрации оставляем достаточное количество строк плюс пустая строка, отделяющая от исходной таблицы.

- Настроим параметры фильтрации для отбора строк со значением «Москва» (в соответствующий столбец таблички с условиями вносим = «=Москва»). Активизируем любую ячейку в исходной таблице. Переходим на вкладку «Данные» — «Сортировка и фильтр» — «Дополнительно».

- Заполняем параметры фильтрации. Исходный диапазон – таблица с исходными данными. Ссылки появляются автоматически, т.к. была активна одна из ячеек. Диапазон условий – табличка с условием.

- Выходим из меню расширенного фильтра, нажав кнопку ОК.

В исходной таблице остались только строки, содержащие значение «Москва». Чтобы отменить фильтрацию, нужно нажать кнопку «Очистить» в разделе «Сортировка и фильтр».
Как пользоваться расширенным фильтром в Excel
Рассмотрим применение расширенного фильтра в Excel с целью отбора строк, содержащих слова «Москва» или «Рязань». Условия для фильтрации должны находиться в одном столбце. В нашем примере – друг под другом.

Заполняем меню расширенного фильтра:

Получаем таблицу с отобранными по заданному критерию строками:

Выполним отбор строк, которые в столбце «Магазин» содержат значение «№1», а в столбце стоимость – «>1 000 000 р.». Критерии для фильтрации должны находиться в соответствующих столбцах таблички для условий. На одной строке.

Заполняем параметры фильтрации. Нажимаем ОК.

Оставим в таблице только те строки, которые в столбце «Регион» содержат слово «Рязань» или в столбце «Стоимость» — значение «>10 000 000 р.». Так как критерии отбора относятся к разным столбцам, размещаем их на разных строках под соответствующими заголовками.

Применим инструмент «Расширенный фильтр»:

Данный инструмент умеет работать с формулами, что дает возможность пользователю решать практически любые задачи при отборе значений из массивов.
- Результат формулы – это критерий отбора.
- Записанная формула возвращает результат ИСТИНА или ЛОЖЬ.
- Исходный диапазон указывается посредством абсолютных ссылок, а критерий отбора (в виде формулы) – с помощью относительных.
- Если возвращается значение ИСТИНА, то строка отобразится после применения фильтра. ЛОЖЬ – нет.
Отобразим строки, содержащие количество выше среднего. Для этого в стороне от таблички с критериями (в ячейку I1) введем название «Наибольшее количество». Ниже – формула. Используем функцию СРЗНАЧ.

Выделяем любую ячейку в исходном диапазоне и вызываем «Расширенный фильтр». В качестве критерия для отбора указываем I1:I2 (ссылки относительные!).
В таблице остались только те строки, где значения в столбце «Количество» выше среднего.

Чтобы оставить в таблице лишь неповторяющиеся строки, в окне «Расширенного фильтра» поставьте птичку напротив «Только уникальные записи».

Нажмите ОК. Повторяющиеся строки будут скрыты. На листе останутся только уникальные записи.
Расширенный фильтр в Excel: как сделать и как им пользоваться
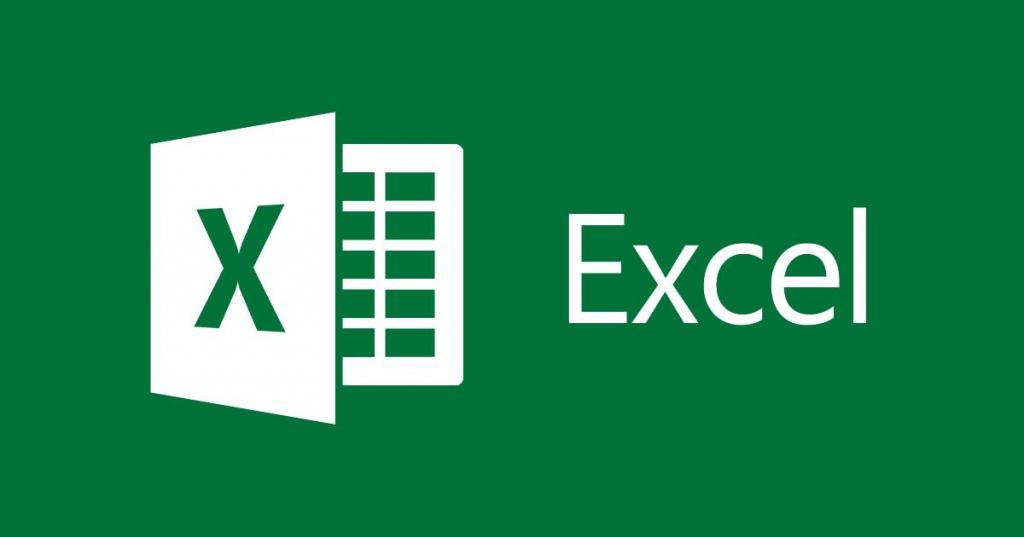
Многие пользователи ПК хорошо знакомы с пакетом продуктов для работы с различного рода документами под названием Microsoft Office. Среди программ этой компании есть MS Excel. Данная утилита предназначена для работы с электронными таблицами.
В программе присутствует так называемый расширенный фильтр в Excel. Он предназначен для удобства работы и создания таблиц. О нем и пойдет речь в нашей статье. Мы расскажем далее, как его делать и как пользоваться.
Что это за функция? Описание
Что значит расширенный фильтр в Excel? Это функция, которая позволяет разграничивать выбранные данные (по столбцам в «Экселе») относительно введенных требований.
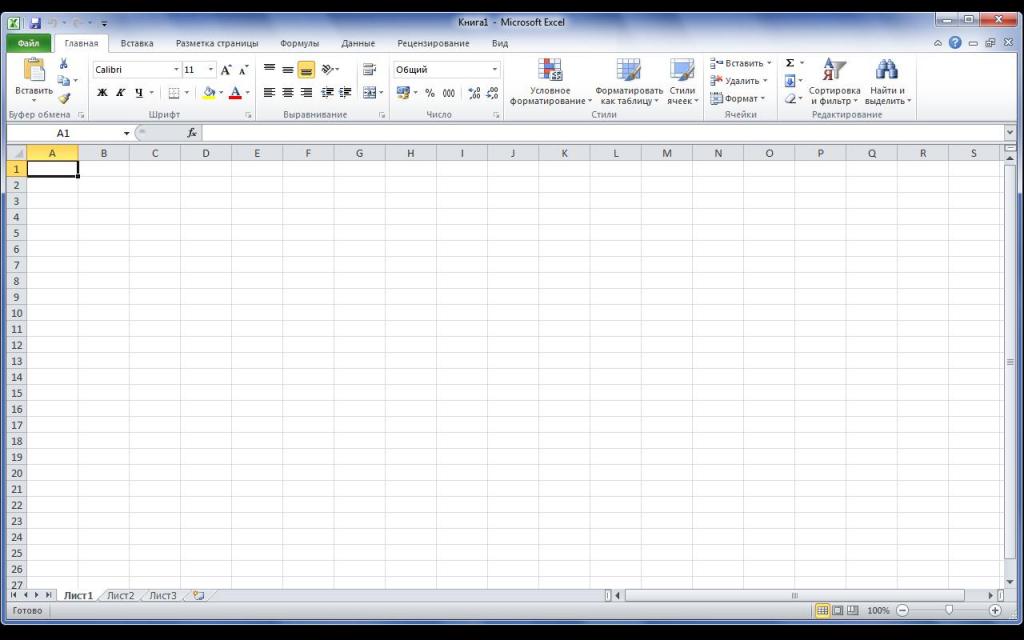
К примеру, если у нас есть электронная таблица со сведениями обо всех учениках школы (рост, вес, класс, пол и т. п.), то мы с легкостью сможем выделить среди них, скажем, всех мальчиков с ростом 160 из 8-го класса. Сделать это можно, используя функцию «Расширенный фильтр» в Excel. О ней мы и будем детально рассказывать далее.
Что значит автофильтр?
Какие особенности имеет обычный и расширенный фильтр? Сначала расскажем про первый. Автофильтр (обычный) предназначен для разграничения данных по заранее известным критериям, количество которых определено. Его используют, когда имеется электронная таблица незначительных размеров, по столбцам и заданным параметрам. Если нам необходимо задать неограниченное количество критериев для фильтрации, необходимо выбирать расширенный.
Как делать правильно?
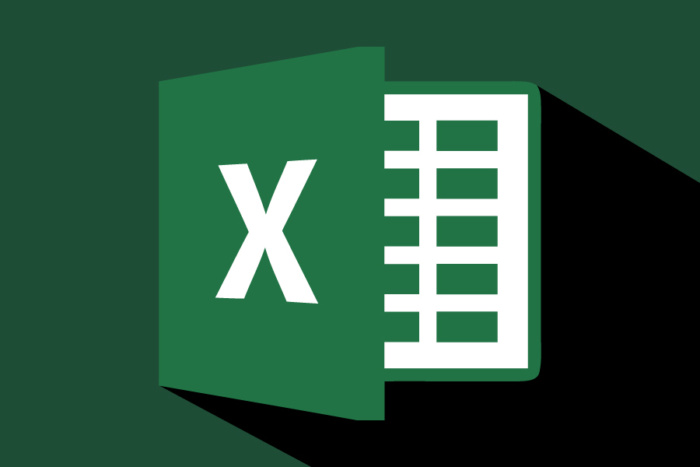
Как сделать расширенный фильтр в Excel? Чтобы было понятно, каким образом происходит процедура и как она делается, рассмотрим пример.
Инструкция по расширенной фильтрации электронной таблицы:
- Необходимо создать место выше основной таблицы. Там и будут располагаться результаты фильтрации. Должно быть достаточное количества места для готовой таблицы. Также требуется еще одна строка. Она будет разделять отфильтрованную таблицу от основной.
- В самую первую строку освобожденного места скопировать всю шапку (названия колонок) основной таблицы.
- Ввести необходимые данные для фильтрации в нужный столбец. Отметим, что запись должна выглядеть следующим образом: = «= фильтруемое значение».
- Теперь необходимо пройти в раздел «Данные». В области фильтрации (значок в виде воронки) выбрать «Дополнительно» (находится в конце правого списка от соответствующего знака).
- Далее во всплывшем окошке нужно ввести параметры расширенного фильтра в Excel. «Диапазон условий» и «Исходный диапазон» заполняются автоматически, если была выделена ячейка начала рабочей таблицы. Иначе их придется вводить самостоятельно.
- Нажать на Ок. Произойдет выход из настроек параметров расширенной фильтрации.
После проделанных шагов в основной таблице останутся только записи по заданному разграничивающему значению. Чтобы отменить последнее действие (фильтрацию), нужно нажать на кнопку «Очистить», которая находится в разделе «Данные».
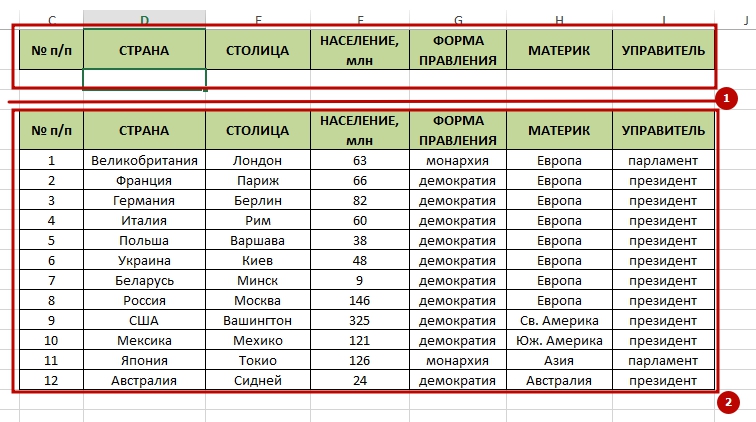
Работа с расширенным фильтром в «Экселе»
Как пользоваться расширенным фильтром в Excel? Для того чтобы понять, обратимся к данной функции повторно. Предположим у нас в электронной таблице есть колонка с городами. До этого мы уже делали расширенную фильтрацию на город Ростов. Теперь же хотим в этом же документе добавить к полученным по городу Ростову еще и те записи, которые соответствуют городу Самаре.
Для этого необходимо:
- Разместить условия разграничения (=»-Самара») под предыдущим запросом (=»=Ростов»).
- Вызвать меню расширенного фильтра (раздел «Данные», вкладка «Фильтрация и сортировка», выбрать в ней «Дополнительно»).
- Нажать Ок. После этого расширенная фильтрация закроется в Excel. А на экране появится готовая таблица, состоящая из записей, в которых указан город Самара или Ростов.
При работе следует учитывать следующий очень важный момент. Все введенные критерии должны находиться только в тех столбцах, по которым идет фильтрование. Выше основной таблицы.
После того как был изучен основной метод расширенной фильтрации, можно приступать к изучению всех возможностей данной функции. Имеется в виду именно использование формул.
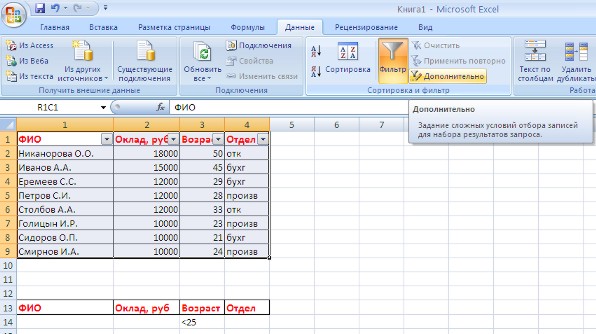
Расширенная фильтрация. Основные правила использования при работе «Экселе»
- Критериями отбора называются результаты исходной формулы.
- Результатом могут быть только два значения: «ИСТИНА» или «ЛОЖЬ».
- При помощи абсолютных ссылок указывается исходный диапазон фильтруемой таблицы.
- В результатах формулы будут показаны только те строки, которые получают по итогу значение «ИСТИНА». Значения строк, которые получили по итогу формулы «ЛОЖЬ», не будут высвечиваться.
При помощи этих правил можно создавать любые формулы с допустимыми операндами и значениями.
Пример в «Экселе 2010»
Рассмотрим пример расширенного фильтра в Excel 2010 и использования в нем формул. К примеру, разграничим значения какого-нибудь столбца с числовыми данными по результату среднего значения (больше или меньше).
Инструкция для работы с расширенным фильтром в Excel по среднему значению колонки:
- Для начала необходимо выбрать формулу среднего значения данных столбца. Для этого нужно выбрать диапазон результатов от начальной записи до конечной. Просуммировать их и разделить на количество строк (количество записей).
- После этого выбрать в разделе «Фильтрование и сортировка» пункт «Дополнительно». Вписать туда нужные данные (по диапазонам).
- После этого нажать Ок. В результате получится таблица, в которой есть записи, не превышающие среднего значения по заданному столбцу.
Таким образом можно использовать расширенную фильтрацию довольно разнообразными способами. Сделать это можно, прибегая к составлению различного рода формул.
Главное — не забывать вписывать критерии фильтрации над основной таблицей в столбце, по которому будет проводиться разграничение.
Внимание! При работе записи, которые не прошли критерий фильтрации, не удаляются. Они просто не показываются (не отображаются). Расширенная фильтрация предназначена для того, чтобы можно было скопировать результат и вставить его куда-нибудь в другое место. После этого необходимо нажать на «Очистить» в разделе «Фильтрация и сортировка». Тогда ваша исходная таблица вернется на экран.
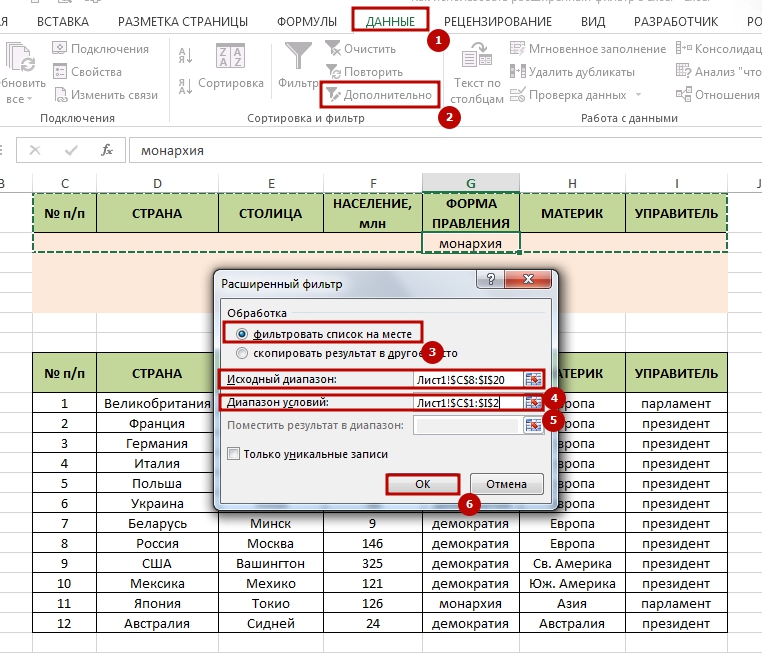
Автофильтр. Пример использования
Автофильтр — это обычный инструмент. Его можно применить, исключительно задав точные параметры. Например, вывести все значения таблицы, которые превышают значения 1000 ( 1000).
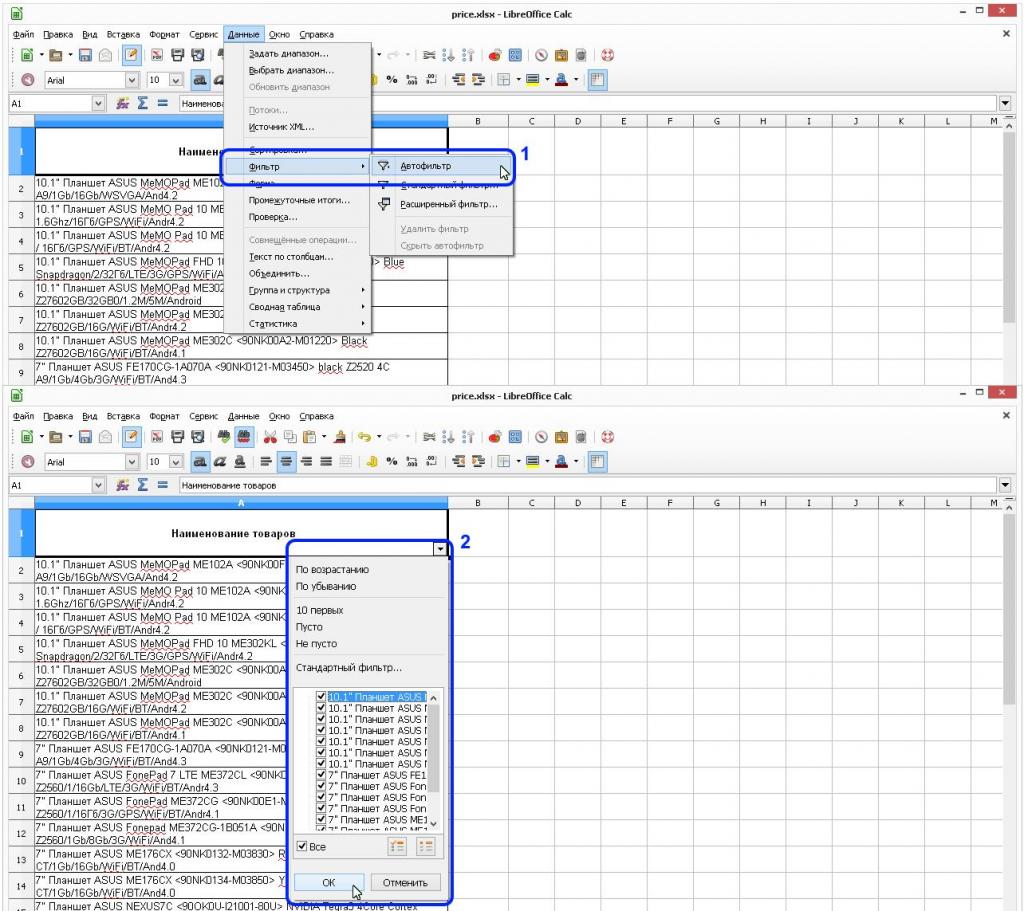
Небольшое заключение
Несмотря на то что на первый взгляд данная функция кажется сложной, на самом деле все довольно просто. Все, что необходимо знать, это диапазон условий расширенного фильтра в Excel. Однако нельзя забывать следующее. Не следует путать обычный и расширенный фильтр. Также рекомендуется выучить правила логики и составления формул Excel, тогда работа с фильтром становится простой.
Как сделать и использовать расширенный фильтр в Excel
Использование фильтров для различных столбцов при работе с документом Excel упрощает поиск информации для пользователя, оставляя на рабочем листе только те строки, которые не попадают под указанные критерии. Статью о том, как сделать фильтр в Эксель, я уже писала, перейдя по ссылке, Вы сможете ее прочесть.
Однако использование обычного фильтра, может устроить не всех пользователей. Дело в том, что с его помощью можно отфильтровать данные, задав ограниченное количество условий. Если Вас такое не устроит, тогда нужно воспользоваться расширенным фильтром в Эксель.
Рассмотрим его применение для следующей таблицы. Расположена она в диапазоне ячеек А6:Е31 . В ней представлена информация об учениках школы.
Например, нужно выбрать всех девочек, рост которых меньше 160 см. Это можно сделать, применив обычный фильтр для столбцов. Но если мы захотим отобрать и мальчиков с ростом больше 180 см, то с его помощью ничего сделать у нас не получится. Будут выданы результаты с мальчиками и девочками, рост которых находится в приделах от 160 до 180 см. Здесь нам и пригодиться использование расширенного фильтра. Надеюсь, разница Вам понятна.

Как применить
Теперь давайте рассмотрим, как использовать расширенный фильтр в Excel. Для начала, нужно создать диапазон условий – делается это путем копирования всех заголовков столбцов, в другое место листа.
Лучше всего скопировать их над таблицей, иначе они тоже могут попасть под фильтр, например, если расположить их рядом с ней. Также учтите, что между условиями и основной информацией, должна быть как минимум одна пустая строка.

Условия задаем следующим образом. Оставим, для примера, всех девочек, которые учатся в 9 классе. Заполняем нужные ячейки в диапазоне условий. Затем выделяем любую ячейку в основной таблице, переходим на вкладку «Данные» и нажимаем в группе «Сортировка и фильтр» на кнопку «Дополнительно» .

Откроется диалоговое окно «Расширенный фильтр» . В нем выберите маркером, где отобразить результат, в этой же таблице или сделать ее в другом месте. В качестве «Исходного диапазона» выбираем наши ячейки А6:Е31 . «Диапазон условий» – это наши заголовки с условиями А1:Е2 . Нажмите «ОК» .
Очень важно правильно задать диапазон условий. В примере это А1:Е2 . Если нужно будет добавить еще одно условие, он станет А1:Е3 , и так далее. В противном случае ничего работать не будет.

В диапазоне условий, данные для столбцов, которые введены в одну строку, воспринимаются как логическое «И» . Данные на разных строках воспринимаются как логическое «ИЛИ» . В примере, мы оставили всех девочек, и из них выбрали тех, кто учится в 9 классе. Если во второй строке записать «девочка» – «>170» , то будут отобраны из таблицы еще и девочки, рост которых больше 170 см. При этом они могут учиться в других классах – это логическое «ИЛИ» .

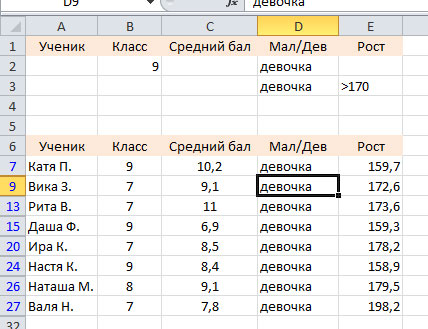
Как удалить
Чтобы удалить его для данных в таблице на вкладке «Данные» в группе «Сортировка и фильтр» нажмите «Очистить» .

Поместим отфильтрованные данные в другую таблицу
Рассмотрим еще один пример. Выберем девочек с ростом меньше 170 см и мальчиков с ростом больше 180 см. Отфильтрованную информацию разместим на этом же листе, но в других ячейках.
В диапазон условий записываем данные. Выделяем любую ячейку основной таблицы и переходим на вкладку «Данные» – «Дополнительно» .

Маркером отмечаем «Скопировать результат в другое место» , выбираем ячейки для «Исходного диапазона» А6:Е31 , в поле «Диапазон условий» вписываем адрес А1:Е3 . В поле «Поместить результат в диапазон» нажимаем на кнопочку выбора ячеек и выделяем нужные на листе, можно выбрать и другой лист открытой книги. Нажмите «ОК» .
Чтобы поместить результат расширенного фильтра в другой диапазон, сначала скопируйте шапку таблицы и вставьте ее туда. Когда будете выбирать ячейки для отфильтрованных данных, выделите эту шапку и необходимое количество строк под ней. Если выделенных строк не хватит, программа предупредит об этом.

Результат с заданными условиями для расширенного фильтра представлен в другом месте листа. Исходная информация осталась без изменений.

Теперь, для дополнительной таблицы с отфильтрованными данными, можно применить, например, сортировку в Excel. Подробно о том, как отсортировать данные в Эксель, Вы можете прочесть, перейдя по ссылке.
Уверенна, Вы поняли, как использовать расширенный фильтр в Эксель, для выбора нужной информации из таблицы.
Как в Excel сделать фильтр по столбцам
Фильтрация данных по различным критериям помогает манипулировать информацией, отбирать и анализировать лишь то, что нужно. Сегодня разбираемся, как поставить фильтр в таблице Excel, и как им пользоваться.
Простой фильтр в Экселе
Рассмотрим по пунктам, как установить фильтр в Экселе по столбцам:
- Кликните по любой ячейке внутри таблицы (а лучше – выделите всю таблицу с шапкой)
- Нажмите на ленте Данные – Сортировка и фильтр – Фильтр
- В первой строке таблицы появятся кнопки со стрелками, обозначающие, что для столбца можно задать фильтр:

Как теперь отфильтровать? Например, нужно в таблице примера выбрать всех людей из Алушты:
- В колонке «Город» нажмем на значок фильтра
- Откроется список, где галками отмечены все города, а также, форма поиска
- В поиске напишем «Алушта» и нажмем Ок

Теперь у нас на экране только те строки, где город – Алушта. Остальные строки не удалены, а только скрыты.
В столбце, где установлен фильтр на кнопке вместо стрелки будет изображена воронка.
Чтобы повторно применить установленный фильтр, когда информация изменилась, нажмите Данные – Сортировка и фильтр – Повторить , или комбинацию клавиш Ctrl+Alt+L .
А когда нужно сбросить все примененные фильтры, жмем Данные – Сортировка и фильтр – Очистить .
Вы можете фильтровать в нескольких колонках одновременно, даже во всех!
Текстовый фильтр в Эксель
Рассмотрим, как отфильтровать в Excel ячейки с определенным текстом. Простейший способ – это, по аналогии с прошлым примером, ввести нужный текст (или его часть) в поиске.
Однако, можно и более гибко настраивать отбор. Если в окне фильтра нажать « Текстовые фильтры », то в контекстном меню появится выбор способа сопоставления: равно, не равно, начинается с, заканчивается на, содержит, не содержит.

Например, нужно выбрать людей, которых не зовут Богдан. Выберем вариант «не содержит» и запишем ему критерий « Богдан ». Поставим пробелы перед именем и после. Иначе, например, Богданов Егор Егорович тоже попадет под фильтр, хотя его не зовут Богданом:

Настраиваемый тестовый фильтр
Расскажу, как поставить фильтр в Excel на два условия в одной ячейке. Для этого кликнем Текстовые фильтры – Настраиваемый фильтр .

Пусть нам понадобилось отобрать людей с именем Богдан или Никита. Запишем логику, как на картинке

А вот результат:
Как определить, какой выбрать оператор сравнения, «И» или «ИЛИ»? Логика такая:
- И – когда нужно, чтобы выполнились оба условия одновременно
- ИЛИ – когда достаточно выполнения хотя бы одного условия из двух
Больше про логические операторы вы можете прочесть в этой статье.
Кроме того, в условии можно использовать операторы:
- ? – это один любой символ
- * – любое количество любых символов
Например, чтобы выбрать ФИО, в котором присутствует строка «ктор», запишем условие так: *ктор*.

Как поставить фильтр в Экселе на столбец с числами
Числовые фильтры тоже можно гибко настраивать, есть такие способы отбора:
- Равно или не равно
- Больше, больше или равно, меньше, меньше или равно
- Между (в интервале)
- Первые 10
- Выше среднего, ниже среднего
Видите, что есть интересные опции. Давайте попробуем выбрать людей с продажами 200 тыс. – 500 тыс. Выберем пункт МЕЖДУ . Вот так:

Для числовых данных доступен настраиваемый фильтр, как для текста.
Фильтрация дат
Если ячейкам столбца присвоен формат Даты, то фильтрация таких данных становится гораздо проще.
Для начала, в поле значений содержатся группированные даты по годам, месяцам, дням. Можно галочками выбрать нужные годы, или месяца.

В группе команд « Фильтр по дате » содержится большой перечень популярных запросов:

Чтобы настроить произвольный интервал, выберите пункт МЕЖДУ .
Фильтр по цвету в Excel
Если для некоторых ячеек установлен цвет фона или текста, можете фильтровать по ним. При этом, список цветов программа сформирует сама на основании тех форматов, которые заданы в столбце:

Выберите свой вариант из списка.
Расширенный фильтр в Excel
Быстрый способ фильтрации предоставляет Расширенный фильтр. Заключается он в том, что вы создаете предварительную таблицу данных, которые нужно отобрать, а потом – основную. Поля шапки должны совпадать. Вот как это будет выглядеть, если нам нужно выбрать людей только из городов Агрыз и Азов:

Теперь нужно сделать:
- Нажмите Данные – Сортировка и фильтр – Дополнительно
- В открывшемся окне выберите:
- Исходный диапазон – таблица с данными
- Диапазон условий – диапазон со значениями, которые нужно отфильтровать
- Только уникальные записи – поставьте галку, если хотите, чтобы программа скрыла дубликаты
- Обработка – выберите «скопировать результат в другое место», если хотите, чтобы отфильтрованные данные располагались в другом месте на том же листе
- Нажмите Ок
Смотрите на фото, получили список только для Агрыза и Азова:

Можно ввести дополнительное условие на содержание. Для этого справа в строке, по которой будет отбор, нужно записать формулу с условием.
Дополним рассмотренный пример. Теперь нужно выбрать те же города, но записи, в которых продажи свыше 500 тыс. Условия будут такими:
Снова применим расширенный фильтр, но в таблицу фильтров включим и новые колонки. Результат на картинке выше.
Пожалуй, это всё, о чём хотел рассказать сегодня. Мы рассмотрели, как настроить фильтр в Excel, чтобы получить желаемую выборку. Жду ваших вопросов в комментариях. До встречи!












