Что такое Raid 0 и как его сделать в windows 10 и 7?
В данной статье будет рассказано о сборке и подключении RAID в Windows. Соберем программный RAID 1 на базе windows 10.
Аналогичным способом можно собрать программный рейд и в предыдущих версиях windows, таких как 7,8, 8,1.
О том, что такое RAID какие они бывают, спецификацию и особенности, можете прочитать тут. Там вы найдете всю исчерпывающую информацию на эту тему.
Для сборки и подключения RAID в windows необходимо как минимум два диска.
На основе двух дисков можно собрать два вида массива.
RAID — 0
RAID 0 — это рейд который объединяет два диска в один. В результате мы получаем один диск. Объем этого диска будет равняться сумме двух дисков включенных в рейд и в системе вы его будете видеть как один.
Минус этого массива в том, что если сломается любой из этих дисков, мы потеряем всю информацию.
Пару слов о дисках и мат. плате
Не все материнские платы поддерживают работу с дисковыми массивами RAID. И прежде, чем переходить к вопросу объединению дисков, необходимо уточнить этот момент.
Как это сделать : сначала с помощью спец. утилит (например, AIDA 64) нужно узнать точную модель материнской платы компьютера.
Далее найти спецификацию к вашей мат. плате на официальном сайте производителя и посмотреть вкладку «Хранение» (в моем примере ниже, мат. плата поддерживает RAID 0, RAID 1, RAID 10).

Спецификация материнской платы
Если ваша плата не поддерживает нужный вам вид RAID-массива, то у вас есть два варианта выхода из положения:
- воспользоваться программным способом поднятия RAID из-под Windows;
- приобрести спец. контроллер и установить его в PCI слот. Как правило, для его корректной работы необходимо также будет до-установить драйвер.

RAID-контроллер (в качестве примера)
Важная заметка : RAID-массив при форматировании логического раздела, переустановки Windows и т.д. — не разрушится. Но при замене материнской платы (при обновлении чипсета и RAID-контроллера) — есть вероятность, что вы не сможете прочитать информацию с этого RAID-массива (т.е. информация не будет недоступна. ).
Что касается дисков под RAID-массив :
- в общем-то, можно использовать как жесткие диски (HDD), так и твердотельные накопители (SSD);
- не всегда нужно брать диски одинакового объема и одной модели (хотя это очень желательно). Например, если вы хотите сделать зеркальную копию своего диска (RAID 1) — можно взять диск или равный по объему, или больше;
- при создании RAID-массива — в большинстве случаев, информация с дисков (участвующих в этом) будет удалена.
Уровни RAID-массивов
В настоящее время существует несколько RAID-уровней, которые можно считать стандартизованными, — это RAID 0, RAID 1, RAID 2, RAID 3, RAID 4, RAID 5 и RAID 6.
Применяются также различные комбинации RAID-уровней, что позволяет объединить их достоинства. Обычно это комбинация какого-либо отказоустойчивого уровня и нулевого уровня, применяемого для повышения производительности (RAID 1+0, RAID 0+1, RAID 50).
Отметим, что все современные RAID-контроллеры поддерживают функцию JBOD (Just a Bench Of Disks), которая не предназначена для создания массивов, — она обеспечивает возможность подключения к RAID-контроллеру отдельных дисков.
Нужно отметить, что интегрированные на материнские платы для домашних ПК RAID-контроллеры поддерживают далеко не все RAID-уровни. Двухпортовые RAID-контроллеры поддерживают только уровни 0 и 1, а RAID-контроллеры с большим количество портов (например, 6-портовый RAID-контроллер, интегрированный в южный мост чипсета ICH9R/ICH10R) — также уровни 10 и 5.
Кроме того, если говорить о материнских платах на чипсетах Intel, то в них тоже реализована функция Intel Matrix RAID, которая позволяет создать на нескольких жестких дисках одновременно RAID-матрицы нескольких уровней, выделив для каждой из них часть дискового пространства.
Далее мы вкратце рассмотрим принципы реализации наиболее распространенных уровней RAID-массивов на материнских платах для домашних ПК.
 Настройка загрузчика EFI и его копирование на второй раздел
Настройка загрузчика EFI и его копирование на второй раздел
Снова запустим утилиту diskpart и присвоим буквы EFI разделам на дисках, но перед этим уточним расположение нужного нам раздела:

Как видим интересующий нас раздел имеет номер 2, выберем его и присвоим букву:
Повторим аналогичные манипуляции со вторым диском:
Выйдем из утилиты diskpart (команда exit) и перейдем в EFI раздел первого диска:
Для просмотра текущих точек загрузки выполните:

Вывод команды покажет нам единственную запись диспетчера загрузки (на текущем EFI-разделе) и две записи загрузчика Windows, на каждом из зеркальных томов. Нам потребуется создать второй экземпляр диспетчера загрузки:
Из вывода данной команды нам потребуется идентификатор, скопируем его для использования в следующей команде.

В фигурных скобках должен быть указан идентификатор, полученный на предыдущем шаге.
После чего экспортируем BCD-хранилище загрузчика:
И скопируем содержимое EFI-раздела на второй диск:

Ошибка при копировании активного экземпляра BCD-хранилища — это нормально, собственно поэтому мы и сделали его экспорт, вместо того, чтобы просто скопировать. Затем переименуем копию хранилища на втором диске:
и удалим ее с первого:
Осталось удалить буквы дисков EFI-разделов, для этого снова запустим diskpart:
Теперь можно перезагрузить систему и в загрузочном меню BIOS выбрать Windows Boot Manager 2, затем Windows Server — вторичный плекс — это обеспечит использование EFI-загрузчика и системного раздела второго диска. Если вы все сделали правильно — загрузка будет удачной. Таким образом у нас будет полноценное зеркало системного раздела на динамических дисках в UEFI-системе.
Научиться настраивать MikroTik с нуля или систематизировать уже имеющиеся знания можно на углубленном курсе по администрированию MikroTik. Автор курса, сертифицированный тренер MikroTik Дмитрий Скоромнов, лично проверяет лабораторные работы и контролирует прогресс каждого своего студента. В три раза больше информации, чем в вендорской программе MTCNA, более 20 часов практики и доступ навсегда.
Выбор типа RAID-массива
На рынке существует множество уровней RAID со своими уникальными особенностями и предназначенными для выполнения конкретных узкоспециализированных задач. В дополнение к основным, базовым, массивам (от RAID 0 до RAID 6), вы столкнетесь с внушительным списком сложных составных устройств. Некоторые из них и вовсе могут иметь сомнительные названия вроде RAID 5EE. Но это всего лишь кодовое обозначение комбинации из двух базовых массивов.

Уровни RAID, которые можно установить дома:
JBOD: Массив, который получил многозначительное название “Just a bunch of disks”, что в переводе означает “Просто набор дисков”. Действительно, JBOD представляет собой обычный набор жестких дисков, собранный в одном компьютере. Данные на нем записываются последовательно и такой тип массива не представляет собой ничего большего, чем просто расширенное хранилище. Как только файлы заполнят “Диск 1”, запись сразу же продолжится на “Диск 2”, без каких-либо разграничений.
RAID 0: Работает по методу чередования. Данный тип RAID-массива повышает производительность жестких дисков за счет чередующейся записи данных. То есть, запись происходит одновременно на все диски устройства. Ну а благодаря использованию двух ших одновременно, данные записываются и читаются значительно быстрее.
К сожалению, RAID 0 не обеспечивает никакой защиты данных и даже повышает риск сбоев. Это связано с тем, что повреждение даже одного диска приводит к полной потере хранимой информации. Представьте, что вам нужно понять содержимое письма, а у вас осталась только одна его часть. А чем оно начинается или заканчивается — неизвестно. Аналогичная ситуация и с массивом RAID 0. При потере одного диска теряется все.
RAID 1: Работает по методу зеркалирования. Данный массив предназначен прежде всего для обеспечения максимальной безопасности файлов. Документы на нем записываются дубликатами по всем подключенным к системе дискам и защищают данные от случайной потери. Таким образом, RAID 1 не дает прироста производительности, не прибавляет объема вашему хранилищу, но, при этом, обеспечивает высокий уровень защиты вашим документам.
RAID 5: Работает по методу чередования, отсутствует выделенный диск четности. Данный тип массива предоставляет высокую производительность компьютера и высокий уровень защиты данных. Главный недостаток RAID 5 — необходимость подключения к системе минимум 3 (трех) дисков. Вместо того, чтобы использовать весь жесткий диск в качестве резервной копии (как происходит в “зеркальных” массивах), данный массив распределяет избыточную информацию по всем устройствам.
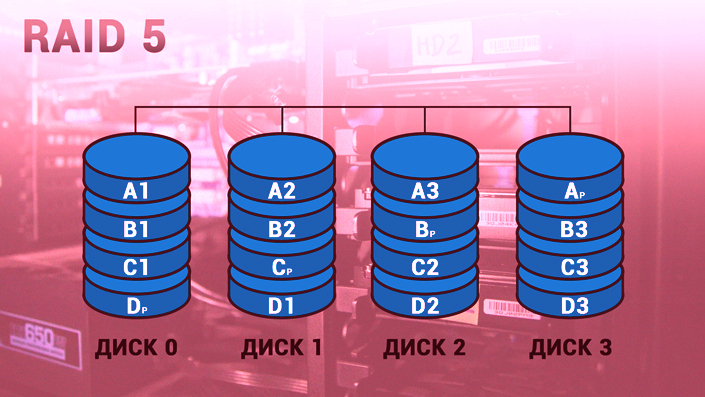
Когда один из дисков в массиве RAID 5 выходит из строя, его содержимое восстанавливается при помощи битов четности на оставшихся живых устройствах. Информация перезаписывается на новый запасной диск.
RAID 1+0, 0+1, 10: Некоторые рейды выступают в форме гибридов. Например, если мы сделаем комбинацию массивов RAID 1 и RAID 0, в результате получится RAID 10. При том что он не 10-й, а именно RAID 1+0. Производительность и показатель безопасности RAID 10 значительно превосходят показатели массивов по отдельности. . Комбинируя данные рейды, вы получаете одни только преимущества. RAID 10 прекрасно подходит для установки в разного рода офисах.
Что такое RAID массив и зачем он вам нужен
В первую очередь, RAID массив позволяет обеспечить высокую отказоустойчивость для жестких дисков (HDD) вашего компьютера, за счет объединения нескольких жестких дисков в один логический элемент. Соответственно, для реализации данной технологии вам понадобятся как минимум два жестких диска. Кроме того, RAID это просто удобно, ведь всю информацию, которую раньше приходилось копировать на резервные источники (флешки, внешние винчестеры), теперь можно оставить «как есть», ибо риск её полной потери минимален и стремится к нулю, но не всегда, об этом чуть ниже.
RAID переводится примерно так: защищенный набор недорогих дисков. Название пошло еще с тех времен, когда объемные винчестеры стоили сильно дорого и дешевле было собрать один общий массив из дисков, объемом поменьше. Суть с тех пор не поменялась, в общем-то как и название, только теперь можно сделать из нескольких HDD большого объема просто гигантское хранилище, либо сделать так, что один диск будет дублировать другой. А еще можно совместить обе функции, тем самым получить преимущества одной и второй.
Все эти массивы находятся под своими номерами, скорее всего вы о них слышали — рейд 0, 1. 10, то есть массивы разных уровней.
Восстановление данных
Некоторые варианты восстановления данных:
- В случае сбоя Рейд 0 или 5 может помочь утилита RAID Reconstructor , которая соберет доступную информацию накопителей и перезапишет на другое устройство или носитель в виде образа прошлого массива. Данный вариант поможет, если диски исправны и ошибка программная.
- Для Linux систем используется mdadm восстановление (утилита для управления программными Рейд-массивами).
- Аппаратное восстановление должно выполняться через специализированные сервисы, потому что без знания методики работы контроллера можно потерять все данные и вернуть их будет очень сложно или вообще невозможно.
Есть множество нюансов, которые нужно учитывать при создании Рейд на Вашем компьютере. В основном большинство вариантов используются в серверном сегменте, где важна и необходима стабильность и сохранность данных. Если у Вас есть вопросы или дополнения, Вы можете оставить их в комментариях.












