Подключение к удалённой помощи в Windows 10
Подключение к удалённой помощи в Windows 10. Windows уже давно хвастается функцией удалённой помощи, которая позволяет человеку на одном компьютере управлять вторым компьютером на большом расстоянии. И в то время оба смотрят, что происходит на экране.
Это отличная возможность для простого юзера, которая позволяет кому-то решать ваши проблемы удалённо, пока вы смотрите. (Или, если вы гуру, удалённая помощь позволяет вам решать проблемы других удалённо.)
Если вы смотрите на эти инструкции, потому что кто-то, кого вы не знаете, хочет войти в ваш компьютер, остановитесь. Спросите себя, как много вы знаете о человеке, который пытается заглянуть в ваш компьютер. Доверяете ли вы ему? Он возьмёт под контроль ваш компьютер. Возможно, он быстро у вас что-то вытянет, или поместит заражённый файл? Если у вас есть какие-то сомнения, НЕ ДЕЛАЙТЕ ЭТОГО. Мошенники любят уговаривать людей использовать удалённый помощник, потому что они получают полный контроль над ПК. И если они работают достаточно быстро (или говорят достаточно убедительно), они легко могут внедрить на ваш компьютер все, что захотят.
Проверка активности удалённого помощника
В большинстве случаев функция удалённого помощника в операционной системе будет активной по умолчанию. Исключение могут составлять редкие случаи, когда отключение намеренно было произведено другими пользователями компьютера или изначально при сборке пиратских версий Windows. Потому прежде чем приступить к использованию удалённого помощника, удостоверимся, что он активен.
Заходим в панель управления системы. Для Windows 8.1 это соответствующая опция в контекстном меню на кнопке «Пуск».

В Windows 7 переход в панель управления доступен в классическом меню «Пуск».

В панели управления заходим в раздел «Система и безопасность».

Выбираем «Настройка удалённого доступа».

И проверяем, выставлена ли галочка разрешения функционирования удалённого помощника .

Теперь можем приступать непосредственно к работе с ним.
Как пригласить для помощи
В открывшемся окне помощника кликаем соответствующий пункт.
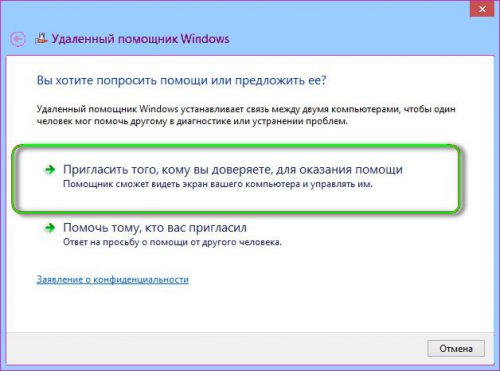
Система предлагает выбрать один из вариантов приглашения. Проще всего соединить компьютеры через «сохранение приглашение как файл».
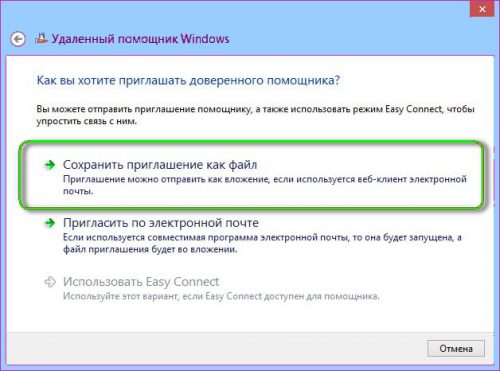
После сохранения приглашения в файл формата *.msrclnident пользователю будет выдан пароль для того, кто будет подключаться к этому ПК. Сразу копируем его в буфер обмена.
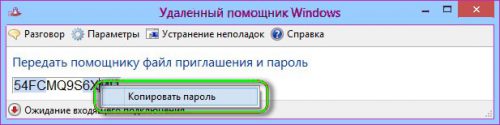
На этом почти все, осталось только разрешить подключение к вашему компьютеру и управление им.
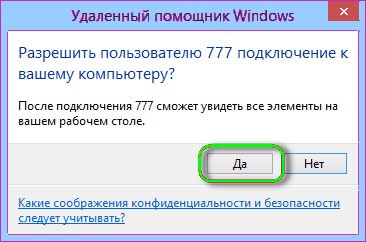
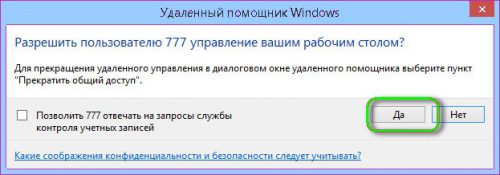
Подключение без разрешений
Иногда подключение к компьютеру пользователя мастер должен осуществить во время его отсутствия. Но по умолчанию, чтобы начать наблюдение за другим компьютером и начать управлять им, нужно разрешение пользователя. Обойти эти шаги безопасности можно, изменив код помощника:
- Откройте проводник на компьютере и перейдите по пути C:WINDOWSPCHealthHelpCtrSystemRemote Assistancehelpeeaccept.htm.
- В конец функции LoadVariables (после btnDecline.focus()) необходимо добавить строку DoAccept();. Теперь подключаться для просмотра можно без запроса, но вот для перехода к управлению запрос понадобится.
- Перейдите к файлу C:WINDOWSPCHealthHelpCtrSystemRemote AssistanceInteractionServerTakeControlMsgs.htm.

Добавляем изменения в код удалённого помощника
Готово, теперь мастер может подключаться к пользователю без подтверждения со стороны пользователя. Файлы, которые изменялись выше, в итоге должны выглядеть так:
- function LoadVariables()
;
try
if( parent.gIsURA )
idNormal.className = «sys-font-body sys-color-body DisplayNone»;
idUnSolicited.className = «sys-font-body sys-color-body Display»;
if (parent.gHelperName)
idUnSolicHelper.innerText = parent.gHelperName;
idUnSolicHelper1.innerText = parent.gHelperName;
>
>
else
if (parent.gHelperName)
idHelperName.innerText = parent.gHelperName;
>
>
>
catch(error)
parent.FatalError( parent.L_RCCTL_Text, error );
>
btnAccept.disabled = false;
btnDecline.disabled = false;
btnDecline.focus();
DoAccept();
;
>
function DoAccept() - function InitiateMsg()
var vArgs = window.dialogArguments;
try
idExpert1.innerText = vArgs[0];
idExpert2.innerText = vArgs[0];
idExpert3.innerText = vArgs[0];
>
catch(error)
idBody.style.visibility = «hidden»;
alert( L_ERRACCESSDENIED_Text );
return;
>
onClickHandler(0);
return;
>
function onClickHandler( id )
Подключение без разрешений
Иногда подключение к компьютеру пользователя мастер должен осуществить во время его отсутствия. Но по умолчанию, чтобы начать наблюдение за другим компьютером и начать управлять им, нужно разрешение пользователя. Обойти эти шаги безопасности можно, изменив код помощника:
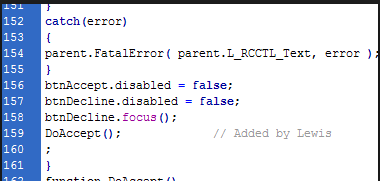
- Откройте проводник на компьютере и перейдите по пути C:WINDOWSPCHealthHelpCtrSystemRemote Assistancehelpeeaccept.htm.
- В конец функции LoadVariables (после btnDecline.focus()) необходимо добавить строку DoAccept();. Теперь подключаться для просмотра можно без запроса, но вот для перехода к управлению запрос понадобится.
- Перейдите к файлу C:WINDOWSPCHealthHelpCtrSystemRemote AssistanceInteractionServerTakeControlMsgs.htm. Добавляем изменения в код удалённого помощника
- В конец функции InitiateMsg — перед последним return, если он есть, — пропишите onClickHandler(0);.
Готово, теперь мастер может подключаться к пользователю без подтверждения со стороны пользователя. Файлы, которые изменялись выше, в итоге должны выглядеть так:
- function LoadVariables()
;
try
if( parent.gIsURA )
idNormal.className = «sys-font-body sys-color-body DisplayNone»;
idUnSolicited.className = «sys-font-body sys-color-body Display»;
if (parent.gHelperName)
idUnSolicHelper.innerText = parent.gHelperName;
idUnSolicHelper1.innerText = parent.gHelperName;
>
>
else
if (parent.gHelperName)
idHelperName.innerText = parent.gHelperName;
>
>
>
catch(error)
parent.FatalError( parent.L_RCCTL_Text, error );
>
btnAccept.disabled = false;
btnDecline.disabled = false;
btnDecline.focus();
DoAccept();
;
>
function DoAccept() - function InitiateMsg()
var vArgs = window.dialogArguments;
try
idExpert1.innerText = vArgs[0];
idExpert2.innerText = vArgs[0];
idExpert3.innerText = vArgs[0];
>
catch(error)
idBody.style.visibility = «hidden»;
alert( L_ERRACCESSDENIED_Text );
return;
>
onClickHandler(0);
return;
>
function onClickHandler( id )
Блокировка удаленного помощника на отдельном компьютере
Пользователи могут заблокировать Удаленного помощника на своих собственных компьютерах, установив необходимые параметры в Панели управления. Для того чтобы, заблокировать запросы удаленной помощи на отдельном компьютере
- Откройте Панель управления (ControlPanel), щелкните Производительность и обслуживание (PerformanceandMaintenance), затем Система (System).
- На вкладке Удаленные сеансы, в панели Удаленный помощник, снимите флажок Разрешить отправку приглашений удаленному помощнику, как показано ниже на Рисунке 2.

Рисунок 2: Блокировка удаленного помощника
Чтобы запретить удаленное управление этим компьютером с использованием Удаленного помощника
- Откройте Система в Панели управления.
- На закладке Удаленные сеансы, в панели Разрешить отправку приглашения удаленному помощнику, щелкните Дополнительно.
- Снимите флажок Разрешить удаленное управление этим компьютером, как показано ниже, на Рисунке 3.

Рисунок 3: Предотвращение доступа к Вашему компьютеру посредством удаленного помощника
Удаленный помощник Windows 10: принцип работы, возможности
Встроенная программа действует на основе предоставления доступа к ПК через создание логина и специального пароля, а также отправки его нужному адресату и, непосредственно, осуществлении сеанса.
Системный assistance имеет некоторый набор функций, которые пользователь может изменять. Попасть в его параметры можно быстро с помощью команды на клавиатуре: Win + X. После необходимо открыть Панель управления компьютера, а далее нажать на пункт Система. В ее Свойствах будет графа Удаленный, где расположен сам помощник и его критерии работы:
- Разрешение или запрет на дистанционное управление.
- Лимит использования удаленной поддержки.
- Максимальное число приглашений других людей для помощи.
- Возможность приглашать по электронной почте или через Easy Connect.
Благодаря установлению связи между приборами, 1 пользователь может заочно помочь другу справиться с его затруднением, касающимся работы компа.
В этом случае помощник будет видеть экран прибора. Задачи могут быть любыми в зависимости от уровня доступа:
- Продиагностировать состояние ПК.
- Установить обновление драйверов.
- Произвести дистанционное удаление вируса.
- Запускать программы.
- Найти определенный файл.
- Скачать фильм, музыку и пр.
Проблемы с использованием удалённого доступа
Если не удаётся установить подключение с помощью утилиты «Удалённый помощник», проверьте следующее:
- Убедитесь в стабильном интернет-подключении на обоих компьютерах. При возникновении неполадок на любой из сторон подключение может прерываться. Идеальным тут является подключение через локальную сеть, но, если это невозможно, убедитесь, что интернет-соединение, которое вы используете, – стабильное.
- Проверьте, правильно ли пользователь выполняет ваши инструкции и передаёт данные. Если пользователь не примет запрос на подключение, то связь не будет установлена. То же самое произойдёт, если вы неправильно введёте пароль при подключении.
- Отключите антивирусные программы и попытайтесь повторить подключение. При этом блокировать утилиту могут именно сторонние программы, брандмауэр Windows по умолчанию вносит «Удалённый помощник» в исключение из правил блокировки.
Если это не помогло, то решение, вероятно, в одной из служб. Перейдите в редактор локальной групповой политики (команда gpedit.msc) и проверьте состояние следующих служб:
- «Диспетчер сеанса справки для удалённого рабочего стола» — эта служба должна быть обязательно включена. Если она отключена, то стоит переключить её в положение «вручную». Включите службу «диспетчер сеанса справки для удалённого рабочего стола»
- «Удалённый вызов процедур» — эта служба необходима для корректной работы предыдущей. Проверьте настройки службы «Удалённый вызов процедур»
- «Запрос удалённой помощи» — эта служба должна быть включена в локальной сети для работы «Удалённого помощника». Проверьте настройки службы «Запрос удалённой помощи»
После того как вы включите в локальной групповой политике все необходимые службы, проблема запуска «Удалённого помощника» будет устранена.
Утилита «Удалённый помощник» не единожды выручит опытного сотрудника технической поддержки или системного администратора. Ведь если один раз настроить её и устранить проблемы, вы сможете в считаные минуты получать доступ к компьютеру пользователя и оказывать ему любую необходимую помощь.












