Установить сертификат эцп на компьютер криптопро mac os
КриптоПро CSP — это средство криптографической защиты информации. Он предназначен для защиты открытой информации в системах общего пользования и защиты конфиденциальной информации, не содержащей сведений, составляющих государственную тайну.
КриптоПро CSP работает в следующих версиях операционной системы macOS:
В операционной системе macOS у КриптоПро CSP версии 4 нет графического интерфейса, поэтому вся настройка выполняется через Терминал.
В КриптоПро CSP версии 5 есть графическая утилита Инструменты Криптопро, поэтому для удобства использования и настройки рекомендуем установить именно эту версию.
В данной инструкции будет описан процесс работы с КриптоПро CSP как через Терминал, так и через Инструменты Криптопро.
Процесс настройки КриптоПро CSP в операционной системе macOS состоит из следующих этапов:
- Установка драйвера Рутокен S для macOS (выполняется для устройства Рутокен S).
- Установка КриптоПро CSP.
- Установка КриптоПро ЭЦП Browser plug-in.
- Проверка работы устройства Рутокен.
- Установка личного сертификата.
- Установка корневого сертификата.
- Проверка статуса лицензии КриптоПро CSP.
- Активация лицензии КриптоПро CSP.
После настройки КриптоПро CSP необходимо проверить его работу в системе. Проверка состоит из следующих шагов:
- Проверка корректности работы устройства Рутокен.
- Проверка наличия сертификата на устройстве Рутокен.
- Тестирование процесса подписания документа.
Для выполнения действий данной инструкции вам необходимо зайти в систему под учетной записью пользователя с правами администратора системы.
Чтобы получить доступ к дистрибутивам, которые используются для настройки КриптоПро в macOS, необходимо зарегистрироваться на официальном сайте компании КриптоПро (ссылка на сайт: https://www.cryptopro.ru/).
Поддерживаемые ключевые носители:
- Флеш-накопитель;
- Жесткий диск компьютера, так же HDIMAGE которые хранятся в /var/opt/cprocsp/keys/’whoami’ (возможно еще по этому пути /opt/cprocsp/keys/’whoami’ где whoami это имя пользователя);
- Рутокен (для Рутокен S необходима установка драйвера (для Mojave и Catalina, для High Sierra и старше) и перезагрузка компьютера, при использовании Рутокен S возможны проблемы);
- ESMART Token;
- Другие менее распространенные виды токенов;
Внимание: в КриптоПро CSP 4.0 ключевые носители eToken и JaCarta не поддерживаются (JaCarta поддерживается в КриптоПро CSP 5.0).
Информация: Возможность работы на MacOS с ЭЦП на порталах нужно уточнять в технической поддержке порталов.
Возможность работы на MacOS с ЭЦП на порталах нужно уточнять в технической поддержке порталов.
Если в требованиях к рабочему месту при работе на портале с ЭЦП только наличие КриптоПро CSP и КриптоПро ЭЦП Browser plug-in, то, вероятнее всего, на этом портале есть возможность работы под MacOS.
- Если Вы не можете вспомнить имя учетной записи, откройте окно Finder и выберите «Переход» > «Личное». Ваше имя учетной записи отображается рядом со значком домика в верхней части окна Finder.
- В Терминале выполнить команду
Установка специального браузера Chromium-GOST
1. Для работы с государственными порталами потребуется браузер – Chromium-GOST.
По ссылке скачивается определенная сборка браузера (71.0.3578.98), так как в более новых версиях не гарантируется корректная работа в ЛК ФНС.
2. После скачивания файл браузера появится в папке Downloads (Загрузки), запускать его не требуется, просто перетаскиваем на панель уведомлений для удобства.

3. Переходим к настройке плагинов ниже.
Установка расширения для браузера
На сегодняшний день Эльба поддерживает возможность использования электронной подписи в трех браузерах – Google Chrome, Mozilla Firefox и Opera. Перед началом работы потребуется установить соответствующее расширение и плагин, воспользовавшись ссылкой.
Подпись сохранена – можно пользоваться! Последний шаг – войти в систему, пройти по вкладкам «Реквизиты» — «Электронная подпись» и выбрать актуальный сертификат. Если все сделано правильно – все будет работать!
Что нужно для работы с КЭП на MacOS
Для правильной работы с ЭП понадобится специальная утилита под названием КриптоПро CSP.
Если планируется взаимодействие с ЭП на носителе, то целесообразней применять следующие токены:
Если в устройстве отсутствует разъем для USB-кабеля, то необходимо приобрести специальный переходной провод или же девайс с этим разъемом.
Дополнительно, перед процедурой инсталляции ЭП требуется скачивание конкретного веб-браузера. Нельзя применять электронную подпись в обычном браузере Safari.
К подходящим браузерам относятся:
Если пользователь планирует взаимодействовать с государственными порталами, то он может столкнуться с различными трудностями, так как не все сайты правильно работают с Мак ОС.
К примеру, чтобы взаимодействовать с порталом «Госуслуги» потребуется скачать специальный плагин и настроить его для корректной работы
Выводы
Устройства компании Apple чаще всего используют в своей работе руководители компаний, менеджеры, дизайнеры и программисты, для которых важным аспектом при выборе ноутбука являются надежность и производительность. Несмотря на это, не все разработчики программ для работы с электронной подписью могут предоставить удобное приложение с графическим интерфейсом. Программа Trusted eSign является исключением. Ее простота, лаконичное и продуманное окно для работы пользователя позволяют сделать вывод о том, что вендор задумывается о своих потребителях и о том, как сократить время, необходимое для знакомства с новым продуктом.
Подписывайтесь на канал «Anti-Malware» в Яндекс Дзен, чтобы первыми узнавать о новостях и наших эксклюзивных материалах по информационной безопасности.
Как зайти в Личный кабинет налогоплательщика на сайте ФНС в macOS?
В личных кабинетах налогоплательщика есть страницы диагностики настроек электронной подписи.
При выполнении ВСЕХ настроек, описанных выше, невозможно пройти эту диагностику на macOS, но это не значит, что электронная подпись работать не будет. Для входа по электронной подписи нужно перейти по прямой ссылке личных кабинетов и авторизоваться по электронной подписи через браузер Chromium GOST:
- Для личного кабинета индивидуального предпринимателя — https://lkipgost2.nalog.ru/lk
- Для юридического лица — https://lkul.nalog.ru/
При переходе по прямой ссылке Вы увидите запрос на выбор сертификата. Выбираете Ваш сертификат и входите без проблем!

Закономерный результат — успешный вход в личный кабинет (в примере — личный кабинет юридического лица).

Если у Вас не получается выполнить вход в Личный кабинет налогоплательщика — обратитесь в нашу платную техническую поддержку .
Подпись файлов в macOS
В macOS файлы можно подписывать в ПО КриптоАрм (стоимость лицензии 2500= руб.), или несложной командой через terminal – бесплатно.
1. Выясняем хэш сертификата КЭП
На токене и в других хранилищах может быть несколько сертификатов. Нужно однозначно идентифицировать тот, которым будем впредь подписывать документы. Делается один раз.
Токен должен быть вставлен. Получаем список сертификатов в хранилищах командой из terminal:
Команда должна вывести минимум 1 сертификат вида:
Certmgr 1.1 © «Crypto-Pro», 2007-2018.
program for managing certificates, CRLs and stores
= = = = = = = = = = = = = = = = = = = =
1——-
Issuer: E=help@esphere.ru,… CN=ООО КОРУС Консалтинг СНГ…
Subject: E=sergzah@gmail.com,… CN=Захаров Сергей Анатольевич…
Serial: 0x0000000000000000000000000000000000
SHA1 Hash: XXXXXXXXXXXXXXXXXXXXXXXXXXXXXXXXXXXXXXXX
.
Container: SCARDrutoken_lt_00000000�000�000
…
= = = = = = = = = = = = = = = = = = = =
[ErrorCode: 0x00000000]
У нужного нам сертификата в параметре Container должно быть значение вида SCARDrutoken. . Если сертификатов с такими значениями несколько, то значит на токене записано несколько сертификатов, и вы в курсе какой именно вам нужен. Значение параметра SHA1 Hash (40 символов) нужно скопировать и подставить в команду ниже.
2. Подпись файла командой из terminal
В terminal переходим в каталог с файлом для подписания и выполняем команду:
где ХХХХ. – хэш сертификата, полученный на шаге 1, а FILE – имя файла для подписания (со всеми расширениями, но без пути).
Команда должна вернуть:
Будет создан файл электронной подписи с расширением *.sgn – это отсоединенная подпись в формате CMS с кодировкой DER.
3. Установка Apple Automator Script
Чтобы каждый раз не работать с терминалом, можно один раз установить Automator Script, с помощью которого подписывать документы можно будет из контекстного меню Finder. Для этого скачиваем архив – скачать.
- Распаковываем архив ‘Sign with CryptoPro.zip’
- Запускаем Automator
- Находим и открываем распакованный файл ‘Sign with CryptoPro.workflow’
- В блоке Run Shell Script меняем текст ХХХХХХХХХХХХХХХХХХХХХХХХХХХХХХХХХХХХХХХХ на значение параметра SHA1 Hash сертификата КЭП, полученное выше.
- Сохраняем скрипт: ⌘Command + S
- Запускаем файл ‘Sign with CryptoPro.workflow’ и подтверждаем установку.
- Идем в System Preferences —> Extensions —> Finder и проверяем, что Sign with CryptoPro quick action отмечено.
- В Finder вызываем контекстное меню любого файла, и в разделе Quick Actions и/или Services выбрать пункт Sign with CryptoPro
- В появившемся диалоге КриптоПро ввести PIN-код пользователя от КЭП
- В текущем каталоге появится файл с расширением *.sgn – отсоединенная подпись в формате CMS с кодировкой DER.
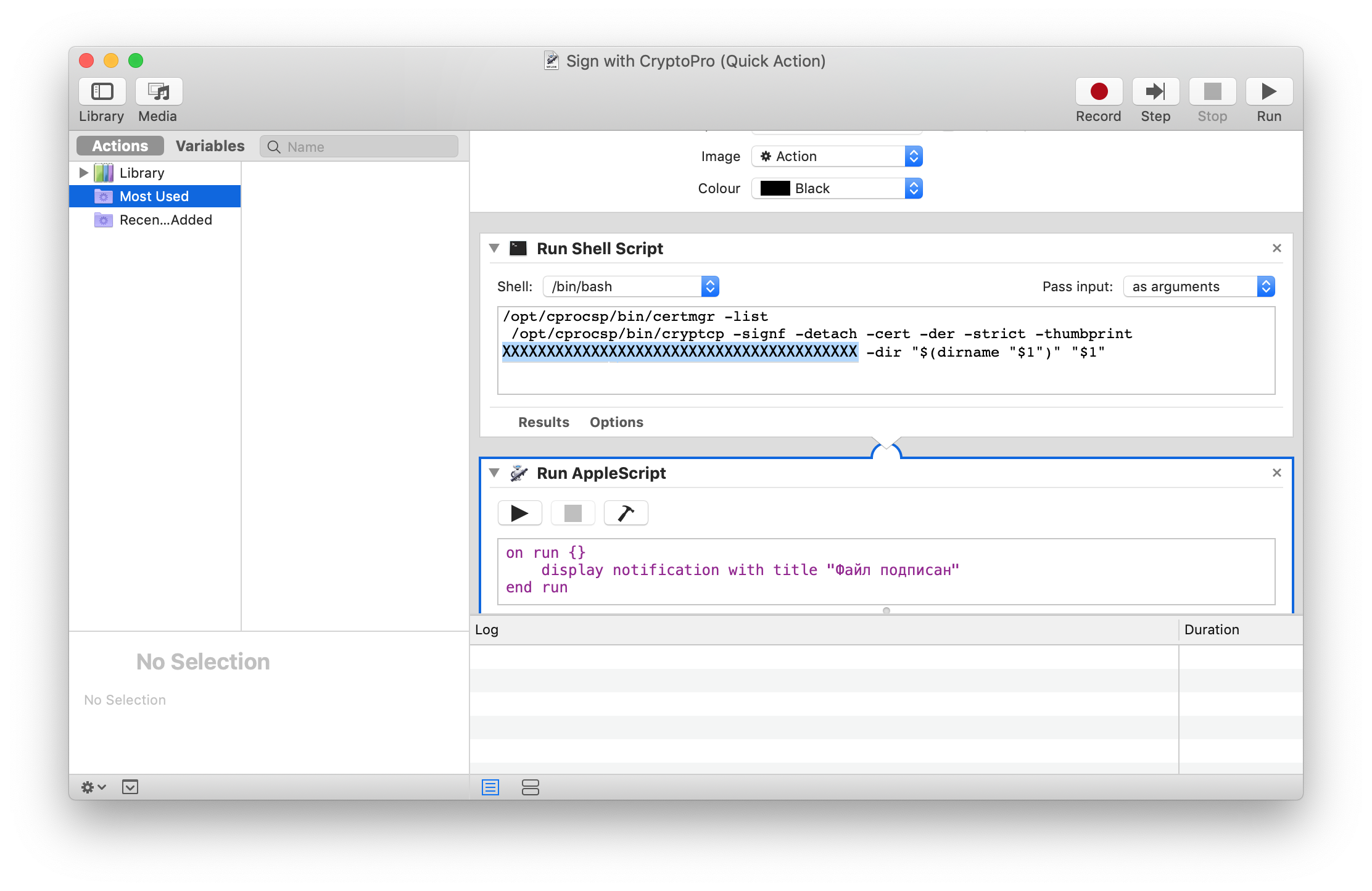
Окно Apple Automator:

System Preferences:












