
Одной из основных возможностей Microsoft Excel является возможность работы с формулами. Это значительно упрощает и ускоряет процедуру подсчета общих итогов и отображения искомых данных. Давайте разберемся, как создать формулы и как работать с ними в программе.
Создание простейших формул в Excel
Самыми простыми формулами в Экселе являются выражения арифметических действий между данными, расположенными в ячейках. Чтобы создать подобную формулу, прежде всего пишем знак равенства в ту ячейку, в которую предполагается выводить полученный результат от арифметического действия. Либо можете выделить ячейку, но вставить знак равенства в строку формул. Эти манипуляции равнозначны и автоматически дублируются.

Затем выделите определенную ячейку, заполненную данными, и поставьте нужный арифметический знак («+», «-», «*»,«/» и т.д.). Такие знаки называются операторами формул. Теперь выделите следующую ячейку и повторяйте действия поочередно до тех пор, пока все ячейки, которые требуются, не будут задействованы. После того, как выражение будет введено полностью, нажмите Enter на клавиатуре для отображения подсчетов.
Примеры вычислений в Excel
Допустим, у нас есть таблица, в которой указано количество товара, и цена его единицы. Нам нужно узнать общую сумму стоимости каждого наименования товара. Это можно сделать путем умножения количества на цену товара.
-
Выбираем ячейку, где должна будет отображаться сумма, и ставим там =. Далее выделяем ячейку с количеством товара — ссылка на нее сразу же появляется после знака равенства. После координат ячейки нужно вставить арифметический знак. В нашем случае это будет знак умножения — *. Теперь кликаем по ячейке, где размещаются данные с ценой единицы товара. Арифметическая формула готова.


Чтобы не вводить эту формулу каждый раз для вычисления общей стоимости каждого наименования товара, наведите курсор на правый нижний угол ячейки с результатом и потяните вниз на всю область строк, в которых расположено наименование товара.

Формула скопировалась и общая стоимость автоматически рассчиталась для каждого вида товара,согласно данным о его количестве и цене.

Аналогичным образом можно рассчитывать формулы в несколько действий и с разными арифметическими знаками. Фактически формулы Excel составляются по тем же принципам, по которым выполняются обычные арифметические примеры в математике. При этом используется практически идентичный синтаксис.
Усложним задачу, разделив количество товара в таблице на две партии. Теперь, чтобы узнать общую стоимость, следует сперва сложить количество обеих партий товара и полученный результат умножить на цену. В арифметике подобные расчеты выполнятся с использованием скобок, иначе первым действием будет выполнено умножение, что приведет к неправильному подсчету. Воспользуемся ими и для решения поставленной задачи в Excel.
- Итак, пишем = в первой ячейке столбца «Сумма». Затем открываем скобку, кликаем по первой ячейке в столбце «1 партия», ставим +, щелкаем по первой ячейке в столбце «2 партия». Далее закрываем скобку и ставим *. Кликаем по первой ячейке в столбце «Цена» — так мы получили формулу.

Нажимаем Enter, чтобы узнать результат.

Так же, как и в прошлый раз, с применением способа перетягивания копируем данную формулу и для других строк таблицы.

Использование Excel как калькулятор
Хотя основной задачей программы является вычисление в таблицах, ее можно использовать и как простой калькулятор. Вводим знак равенства и вводим нужные цифры и операторы в любой ячейке листа или в строке формул.

Для получения результата жмем Enter.

Основные операторы Excel
К основным операторам вычислений, которые применяются в Microsoft Excel, относятся следующие:
- = («знак равенства») – равно;
- + («плюс») – сложение;
- — («минус») – вычитание;
- * («звездочка») – умножение;
- / («наклонная черта») – деление;
- ^ («циркумфлекс») – возведение в степень.
Microsoft Excel предоставляет полный инструментарий пользователю для выполнения различных арифметических действий. Они могут выполняться как при составлении таблиц, так и отдельно для вычисления результата определенных арифметических операций.
 Мы рады, что смогли помочь Вам в решении проблемы.
Мы рады, что смогли помочь Вам в решении проблемы.
Добавьте сайт Lumpics.ru в закладки и мы еще пригодимся вам.
Отблагодарите автора, поделитесь статьей в социальных сетях.
 Опишите, что у вас не получилось. Наши специалисты постараются ответить максимально быстро.
Опишите, что у вас не получилось. Наши специалисты постараются ответить максимально быстро.
Работа с формулами в Excel
Работа с формулами является одной из самых ключевых особенностей табличного редактора MS Excel. Благодаря им работа с табличными данными значительно ускоряется и при этом упрощается. Например, с помощью формул можно быстро сделать подсчёт общих итогов из большой таблицы, рассчитать прибыли и т.д. И всё это за несколько кликов. В статье мы постараемся разобраться, как работать с основными формулами в табличном редакторе Excel.

- Как работать с формулами в MS Excel
- Работа с простейшими формулами
- Примеры вычислений
- Использование в качестве калькулятора
Как работать с формулами в MS Excel
Перед тем, как начинать работу с формулами, нужно ознакомиться с основными их операторами. Операторы, применяемые в программе Excel, практически не отличаются от операторов, которые применяются в обычной арифметике:
- = («знак равно») – равенство, равно. Обычно отвечает за начало формулы;
- + («плюс») – сложение. Может складывать как числа, так и выражения;
- — («минус») – вычитание;
- * («звёздочка») – умножение;
- / («наклонная вправо») – делит;
- ^ («циркумфлекс») – возводит в степень.
Кроме этих знаков ещё иногда используются и другие, но происходит это редко, поэтому этих данных вам вполне хватит, чтобы ознакомиться с азами работы с формулами в MS Excel.
Работа с простейшими формулами
Самыми простыми и в то же время самыми частыми формулами являются выражения арифметических действий между двумя ячейками таблицами. Задаются они по следующему алгоритму:
- В готовой таблице выделите ту ячейку, куда хотите получить результат вашей формулы.
- Поставьте в этой ячейке знак «=». Он отвечает за начало формулы. Также вы можете его поставить не в самой ячейке, а в специальном поле, что расположено сверху. Здесь уже как вам будет самим удобно. Рассмотрим пример формулы a+b.
- После знака равно кликните левой кнопкой мыши по ячейки, значение из которой вам нужно взять в качестве первого.
- Автоматически установится наименование этой ячейки (латинская буква и номер) после знака равно. Здесь же вам требуется установить оператор, отвечающий за действие с этими ячейками – плюс, минус, равно, делить и т.д.
- Нажмите теперь левой кнопкой мыши по той ячейки, которая будет выполнять функции b в нашей формуле.

По такой инструкции можно делать формулы с несколькими переменными, а не только вида a+b. Например, вы можете сделать по аналогии формулу вида a+b+c, a+b+c+d и т.д.
Примеры вычислений
Предположим, что у нас есть таблица, в которой нужно посчитать сумму от продажи товара. В одном столбце указана цена за единицу товара, а в другом количество этого товара. По сути, формула будет задаваться по аналогии с тем, как описано в предыдущей инструкции. Правда, для более быстрого расчёта у товаров в нескольких позициях придётся выполнить некоторые дополнительные шаги:
- Задайте формулу вида a*b, чтобы рассчитать полученную сумму от продажи товара. Вид у формулы в Excel будет таким: =(название ячейки с количеством товара, например, B3)*(название ячейки с ценой, например, C3).
- Нажмите Enter, чтобы увидеть полученный результат в ячейки суммы у определённого товара. Учтите, что в формуле не должно быть пустых ячеек. В противном случае вместо результата вы получите просто сообщение об ошибке.


По такому же принципу вы можете сделать расчёт формул в несколько действий, например, если у вас нужно использовать не две переменных (как показано в примере), а три и более. В целом синтаксис и алгоритм работы с формулами в Excel очень похож на аналогичный в классической арифметике.
Давайте в качестве примера рассмотрим, как работать с более сложными формулами, состоящие из трёх элементов и более. Для этого в таблице зададим дополнительный столбец, в котором будут располагаться данные по второй партии. Сам товар для удобства разделим на две партии. Итак, приступим:
-
В ячейку напротив столбца «Сумма» укажите формулу вида: =([название ячейки с количеством первой партии товара, например, B3]+[название ячейки с количеством второй партии товара, например, C3])*[название ячейки с ценой, например, D3].

Здесь стоит отметить, что данные необязательно должны быть в соседних ячейках или вообще располагаться в одной таблице. Их можно расположить хоть на другом листе, но это может добавить дополнительных сложностей, поэтому желательно держать данные под рукой. При правильно заданной формуле Excel всё равно правильно подсчитает результаты.
Использование в качестве калькулятора
В табличном редакторе Excel есть встроенный по умолчанию калькулятор в редакторах формул. Хотя основное предназначение программы совсем другое. Использование встроенного калькулятора максимально простое:
- На листе выберите ячейку, в которой собираетесь происходить расчёты.
- Выделите эту ячейку и поставьте в ней знак равно.
- Пропишите нужные действия. Сюда можно прописать и сложный пример по типу: 444*89+((78-660)*9)/15).

В ходе этой статьи мы рассмотрели основные аспекты работы с формулами в табличном редакторе Excel. На самом деле возможности здесь куда более широки, например, можно сравнивать логические выражение и т.д., но это используется достаточно редко, поэтому и в статье мы не рассматривали данный аспект.
Работа в Excel с формулами и таблицами для чайников
Формула предписывает программе Excel порядок действий с числами, значениями в ячейке или группе ячеек. Без формул электронные таблицы не нужны в принципе.
Конструкция формулы включает в себя: константы, операторы, ссылки, функции, имена диапазонов, круглые скобки содержащие аргументы и другие формулы. На примере разберем практическое применение формул для начинающих пользователей.
Формулы в Excel для чайников
Чтобы задать формулу для ячейки, необходимо активизировать ее (поставить курсор) и ввести равно (=). Так же можно вводить знак равенства в строку формул. После введения формулы нажать Enter. В ячейке появится результат вычислений.

В Excel применяются стандартные математические операторы:
| Оператор | Операция | Пример |
| + (плюс) | Сложение | =В4+7 |
| — (минус) | Вычитание | =А9-100 |
| * (звездочка) | Умножение | =А3*2 |
| / (наклонная черта) | Деление | =А7/А8 |
| ^ (циркумфлекс) | Степень | =6^2 |
| = (знак равенства) | Равно | |
| Больше | ||
| = | Больше или равно | |
| <> | Не равно |
Символ «*» используется обязательно при умножении. Опускать его, как принято во время письменных арифметических вычислений, недопустимо. То есть запись (2+3)5 Excel не поймет.
Программу Excel можно использовать как калькулятор. То есть вводить в формулу числа и операторы математических вычислений и сразу получать результат.

Но чаще вводятся адреса ячеек. То есть пользователь вводит ссылку на ячейку, со значением которой будет оперировать формула.

При изменении значений в ячейках формула автоматически пересчитывает результат.

Ссылки можно комбинировать в рамках одной формулы с простыми числами.

Оператор умножил значение ячейки В2 на 0,5. Чтобы ввести в формулу ссылку на ячейку, достаточно щелкнуть по этой ячейке.
В нашем примере:
- Поставили курсор в ячейку В3 и ввели =.
- Щелкнули по ячейке В2 – Excel «обозначил» ее (имя ячейки появилось в формуле, вокруг ячейки образовался «мелькающий» прямоугольник).
- Ввели знак *, значение 0,5 с клавиатуры и нажали ВВОД.
Если в одной формуле применяется несколько операторов, то программа обработает их в следующей последовательности:
- %, ^;
- *, /;
- +, -.
Поменять последовательность можно посредством круглых скобок: Excel в первую очередь вычисляет значение выражения в скобках.
Как в формуле Excel обозначить постоянную ячейку
Различают два вида ссылок на ячейки: относительные и абсолютные. При копировании формулы эти ссылки ведут себя по-разному: относительные изменяются, абсолютные остаются постоянными.
Все ссылки на ячейки программа считает относительными, если пользователем не задано другое условие. С помощью относительных ссылок можно размножить одну и ту же формулу на несколько строк или столбцов.
- Вручную заполним первые графы учебной таблицы. У нас – такой вариант:

- Вспомним из математики: чтобы найти стоимость нескольких единиц товара, нужно цену за 1 единицу умножить на количество. Для вычисления стоимости введем формулу в ячейку D2: = цена за единицу * количество. Константы формулы – ссылки на ячейки с соответствующими значениями.

- Нажимаем ВВОД – программа отображает значение умножения. Те же манипуляции необходимо произвести для всех ячеек. Как в Excel задать формулу для столбца: копируем формулу из первой ячейки в другие строки. Относительные ссылки – в помощь.
Находим в правом нижнем углу первой ячейки столбца маркер автозаполнения. Нажимаем на эту точку левой кнопкой мыши, держим ее и «тащим» вниз по столбцу.

Отпускаем кнопку мыши – формула скопируется в выбранные ячейки с относительными ссылками. То есть в каждой ячейке будет своя формула со своими аргументами.

Ссылки в ячейке соотнесены со строкой.
Формула с абсолютной ссылкой ссылается на одну и ту же ячейку. То есть при автозаполнении или копировании константа остается неизменной (или постоянной).
Чтобы указать Excel на абсолютную ссылку, пользователю необходимо поставить знак доллара ($). Проще всего это сделать с помощью клавиши F4.
- Создадим строку «Итого». Найдем общую стоимость всех товаров. Выделяем числовые значения столбца «Стоимость» плюс еще одну ячейку. Это диапазон D2:D9

- Воспользуемся функцией автозаполнения. Кнопка находится на вкладке «Главная» в группе инструментов «Редактирование».

- После нажатия на значок «Сумма» (или комбинации клавиш ALT+«=») слаживаются выделенные числа и отображается результат в пустой ячейке.

Сделаем еще один столбец, где рассчитаем долю каждого товара в общей стоимости. Для этого нужно:
- Разделить стоимость одного товара на стоимость всех товаров и результат умножить на 100. Ссылка на ячейку со значением общей стоимости должна быть абсолютной, чтобы при копировании она оставалась неизменной.

- Чтобы получить проценты в Excel, не обязательно умножать частное на 100. Выделяем ячейку с результатом и нажимаем «Процентный формат». Или нажимаем комбинацию горячих клавиш: CTRL+SHIFT+5

- Копируем формулу на весь столбец: меняется только первое значение в формуле (относительная ссылка). Второе (абсолютная ссылка) остается прежним. Проверим правильность вычислений – найдем итог. 100%. Все правильно.

При создании формул используются следующие форматы абсолютных ссылок:
- $В$2 – при копировании остаются постоянными столбец и строка;
- B$2 – при копировании неизменна строка;
- $B2 – столбец не изменяется.
Как составить таблицу в Excel с формулами
Чтобы сэкономить время при введении однотипных формул в ячейки таблицы, применяются маркеры автозаполнения. Если нужно закрепить ссылку, делаем ее абсолютной. Для изменения значений при копировании относительной ссылки.
Простейшие формулы заполнения таблиц в Excel:
- Перед наименованиями товаров вставим еще один столбец. Выделяем любую ячейку в первой графе, щелкаем правой кнопкой мыши. Нажимаем «Вставить». Или жмем сначала комбинацию клавиш: CTRL+ПРОБЕЛ, чтобы выделить весь столбец листа. А потом комбинация: CTRL+SHIFT+»=», чтобы вставить столбец.
- Назовем новую графу «№ п/п». Вводим в первую ячейку «1», во вторую – «2». Выделяем первые две ячейки – «цепляем» левой кнопкой мыши маркер автозаполнения – тянем вниз.

- По такому же принципу можно заполнить, например, даты. Если промежутки между ними одинаковые – день, месяц, год. Введем в первую ячейку «окт.15», во вторую – «ноя.15». Выделим первые две ячейки и «протянем» за маркер вниз.

- Найдем среднюю цену товаров. Выделяем столбец с ценами + еще одну ячейку. Открываем меню кнопки «Сумма» — выбираем формулу для автоматического расчета среднего значения.


Чтобы проверить правильность вставленной формулы, дважды щелкните по ячейке с результатом.
Как Работать с Формулами в Excel: Копирование, Вставка и Автозаполнение
Russian (Pусский) translation by Andrey Rybin (you can also view the original English article)
Электронные таблицы предназначены не только для финансовых специалистов и бухгалтеров; они также пригодятся фрилансерам или владельцам малого бизнеса, таким как вы. Электронные таблицы могут помочь вам выделить основные данные, касающиеся вашего бизнеса, понять какие продукты лучше продаются и организовать вашу жизнь.
В целом, предназначение Excel — сделать вашу жизнь легче. Этот урок, поможет вам сформировать базовые навыки по работе с ними. Формулы — это сердце Excel.
Тут перечислены ключевые навыки, которые вы получите в результате этого урока:
- Вы узнаете как написать вашу первую формулу в Microsoft Excel, чтобы автоматизировать математические вычисления.
- Как копировать и вставить рабочую формулу в другую ячейку.
- Как использовать автозаполнение, что бы быстро добавить формулу для целого столбца.
В электронной таблице ниже, вы можете видеть, почему Excel является таким мощным инструментом. Верхняя часть скриншота показывает формулы, которые используются в работе, а нижняя часть скриншота, показывает результаты работы этих формул.
 Электронные таблицы упрощают данные с помощью формул, которые позволяют их изменять и обсчитывать.
Электронные таблицы упрощают данные с помощью формул, которые позволяют их изменять и обсчитывать.
В этом уроке вы узнаете как «приручить» ваши электронные таблицы и как управляться с формулами. Более того, то, чему вы научитесь можно использовать со многими электронными таблицами; работаете ли вы с Apple Numbers, Google Sheets, или Microsoft Excel — вы найдете здесь профессиональные советы по работе в формулами в электронных таблицах. Давайте начинать.
Как Работать с Формулами в Excel (Короткий Видео Урок)
Посмотрите скринкаст ниже, чтобы узнать, как лучше работать с формулами Excel. Я рассматриваю там все, начиная с того, как написать вашу первую формулу до того, как их копировать и вставлять.
Продолжайте читать дальше, что бы узнать больше о том, как работать с формулами и электронными таблицами.
Как Ориентироваться в Электронной таблице Excel
Давайте создадим нашу первую формулу в Microsoft Excel. Мы напишем формулу внутри ячейки, отдельный прямоугольник в электронной таблице. Excel это огромный набор строк и столбцов. Место в котором пересекаются строка и столбец называется ячейкой.
 Когда строки (нумерованные элементы с левой стороны) и стоблцы (элементы обозначенные буквами в верху) пересекаются, получается ячейка.
Когда строки (нумерованные элементы с левой стороны) и стоблцы (элементы обозначенные буквами в верху) пересекаются, получается ячейка.
Ячейка — это то место, куда мы можем забить данные, или формулу, которая наши данные будет обрабатывать. Каждая ячейка имеет свое имя, к которому мы можем обратиться, когда говорим о таблице.
Строки — это горизонтальные ряды, которые пронумерованы с левой стороны. Столбцы идут с лева на право и обозначены буквами. Когда строка и столбец пересекаются, образуется ячейка Excel. Если встречается столбец C cо строкой 3, то получается ячейка, которая обозначается как С3.
На скриншоте ниже, я в ручную напечатал название ячейки в ячейках, что бы наглядно пояснить вам как работают таблицы Excel.
 Ячейки названные в соответствии с пересечением строк и столбцов; столбец F и строка 4 пересекаются и в результате получается ячейка F4.
Ячейки названные в соответствии с пересечением строк и столбцов; столбец F и строка 4 пересекаются и в результате получается ячейка F4.
Теперь, когда мы разобрались со структурой электронной таблицы, давайте двигаться дальше и запишем какую нибудь формулу в Excel и функцию.
Работа с Формулам и Функциями в Excel
Формулы и функции — это то, с помощью чего мы обрабатываем введенные нами данные. В Excel есть встроенные функции вроде =СРЗНАЧ которую используют для вычисления среднего, а так же простые формулы в виде операций таких как, сложение значений в двух ячейках. На практике эти термины используются как взаимозаменяемые.
В рамках этого урока, я буду использовать термин Формула, для обоих вариантов, так как мы часто в электронных таблицах работаем с их комбинацией.
Что бы записать вашу первую формулу, дважды щелкните на ячейке и нажмите на знак =. Давайте сделаем наш первый пример предельно простым, сложим две величины.
Посмотрите, как это выглядит в Excel, на картинке ниже:
 Простая Формула и результат в Excel.
Простая Формула и результат в Excel.
После того, как вы нажмете Ввод на клавиатуре, Excel рассчитает, то что вы ему напечатали. Это означает, что он вычислит по формуле, которую вы ввели, и выдаст результат. Когда мы сложили две величины, Excel рассчитал сумму и напечатал ответ.
Обратите внимание на Строку Формул, которая находится над таблицей и показывает вам формулу для сложения двух чисел. Формула по по прежнему остается не видимой в таблице, а мы видим результат.
Ячейка содержит «=4+4» в виде формулы, а в самой таблице показывается результат. Попробуйте использовать другие подобные варианты вычислений, такие как вычитание, умножение ( с символом *) и деление (с символом /). Вы можете печатать формулы либо в строке формул либо в ячейке.
Это предельно простой пример, но он иллюстрирует важную концепцию: внутри ячейки вашей электронной таблицы, вы можете создавать мощные формулы для обработки ваших данных.
Формулы Excel с Обращением к Ячейке
Есть два способа работы с формулами:
- Использовать формулы с данными введенными прямо в формуле, как в примере, который мы рассматривали выше (=4+4)
- Использовать формулы со ссылкой на ячейку, что бы было легче работать работать с данными, например как =А2+А3
Давайте взглянем на пример ниже. На скриншоте ниже, я ввел данные для продаж в моей компании для первых 3х месяцев 2016 года. Теперь, я их сложу, просуммировав продажи по всем трем месяцам.

В этом случае, я использую формулу, со ссылкой на ячейки. Я складываю ячейки B2, C2 и D2, чтобы получить сумму за три месяца.
Формулы с которыми мы работали, всего лишь малая часть из возможных в Excel. Что бы продолжить обучение, попробуйте какую-нибудь из этих встроенных функций Excel:
- =СРЗНАЧ — средние значения.
- =СЧЁТ подсчитывает число ячеек, которые содержат числовые данные.
- =ДЕНЬ возвращает значение для сегодняшнего числа.
- =СЖПРОБЕЛЫ удаляет лишние пробелы в строке, кроме пробелов между словами.
Как Копировать и Вставить Формулы в Excel
Теперь, когда мы написали несколько формул в Excel, давайте узнаем как их можно копировать и вставить.
Когда мы копирует и вставляем ячейку с формулой, мы не просто копируем величину, мы копируем формулу. Если мы вставим ее куда-то еще, мы копируем формулу в Excel.
Посмотрите, что я делаю в примере ниже:
- Я копирую (Ctrl+C) ячейку E2, в которой была формула, которая складывала ячейки B2, C2 и D2.
- Затем, я выбираю другие ячейки в столбце Е, щелкнув и потянув мышку вниз в пределах столбца.
- Я жму (Ctrl+V), что бы вставить туже Excel формулу во все выделенные ячейки в столбце E.
 Когда вы копируете и вставляете формулу в Excel, то у вас вставляется не величина, а вставляется та же формула, но в которой используются другие ячейки.
Когда вы копируете и вставляете формулу в Excel, то у вас вставляется не величина, а вставляется та же формула, но в которой используются другие ячейки.
Как вы можете видеть на скриншоте выше, вставка формулы не вставляет значение ($21,933). Вместо этого, вставляется формула.
Формула, которую мы скопировали была в ячейке E2. Она складывала ячейки B2, C2, и D2. Когда мы вставляем ее, например, в ячейку E3, туда не вставляется то же самое, а туда вставляется формула, которая складывает значения в ячейках B3, C3, и D3.
В конечном итоге, Excel пердполагает, что вы хотите сложить три ячейки слева от текущей ячейки, что является идеальным решением в данном случае. При копировании и вставке формулы, он указывает на ячейки с использованием относительных ссылок (подробнее об этом ниже), вместо копирования и вставки формулы со ссылками на те же ячейки.
Как Работает Автозаполнение Формул в Excel
Автозаполнение формул — один из самых быстрых путей, применить формулу к другим ячейкам. Если все ячейки для которой вы хотите использовать формулу, находятся рядом друг с другом, вы можете использовать автозаполнение формул в своей электронной таблице.
Чтобы использовать автозаполнение в Excel, наведите мышку на выделенную ячейку с вашей формулой. Когда вы поместите курсов мышки в нижний правый угол, вы увидите, что курсор изменился и стал похож на знак плюс. Дважды щелкните по нему мышкой, чтобы создать автозаполнение формул.
 Наведите мышку над нижним правым углом ячейки и дважды щелкните, когда увидите знак «+«, чтобы сделать автозаполнение формул.
Наведите мышку над нижним правым углом ячейки и дважды щелкните, когда увидите знак «+«, чтобы сделать автозаполнение формул.
Примечание: Проблема, связанная с использованием автозаполнения, заключается в том, что Excel не всегда хорошо угадывает, какие формулы следует заполнить. Обязательно проверьте, что автозаполнение добавляет правильные формулы в таблицу.
Абсолютные или Относительные Ссылки
Давайте продвинемся немного дальше в освоении Excel, и поговорим об отличии относительных ссылок от абсолютных.
В примере, где мы вычисляли сумму квартальных продаж, мы написали формулу с относительными ссылками. Вот почему наша формула работала правильно, когда мы сместили ее ниже. Она складывала три ячейки слева от текущей — а не те же ячейки, что были выше.
Абсолютные ссылки — «замораживают» ячейку к которой мы обращаемся. Давайте рассмотрим случай, когда абсолютные ссылки тоже могут пригодиться.
Давайте подсчитаем бонус за продажи для сотрудников за квартал. Основываясь на значениях продаж, мы вычисляем бонус с продаж в размере 2.5%. Давайте начнем с умножения продаж на проценты для бонуса для первого сотрудника.
Я подготовил ячейку в которую вставил значение в процентах для бонуса, и я умножу сумму продаж на проценты бонуса:
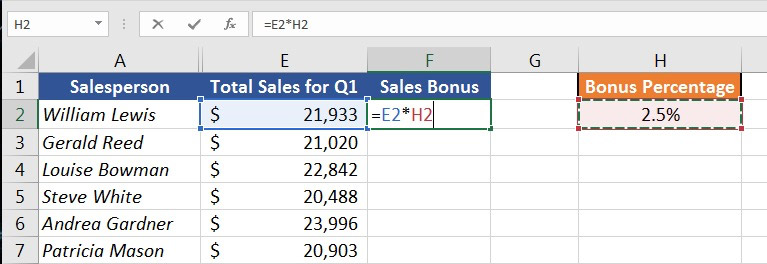 Мы написали формулу для умножения суммы продаж на проценты бонуса.
Мы написали формулу для умножения суммы продаж на проценты бонуса.
Теперь, когда мы рассчитали первый бонус с продаж, давайте переставим формулу вниз, что бы рассчитать все бонусы:
 Упс! Хотя для первого случая бонусы рассчитались нормально, для других случаев расчеты не получились.
Упс! Хотя для первого случая бонусы рассчитались нормально, для других случаев расчеты не получились.
Однако, это не работает. Потому что проценты бонуса все время находятся в одной ячейке — H2; поэтому формула не работает, когда мы пытаемся сместить ее ниже. В каждой ячейке у нас получается ноль.
Вот, например, как Excel пытается рассчитать значения для F3 и F4:
 Нам необходимо использовать абсолютную ссылку что бы все время использовалось умножение на ячейку H2, вместо смещения.
Нам необходимо использовать абсолютную ссылку что бы все время использовалось умножение на ячейку H2, вместо смещения.
В конечном итоге, нам нужно изменить формулу, чтобы Excel все время использовал в произведении значение для бонуса, которое находится в строке H2. В этом случае мы используем абсолютную ссылку.
Абсолютные ссылки говорят Excel заморозить ячейку, которая используется в формуле, и не изменять ее при перемещении формулы в другие ячейки.
До этого момента, наша формула выглядела таким образом:
=Е2*Н2
Что бы «заморозить» использование в этой формуле значение из ячейки Н2, давайте преобразуем ее в абсолютную ссылку:
Заметьте, что мы добавили значок доллара в ссылке на ячейку. Это говорит Excel, что не важно, куда мы вставили нашу формулу, он должен все время использовать данные с бонусными процентами, которые записаны в ячейке Н2. Мы оставляем часть «E2» неизменной, потому что, когда мы тянем формулу вниз, мы хотим, чтобы формула адаптировалась к продажам каждого сотрудника.
 Абсолютные ссылки позволяют нам зафиксировать определенную ячейку в формуле, даже когда мы тянем формулу вниз.
Абсолютные ссылки позволяют нам зафиксировать определенную ячейку в формуле, даже когда мы тянем формулу вниз.
Абсолютные ссылки позволяют вам задать определенные правила для того, как ваши формулы будут работать. В этом случае мы использовали абсолютную ссылку, чтобы зафиксировать в формуле проценты для бонусов при расчете на каждого сотрудника.
Резюмируем и Продолжаем Обучение
Формулы — это то, что делает Excel таким мощным инструментом. Напишите формулу и потяните ее вниз, и вы избавите себя от большого количества ручной работы, при создании электронных таблиц.
Этот урок был создан в качестве введения в работу с электронными таблицами. Недавно мы создали и другие уроки, что бы помочь предпринимателям и фрилансерам, работать с электронными таблицами:
- В этом уроке, мы вскользь коснулись вопроса использования Математических формул; А здесь вы можете найти достаточно полное руководство по тому Как Работать с Математическими Формулами в Excel.
- Возможно вам приходится работать с «засоренной» таблицей или плохим массивом данных. Здесь вы узнаете как Найти и Избавиться от Дубликатов всего за пару кликов.
- Если вам приходится заниматься анализом и последующим представлением данных, вы можете использовать PowerPoint. Здесь вы узнаете Как Вставить Таблицу Excel в PowerPoint всего за 60 Секунд.
Как вы научились работать с формулами? Оставьте комментарий, если у вас есть советы или вопросы по таблицам Excel.
Работа с формулами
Работа с формулами
В ячейках таблицы Excel могут содержаться как данные, так и формулы. Формулы – не что иное, как набор математических и логических операторов и данных. В качестве данных в формулах могут выступать как постоянные значения, так и адреса ячеек (или диапазонов). При этом если формула использует адреса ячеек, то возвращает новый результат вычисления сразу, как только данные в этих ячейках меняются.
Данный текст является ознакомительным фрагментом.
Продолжение на ЛитРес
Читайте также
Глава 10 Работа с формулами и функциями
Глава 10 Работа с формулами и функциями Программа Excel предоставляет широкие возможности для использования формул. Как уже упоминалось в прошлой главе, формулы – это выражения, состоящие из числовых величин, адресов ячеек и функций, соединенных знаками арифметических
Глава 4 Работа с формулами в редакторе Word
Глава 4 Работа с формулами в редакторе Word • Математические формулы• Формулы, созданные в предыдущих версиях Word• Химический редактор ChemPen3D1Сложно представить себе дипломную или курсовую работу без формул. В работах по точным наукам (математике, физике, химии) без них
1.3.3 Лабораторная работа #3 «Работа с внешними устройствами»
1.3.3 Лабораторная работа #3 «Работа с внешними устройствами» 1. Используя функции XKeysymToString() и XKeycodeToKeysym(), напишите программу, которая реагирует на нажатие клавиш в окне выдачей в него кода символа, состояния модификаторов и символьной расшифровки нажатой клавиши. 2. Напишите
Глава 3 Работа с математическими формулами
Глава 3 Работа с математическими формулами Сложно представить себе дипломную или курсовую работу без формул. В работах по точным наукам (математике, физике, химии) без них просто не обойтись, часто используют формулы в своих исследованиях экономисты, а иногда и
Практическая работа 5. Работа с фрагментами текста
Практическая работа 5. Работа с фрагментами текста Задание. Создать текстовый документ и переставить местами его отдельные фрагменты. Вставить в текстовый документ результаты вычислений в Калькуляторе.Последовательность выполнения1. Запустите Блокнот и создайте
Практическая работа 8. Работа с меню Пуск
Практическая работа 8. Работа с меню Пуск Задание. Настроить значки меню Пуск.Последовательность выполнения1. Запустите программу Блокнот с помощью строки поиска в меню Пуск.2. Запустите программу Калькулятор с помощью строки поиска, не пользуясь мышью. Для этого:1)
Практическая работа 12. Работа с окнами папок
Практическая работа 12. Работа с окнами папок Задание. Изучить работу с окнами папок. Научиться перемещаться по файлам и папкам.Последовательность выполнения1. С помощью меню Пуск откройте папку Компьютер. Ознакомьтесь с содержимым окна, покажите его составляющие.2. С
Практическая работа 14. Работа с файлами и папками
Практическая работа 14. Работа с файлами и папками Задание. Научиться создавать папки, копировать, перемещать, переименовывать и удалять файлы.Последовательность выполнения1. Откройте с помощью меню Пуск папку Документы.2. В папке Документы создайте новую папку с именем
Практическая работа 15. Работа с изображениями в Проводнике
Практическая работа 15. Работа с изображениями в Проводнике Задание. Просмотреть и отредактировать изображения с помощью встроенных средств Windows Vista.Последовательность выполнения1. Откройте папку, содержащую цифровые изображения. Это может быть папка с вашими
Практическая работа 16. Работа со сменными носителями
Практическая работа 16. Работа со сменными носителями Задание 1. Скопировать файлы и папки на flash-диск.Последовательность выполнения1. Подключите к компьютеру устройство flash-памяти. При этом обратите внимание на размещение выступов на разъеме и самом устройстве, чтобы
Практическая работа 19. Поиск в Интернете. Работа с папками Избранное и Журнал
Практическая работа 19. Поиск в Интернете. Работа с папками Избранное и Журнал Задание 1. Научиться выполнять поиск в Интернете, настраивать параметры поиска, работать с папками Избранное и Журнал.Последовательность выполнения1. Запустите Internet Explorer.2. Щелкните кнопкой мыши
Практическая работа 26. Работа с файловым менеджером
Практическая работа 26. Работа с файловым менеджером Задание 1. Установить и настроить программу Total Commander.Последовательность выполнения1. Загрузите последнюю версию Total Commander с сайта wincmd.ru.2. Запустите загруженный файл и установите программу, ответив на несколько простых
Практическая работа 27. Работа с проигрывателем Windows Media
Практическая работа 27. Работа с проигрывателем Windows Media Задание 1. Изучить средства управления воспроизведением проигрывателя Windows Media.Последовательность выполнения1. Откройте для воспроизведения с помощью проигрывателя любой музыкальный файл, например из папки
Практическая работа 30. Редактирование документа. Работа с фрагментами.
Практическая работа 30. Редактирование документа. Работа с фрагментами. Задание. Отредактировать сохраненный документ.Последовательность выполнения1. Откройте ранее сохраненный документ Урок 1 любым способом.2. Выделите слово, предложение, строку, абзац, весь документ.
Практическая работа 44. Создание простой таблицы с формулами
Практическая работа 44. Создание простой таблицы с формулами Задание. Составить таблицу расчета заработной платы для работников отдела, имея следующие исходные данные: фамилии сотрудников, их часовые ставки и количество отработанных часов.В таблице требуется вычислить:
Практическая работа 53. Запуск Access. Работа с объектами базы данных
Практическая работа 53. Запуск Access. Работа с объектами базы данных Задание. Ознакомиться с окном программы Access. Запустить и рассмотреть учебную базу данных. ВНИМАНИЕ При выполнении задания помните, что все внесенные в базу данных изменения записываются немедленно и их
Excel для финансиста
Поиск на сайте
Глава 3. Работа с формулами, использование функций и ссылок
Формулы в Excel
Все расчёты в Excel выполняются с помощью формул. Любая формула здесь начинается со знака =, и если она корректная и Excel сможет вычислить значение формулы, то в ячейке будет отображаться это значение, а сама формула – в строке формул.
Ввод формул в ячейки Excel производится по следующим правилам:
- Формулу необходимо вводить в ту ячейку, где должен отражаться результат вычислений.
- Формула всегда начинается со знака «=».
- В формулах используются арифметические операторы, такие как +, –, /, *, парные скобки, таким образом задаётся последовательность вычислений. На это необходимо обратить внимание тем, кто привык работать с калькулятором (например, формула «=2+2/2» даст результат «3», а не «2»).
- В формулах недопустимы пробелы.
- В формулах можно обращаться к ячейкам по их адресу или имени диапазона.
В формулах, кроме обычных операторов вычисления, широко используются функции. Это выражение, отражающее алгоритм вычисления значения функции на основе аргументов функции (исходных данных). Аргументы функции задаются в самом выражении в явном виде или в виде ссылок на ячейки/диапазоны, значение функции помещается в ячейку. Чтобы корректно записать функцию, необходимо соблюдать синтаксис функции (набор правил, которому должна соответствовать функция). Общий синтаксис имеет вид:
=�?мяФункции([Аргумент1; Аргумент2; … ; АргументN])
То есть: сначала записывается знак =, потом имя функции, потом в скобочках указываются аргументы через точку с запятой.
По количеству аргументов функции Excel классифицируются следующим образом:
А) Без аргумента: функция =СЕГОДНЯ() отражает текущую дату, =П�?() вставляет в ячейку известной константы π. Обратите внимание, что скобки нужны и в этом случае.
Б) С одним аргументом. Функция работы с текстом =ПРОПНАЧ(«�?ВАН �?ВАНОВ�?Ч») введёт значение «�?ван �?ванович», преобразуя прописные буквы в строчные.
В) С фиксированным количеством аргументов: нужно ввести строго определённое количество аргументов в строго определённом порядке. Например, функция =ЕСЛ�?(условие;значение_если_истина;значение_если_ложь) проверяет логическое условие и возвращает при его истинности одно значение, при ложности – другое, соответственно имеет три аргумента. При попытке ввести 2 или 4 аргумента программа выдаст ошибку.
Г) С произвольным количеством аргументов. Наглядный пример – функция =СУММ(значение1;значение2;…) позволяет суммировать от 2 до нескольких сотен числовых аргументов (чисел или ссылок на ячейки/диапазоны).
При редактировании формул Excel (в виде всплывающей подсказки) сначала предлагает на выбор названия функций, имя которых начинается с введённых символов, после выбора функции подсказывает порядок подстановки аргументов. Если в предлагаемом порядке аргументы заключены в квадратные скобки, то они необязательны для использования.
Аргументом функции могут быть другие функции, сходные по типу с типом аргумента (численные, логические, текстовые). Например: функция «=СТЕПЕНЬ(П�?();2)» вернёт значение, равное числу π в степени 2. Порядок вычислений совпадает с обычным порядком, принятым в арифметике: сначала вычисляются функции в скобках.
Ссылки в Excel
Ссылка в Excel – это адрес ячейки или диапазона, используемый в формулах. Например, формула =СУММ(А1:А10) ссылается на диапазон А1:А10. Важный момент: при редактировании формулы нет необходимости писать адрес ячейки в самой формуле: можно при в нужный момент выбрать мышью искомую ячейку или диапазон либо, что намного удобнее при работе с соседними ячейками, выбрать ячейку с клавиатуры — клавишами перемещения курсора).
Ссылаться можно на ячейки текущего листа Excel, текущей рабочей книги или в других книгах.
Важное замечание. Данные для вычислений с помощью формул можно либо вводить в сами формулы, либо в виде ссылок на формулы. Рекомендуем использовать только второй способ, так как ввод чисел в формулы чреват появлением ошибок, которые трудно найти и устранить.
Практическая работа: действия с формулами и ссылками
Откройте прилагаемый файл Учебник — основы, лист «Ссылки и формулы», прочитайте текст задания. В ячейку «Наценка» внесите значение 0,3, задайте для ячейки процентный формат, выровняйте по центру.
В строке «Выручка с НДС» введите 2500000. Задайте для наглядности формат с разделителем. Скопируйте формат на все следующие ячейки (встаньте на ячейку В10, нажмите кнопку Формат по образцу в основном меню, выделите ячейки В11:В15). Введите в строку «Выручка без НДС» формулу «=В10/(1+НДС)» (здесь НДС – это имя диапазона, заданное в практической работе предыдущей главы). Как видите, в пределах одного листа удобно пользоваться адресацией именно к ячейке, в данном случае В10. Ссылку на ячейку В10 в строку формул введите, выбрав ячейку мышью (введите =, мышью выберите ячейку, дальше вводите /(1+НДС); обратите внимание, что при начале набора НДС программа сама предложит возможные имена диапазонов).
В следующей строке задайте формулу для расчёта маржинальной прибыли. Введите сумму постоянных расходов в соответствующую ячейку и рассчитайте формулами сумму чистой прибыли, используя параметр Налог_на_прибыль (формула для расчёта маржинальной прибыли: =(B11*B8)/(1+B8), можете вставить прямо в строку формул).
Рассчитайте формулой процент чистой прибыли как отношение чистой прибыли к выручке. Здесь используйте формулу проверки деления на ноль: =ЕСЛ�?(B10=0;0;B16/B10), это позволит избежать неэстетичного вида незаполненной таблицы. Задайте этой ячейке процентный формат, выровняйте по центру. Результат должен быть таким:

Рис.3-1 Работа с формулами
В данной таблице в строки «Выручка» и «Постоянные расходы» числа были введены непосредственно в ячейки, остальные ячейки были заполнены формулами. Отметим, что ввод непосредственно в ячейки должен использоваться крайне редко, так как такой метод чреват ошибками и совершенно недопустим при финансовом моделировании.
Рассмотрите способ использования ссылок на другие листы рабочей книги. Переключитесь на лист «Параметры решённый» файла Учебник — основы, в любом пустом месте листа нажмите «=», далее мышью нажмите на ярлык листа «Ссылки и формулы», мышью выберите ячейку В8, нажмите Enter, задайте процентный формат. В этой ячейке получится значение 30%, а в строке формул увидим формулу с полной ссылкой, включающей имя листа и адрес ячейки: =’Ссылки и формулы’!B8. Аналогичным образом можно использовать ссылки на ячейки и диапазоны в другой книге Excel, к ссылке добавится имя файла Excel. Как видите, этот способ не такой удобный, как использование имён диапазонов, рассмотренное ранее; тем не менее, этот способ адресации придётся применять не менее часто, особенно в случае больших таблиц.












