Что делать когда Рабочий стол зависает или не запускается вообще
Столкнулся с проблемой что зависает рабочий стол или не запускается вообще. Как это выглядит: курсор мышки превращается в часики и с рабочего стола ничего нельзя запустить. Проблема есть и в Windows 7 и Windows XP, без разницы. Разберёмся как решить этот вопрос не прибегая к тяжёлой артиллерии.
Рабочий стол можно закрыть, как любую программу. Только вот нет в диспетчере задач такого приложения. Но за него отвечает процесс «explorer.exe». Нам надо просто перезапустить этот процесс. Для этого:
-
с помощью горячих клавиш «Ctrl + Shift + Esc» или «Ctrl + Alt + Delete» и выбираем «Запустить диспетчер задач»
- В окне диспетчера задач переходим на вкладку «Процессы» и находим там процесс «explorer.exe». Если там много всего, то просто нажимайте букву «e» пока не попадёте на него.
- Кликаем по процессу правой кнопкой и выбираем «Завершить процесс».

После этого действия рабочий стол полностью исчезнет вместе с панелью задач. Останется только фоновая картинка и окно диспетчера задач. Если через несколько секунд не произошло автоматического перезапуска рабочего стола, то надо запустить его вручную. Идём в меню «Файл –> Новая задача»

В поле ввода пишем: explorer

И нажимаем «Enter». Такими нехитрыми действиями можно вернуть операционную систему Windows к жизни, не прибегая к перезапуску. Весь этот процесс продемонстрирован на видео под статьёй. Этот способ подходит и для Windows 10 тоже, но если не поможет, то нужно завершить «Диспетчер окон рабочего стола».
Панель задач и рабочий стол Windows 10 постоянно обновляются
При обновлении до Windows 10 вы можете столкнуться с распространенной проблемой — рабочий стол или панель задач либо и то, и другое постоянно обновляется. Вы можете себе представить, что это мешает вашему компьютеру работать должным образом. Для игроков это довольно раздражает, поскольку игра автоматически сворачивается при каждом обновлении Windows 10.
Проблема может появляться каждые 3-4 секунды или может иметь постоянный цикл. Возможно, вы не видите никаких значков на рабочем столе, а панель задач бесполезна, так как она постоянно обновляется.
Возможными причинами этой проблемы могут быть проблема с обновлением explorer.exe, определенные приложения, использующие большие ресурсы ЦП, поврежденная учетная запись пользователя, проблемы с драйверами и т. Д. К счастью, вы можете принять некоторые меры, чтобы исправить это. В следующей части мы рассмотрим несколько полезных методов.
2]Отключите нежелательные приложения из списка автозагрузки.

Чтобы отключить нежелательные приложения из списка автозагрузки, запустите Диспетчер задач из меню «Пуск». Перейдите на вкладку «Автозагрузка», щелкните правой кнопкой мыши любое ненужное приложение и выберите «Отключить».
Вам нужно проверить список и отключить все приложения, которые вы не используете или не хотите запускать при запуске.
Восстановление системных файлов при моргающем экране Windows 10
Если ваш рабочий стол продолжает мигать в Windows 10 и первые два метода не помогли, давайте попробуем просканировать вашу операционную систему на наличие поврежденных системных файлов. Делается это очень просто, запускаем командную строку от имени администратора и вводим в нее команды, также можно запустить в окне диспетчера задач, как в случае с «Программы и компоненты выше, введите только cmd”.
dISM / Online / cleanup-image / restorehealth (дождитесь завершения, затем запустите второй)
sfc / scannow (подождите, пока он запустится)
Отключение пункта «Имитация вспышки»
Когда моргают значки или ярлыки на рабочем столе Windows 10, то можно попробовать отключить визуальные звуковые оповещения. Делается это очень просто, вы нажимаете горячие клавиши Win и I, в итоге у вас откроются параметры системы, вы переходите в специальные возможности , далее на вкладку звук, и находите там параметр «Визуализируйте звуковые оповещения», выберите пункт без визуальных оповещений.

Безопасный режим и режим чистой загрузки.
Два похожих, но не одинаковых варианта загрузки. Первый подразумевает загрузку системы только с целью показать Рабочий стол, во втором запустятся все (но и только они) службы Microsoft. Оба варианта полезны, так что советую запустить каждый и последовательно. Способов перехода в Безопасный режим куча — выбирайте любой из статьи. Для перехода во второй вызываем утилиту Конфигурации через клавиши WIN + R
выставляем чек-бокс Не отображать службы Microsoft и снимаем все галочки напротив служб .

Удаление папки AeroGlass
Находясь все в том же безопасном режиме, удалите содержимое папки C:Program Files (x86)AeroGlass. AeroGlass — это приложение делающее эффекты прозрачности или эффект стекла. Его выпилили из Windows 8.1 и Windows 10, но многие его устанавливают отдельно.
Дополнительно, могу выделить несколько пунктов:
- В безопасном режиме, установите все возможные обновления на систему
- Попробуйте перевоткнуть видеокарту (Если это стационарный компьютер) в другой порт материнской платы
- Если у вас моргает рабочий стол, наоборот после установки свежих обновлений, то вам нужно сделать откат системы на последнюю рабочую конфигурацию, до этой установки. Выберите пункт «Восстановление системы». Если точки восстановления нет, то пробуем выбрать пункт
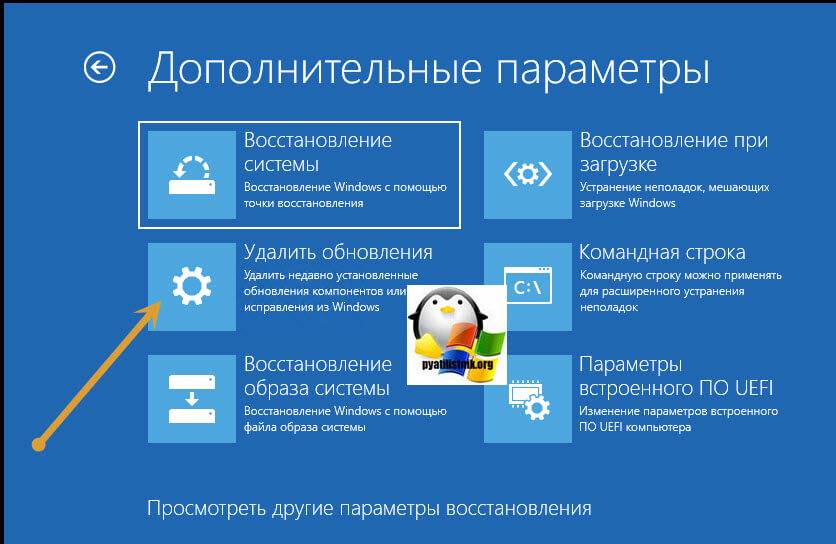
Выбираем пункт «Удалить последнее исправление». После чего пробуем загрузиться, дабы проверить моргает рабочий стол в системе или нет.

- В том же безопасном режиме, попробуйте скачать сторонний антивирус, например, Dr.Web CureIt и просканировать им систему, на наличие вирусов, может быть вирус Joke:Win32/ScreenFly
- Если моргают ярлыки +на рабочем столе windows 10, то попробуйте произвести правку реестра. Для этого откройте редактор реестра Windows и перейдите в ветку:
HKEY_LOCAL_MACHINESYSTEMCurrentControlSetControlUpdate там найдите UpdateMode, меняем значение параметра UpdateMode на 0, перезагрузка
Надеюсь, что данные методы оказались для вас полезными, и у вас больше не мигает рабочий стол. С вами был Семин Иван, автор и создатель IT блога pyatilistnik.org.
Окт 11, 2018 01:05
4]Восстановление системы
Если у вас есть резервная копия образа системы или точка восстановления системы, я бы посоветовал вам попробовать это. Он автоматически вернет старые настройки и драйверы, и проблема будет решена проще всего.
Если у вас недавно установлено программное обеспечение, связанное с графикой, попробуйте удалить его. Если после удаления проблема решена, возможно, вам потребуется найти альтернативу или связаться с разработчиком по этой теме. Возможно, у них может быть временное исправление, если о них сообщается в большом количестве.












