Усмирение Яндекс.Браузера
Я немножко консервативен по натуре. Когда мимо пробегает толпа с криками «как же это круто!» – самое время выпить чашечку чая и лениво отследить траекторию движения.
Потому в свое время долго сидел на браузере Opera – том, что позже назвали Classic. Все еще живы теплые воспоминания про браузер времен медленного нестабильного интернета, когда Опера умела «показывать только кэшированную графику», а также позволяла легко отключать и включать Flash.
Прощание с Opera Classic началось тогда, когда в Яндекс.Браузере появились «оперные» жесты мышью. Это был Chrome, но Хром симпатичный, свой, родной, пушистый.
«И дальше жили они долго и счастливо».
Не всегда долго и счастливо. Скажем, идиотская затея по включению в состав браузера антивируса. «Железной рукой загоним человечество к счастью» и замечательный ответ техподдержки «вы же можете его отключить». Ну да, могу. Впрочем, кто старое помянет… И кто старое забудет…
С другой стороны, реализованы совершенно приятные вещи. Реализация вынесенного видео – как в Опере, но лучше. Возможность без лишних телодвижений устанавливать расширения из магазина Оперы. Жесты – да, жесты! Переводчик – не без странностей, но работает.
Вот только в последние месяцы начал замечать, что браузер мешает работать. Самое неприятное начиналось, если браузер закрыть – тогда он начинал мешаться по-настоящему, в тяжелых случаях терроризируя жесткий диск по несколько минут. Дисковый монитор навскидку показывал, что браузер усиленно пилит файл History. Поскольку это всегда происходит в самый ненужный момент – моего любопытства не хватило на дальнейшие наблюдения.
Через пару-тройку месяцев такого свинства я откровенно устал.
Все приложения, активно эксплуатирующие жесткий диск без моего позволения – вообще раздражают.
В свое время пришлось потратить время на выпиливание всевозможных задач Майкрософт из планировщика (регулярная отправка «телеметрии» в разгар рабочего дня), мало того, что software repository операционки регулярно обновляется с обширным пропилом жесткого диска, антивирус влезает со своим сканированием без спросу – так теперь еще и браузер своевольничает.
Народ говорит, что в Chromium-браузере можно отключить дисковый кэш ключом командой строки —disk-cache-dir=nul, но это не обнадежило — тем более, не могло решить проблему «попила» History.
Решил тряхнуть стариной и вспомнить времена УКНЦ – искать спасение в RAM-диске.
Воспользовался ImDisk’ом, настроил монтаж образа RAM-диска (объемом 1 Гб) при входе в систему и регулярное сохранение содержимого диска в образ (одного раза в два часа оказалось достаточно).
Прописал в ярлыке запуска ключ командной строки browser.exe —user-data-dir=«RAMdrive:User Data».
Все бы хорошо, но при открытии гиперссылок из внешних приложений браузер запускался с параметрами по умолчанию, обнаруживал отсутствие профиля – и радостно создавал профиль в каталоге пользователя.
Хорошо, пробежимся по реестру и пропишем ключ —user-data-dir. Прописать придется не в одном и не в трех местах – для Яндекс.Браузера таких мест однозначно больше. Больше, чем в Хроме. Устав перебирать, прописал везде, где нашел — в двадцати местах.
Но после очередного обновления Браузера – установщик затрет значения на дефолтные.
Оказалось проще создать символьную ссылку для каталога RAMdrive:User Data, чтобы браузер видел содержимое RAM-диска там, где профиль размещается по умолчанию –%userprofile%AppDataLocalYandexYandexBrowserUser Data.
Итак, что мы имеем общего для Яндекс.Браузера и Google Chrome:
1. Нельзя выбрать путь для установки.
2. Нельзя настроить расположение профиля пользователя в установках.
3. Нет документированной возможности отключения дискового кэша.
Это тянется год за годом — и, похоже, разработчики не собираются идти навстречу редким воплям. Кушайте, что дают.
Чем отличается в худшую сторону Яндекс.Браузер от Google Chrome в моем ограниченном опыте? Интенсивнее работает с жестким диском. Правда, Chrome я использую гораздо реже, на меньшем количестве сайтов. Но никогда не замечал за Хромом скрытых процессов, занимающихся чем-то после закрытия программы.
В результате манипуляций жить с Яндекс.Браузером стало лучше, веселее.
Но как же это грустно, что браузер для широких масс трудящихся, программа, которую может установить любой чайник, для гладкой работы на среднестатическом компьютере – требует магических пассов с RAM-диском и настройками.
Господа, это не народно.
И скажите, что же вы там делаете после закрытия Браузера, и почему именно этот момент запуска выбран самым подходящим?
Как изменить настройки
С учетом минималистического интерфейса браузера, узнать, где находятся настройки браузера яндекс очень просто. Для этого понадобится просто нажать на кнопку и выбрать пункт Настройки. Чтобы задать стартовую страницу, нажимаем на ссылку С чего начинать. Здесь пользователю предлагается два варианта того, что будет отображаться при запуске. Во-первых, это могут быть вкладки, которые были открыты в последний сеанс перед завершением работы с браузером. Во-вторых, на странице могут отображаться наиболее часто посещаемые сайты.
Мы видим, что ничего сложного в том, как найти настройки браузера яндекс, нет. Поэтому переходим к следующему этапу – сохранению загружаемых файлов. По умолчанию, они будут находиться в специальной папке для загрузок. Чтобы изменить это, выбираем Настройки, переходим по ссылке Показать дополнительные настройки. Здесь жмем на кнопку Загрузки и отмечаем нужный путь для файлов.
Многие пользователи интересуются тем, как сохранить настройки яндекс браузера. Для этого понадобится дополнительный софт, который найти на просторах сети не сложно. То же самое касается и того, как сбросить настройки яндекс браузера. В настоящий момент разработчики специальной кнопки для этого не предусмотрели. Однако, можно удалить профиль, в котором они, в основном, и находятся. Для этого действия в Настройках выбираем Пользователи и жмем кнопку Удалить профиль. Кстати, появившееся окно позволяет выполнить такую операцию, как импорт параметров в другой браузер, что очень удобно.

Рассмотрим и другие способы того, как изменить настройки браузера яндекс. К примеру, по умолчанию JavaScript в интернет-обозревателе поддерживается. Если же вы случайно изменили это, то вернуть все на места получится через все ту же кнопку . Выбираем пункт контекстного меню Показать дополнительные настройки. Далее переходим по ссылке Защита личных данных, где нас интересует кнопка Настройки содержимого. В них мы устанавливаем выделение напротив надписи, разрешающей поддержку JavaScript. Кстати, можно JavaScript включить в IE.
Конечно, заслуживают внимания и скрытые настройки яндекс браузера. Не стоит забывать, что некоторые расширения в интернет-обозревателе стоят по умолчанию. Если вы в них не нуждаетесь, то лучше сразу удалить, для чего нажимаем соответствующую кнопку рядом с названием дополнения. К примеру, такое расширение как «Интеграция с MetaProducts…» вряд ли пригодится, поэтому убрать его рекомендую сразу после установки.
Все прочие настройки каждый устанавливает по собственным предпочтениям. Если вы перенесли их с другого браузера, но отображаются они некорректно, то придется настраивать все вручную. Для этого жмем кнопку и находим нужный нам пункт.
В Яндекс браузере выбираем поиск по умолчанию
Чтобы сменить поиск по умолчанию в браузере Яндекс нужно нажать в браузере кнопку «Настройки браузера Яндекс». В открывшемся контекстном меню выбираем «Настройки». Откроется страница с настройками браузера Яндекс. На этой странице ищем пункт «Поиск» и раскрываем список поисков.

Пункт поиск в настройках Яндекс браузера
Нажимаем на нужный поиск, а если его нету то нужно нажать на кнопку «Управление поисковыми системами». Откроется окошко со списком поисковых систем.

Появилась надпись использовать по умолчанию
Наводим мышкой курсор на нужный поиск. На поиске должна появится надпись «Использовать по умолчанию».

Сделали поиск Яндекс браузера по умолчанию Rambler
Нажимаем на эту надпись и окошко со списком закроется, а выбранный поиск будет стоять по умолчанию.
Сделать Яндекс (Гугл) поиском по умолчанию в Firefox и др.
Сейчас практически во всех современных браузерах не нужно специально открывать главную страницу Яндекс или Гугла, для того чтобы начать поиск в интернете. Достаточно будет ввести свой запрос прямо в адресной строке (расположенной в самом верху) и нажать на расположенную рядом кнопку или просто на Энтер на клавиатуре.

В некоторых браузерах прямо при вводе запроса можно выбрать поисковую систему, которой будет переадресован ваш запрос. Но это далеко не всегда так, ибо разработчики браузеров получают деньги от поисковых систем на установку их поиска (Firefox, например, получил когда-то миллиард от Гугла за установку этого поиска по умолчанию на один год — не слабо так, да).
Что же вам делать, если вы, например, обожаете Фаерфокс, но при этом хотите искать с помощью Яндекса или, наоборот, хотите исключительно гуглить и никак иначе? Просто прочитайте эту заметку до конца.
Итак, как же изменить автоматический поиск по умолчанию в Mozilla Firefox? Для начала надо зайти в настройки Фаерфокса, кликнув по кнопке с тремя горизонтальными полосками в правом верхнем углу и выбрав пункт «Настройки» из выпадающего меню (см. скриншот в предыдущем разделе этого поста).
В открывшемся окне настроек перейдите на вкладку «Поиск» и выберите из выпадающего списка поисковую систему, которую Firefox будет использовать по умолчанию в поисковом окне, в адресной строке и даже на начальной странице.
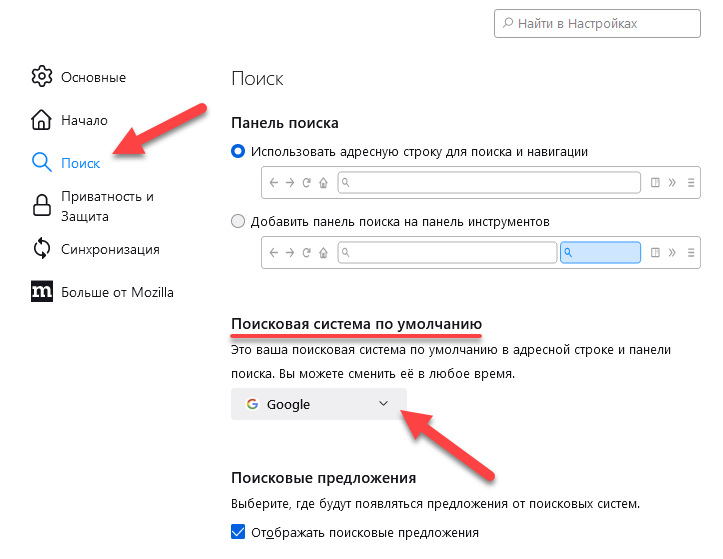
Если нужной вам поисковой системы в этом списке не найдется, то вы сможете ее добавить с помощью расположенной внизу ссылки «Добавить другие поисковые системы». Вот и все. Если вдруг таким образом сделать Яндекс и Гугл поиском по умолчанию у вас не получается, то смотрите советы по устранению этого безобразия от великого и ужасного зеркала рунета.
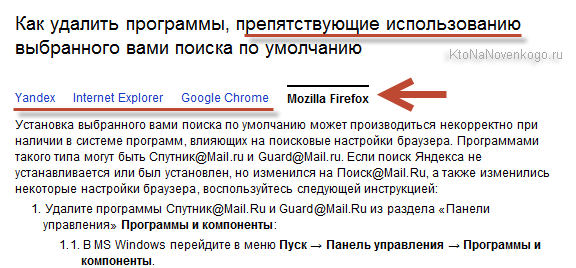
Достаточно только будет кликнуть по названию браузера вызвавшего у вас проблемы и вы получите полный сборник инструкций по устранению проблем с выбором поиска по умолчанию в Firefox, Яндекс Браузере, Хроме и Интернет Эксплорере.
Есть еще одни нюанс. Если у вас версия Мазилы от Яндекса, то со сменой поиска ничего не выйдет. Тут вам нужно будет сносить яндексовскую версию, после чего зайти на официальный сайт Мазилы и скачать оттуда, а затем установить оригинальную версию броузера Мазила Фаерфокс. Уже после этого можно будет настроить описанным выше способом поиск по умолчанию в этом обозревателе.
В Гугл Хроме поиск используемый по умолчанию тоже довольно легко поменять в настройках. Для этого достаточно будет кликнуть по кнопке с тремя горизонтальными линиями в правом верхнем углу и выбрать из выпадающего меню пункт «Настройки» (см. скриншот в начале предыдущего раздела). На открывшейся странице в области «Поиск» вы сможете воспользоваться выпадающим списком для выбора поисковой системы используемой по умолчанию.
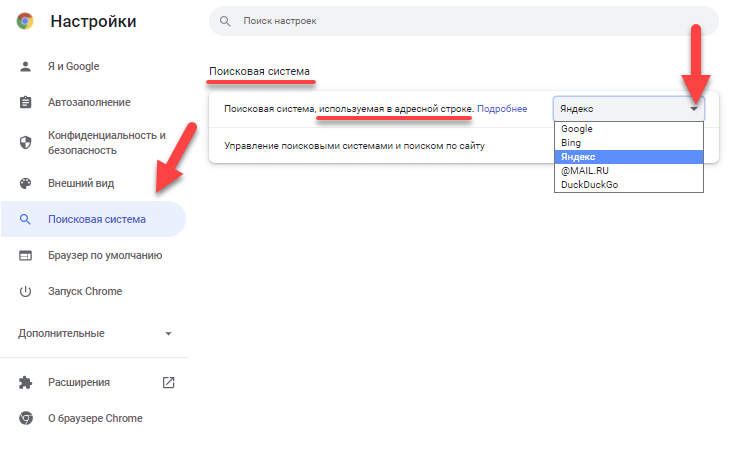
Если захотите добавить новый поисковик, то жмите на кнопку «Настроить поисковые системы» и внизу открывшегося окна вам такая возможность предоставится.
В Яндекс браузере и новой Опере выбор поисковой системы осуществляется точно так же, ибо все эти три браузера работают на одном и том же движке, поэтому и настройки у них очень похожи.
В старой Опере 12.17 нужно будет выбрать из меню кнопки Опера (расположенной в левом верхнем углу) пункты «Настройки» — «Общие настройки», после чего в открывшемся окне перейти на вкладку «Поиск».
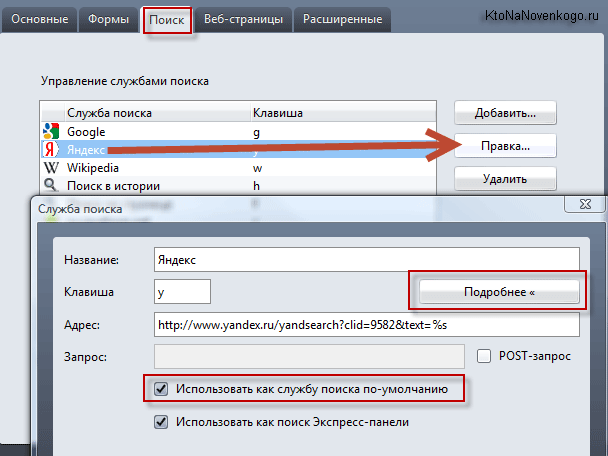
В открывшемся окне нужно будет кликнуть мышью по нужной поисковой системе и нажать справа на кнопку «Правка». Откроется еще одно окно, где следует нажать на кнопку «Подробнее» и поставить галочку в поле «Использовать как службу поиска по умолчанию». Все, жмете на ОК и проверяете.
В Интернет Эксплорере все совсем просто. В правой части адресной строки нажмите на стрелочку рядом с иконкой лупы:
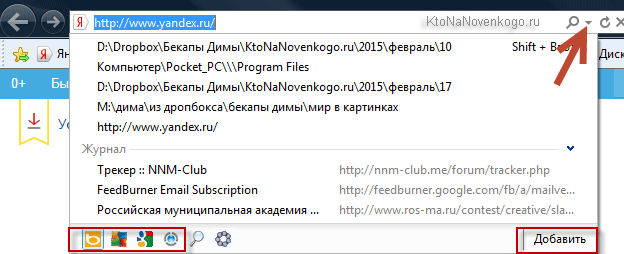
Внизу можно будет выбрать поисковую систему, которую вы хотите использовать для поиска по введенному вами запросу. Если нужного поиска там не нашлось, то добавьте его с помощью одноименной кнопки расположенной чуть правее.
Удачи вам! До скорых встреч на страницах блога KtoNaNovenkogo.ru
Эта статья относится к рубрикам:
Комментарии и отзывы (7)
Использую для хрома расширение Atavi, наиболее качественная стартовая страница, отлично функционируют визуальные закладки. Стартовая не виснит, не тупит, закладки по группам можно формировать.
Дмитрий, вы просто гений интернета! Всё, что невозможно найти, нахожу у вас! Спасибо!
стоит старый хромиум портабле. в настройках:-«это повторная установка хромиум портабле,которая не может стать браузером по умолчанию».есть какой-то выход? последние версии не идут. вин хр.спасибо!
Молодчяга Дима, новая версия хрома не могу убрать из установленного онного по умолчанию теперь с твоими рекомендациями всё ОК. Спасибо.
Помогите, пожалуйста, решить следующую проблему.
В виндовс 7 по умолчанию стоял IE
В виндовс 10 по умолчанию назначен Хром
Новые ссылки открываются в Хроме, однако, старые веб ссылки с Виндовса 7 (тип файла : .website) открываются в IE.
В свойствах файла — «общие» нет опции «изменить»
Как решить эту проблему: чтобы всё открывалось в Хроме.
Все современные браузеры практически не отличаются по своим возможностям. Какая разница, Яндекс-браузер, или Хром?
Сейчас наверное практически каждый браузер предлагает в самом начале сделать его «по умолчанию». И если он им был, но вы потом назначили другой, то когда в следующий раз зайдете, спросит еще раз.
А чтобы поставить какую-то страницу по умолчанию, можно просто сделать ее домашней. У меня сразу поисковик яндекс в качестве первой страницы грузится, мне так удобнее, так как ищу много всего.
Настройки Яндекс браузера
В яндекс-браузере, не смотря на его простоту внешнего вида, очень много настроек. Для перехода в меню настроек, необходимо нажать в верхнем правом углу кнопку .
Полезная реклама: посмотрите каталог с бесплатными курсами по it-специальностям, а узнать подробнее об актуальных интернет-профессиях можно тут.

или воспользоваться горячими клавишами Alt+F, появится меню настроек браузера, в котором выбираем графу «настройки». Еще можно в адресной строке ввести «browser://settings/» (без кавычек).

В настройках яндекса справа вверху есть поисковая строка среди настроек. Если интересует что то одно, то легко можно найти, введя в строку необходимое значение. Допустим, интересует, как можно изменять шрифты в браузере. Вбиваем слово «шрифт» в поисковую строку и видим результат.

1 — «С чего начинать» — настройка начальной страницы, при открытии браузера. Можно поставить страницу быстрого доступа — то есть, при каждом запуске, будет открываться табло с иконками популярных страниц, это удобно, когда всегда начинаешь пользоваться интернетом с одних и тех же сайтов.

При выборе — восстановить вкладки, открытые в прошлый раз, при запуске браузера, будут открываться все страницы, которые не были закрыты. Это удобно при работе в поиске какой либо информации. Любую интересную, но непрочитанную страницу можно смело оставлять (только не закрывать страницу отдельно, а закрывать полностью браузер), не боясь, что потом ее не найдете. Так же имеется графа — открывать www.yandex.ru (поисковая система), если нет вкладок. То есть если закрывать каждую страницу отдельно, а когда страницы все будут закрыты, закрыть браузер, то при следующем запуске браузера, он откроется на странице yandex.
2 — Настройки внешнего вида. Первая графа — «показывать кнопку яндекса», кнопка установлена по умолчанию в верхнем левом углу и, при нажатии, открывает страницу яндекс-поиска. Если галочку убрать, то кнопки не будет.

Графа — «открывать табло при клике в умную строку«, тоже стоит по умолчанию. Если это табло помогает работе, то лучше оставить, но допустим мне, оно только глаза мозолит, поэтому я его убираю.

«Показывать в умной строке кнопки копировать и поделиться» — тоже довольно редко применимая функция, хотя иногда бывает полезна, когда необходимо скопировать электронный адрес сайта.

3 — Показывать меню закладок, то есть под адресной строкой появится дополнительная панель, где все сайты, которые Вы добавили в закладки, будут отображаться в виде кнопок.

Выбрав «всегда», панель закладок будет показываться на всех страницах. «Только на Табло» — будет показываться только на странице быстрого доступа, где Вы итак устанавливаете гаджеты с самыми нужными сайтами, но если их не хватает, то можно добавить и панель закладок. «Никогда» — выбрав никогда, Вы не сможете видеть панель с закладками, только если не перейдете в раздел закладки. «Показывать иконки» — лучше поставить там галочку, если в закладках много сайтов, то иконки помогают ориентироваться.

4 — Поиск. Этой настройкой обладают многие браузеры, и поэтому этот раздел сделан отдельной темой, перейти к нему можно по ссылке «настройка поисковой системы».
5 — Синхронизация. Если Вам нравится Яндекс-браузер, и он установлен у Вас на двух или более компьютерах (например, на работе и дома), то можно настроить в браузер на одном из компьютеров, а потом перенести все настройки, закладки, пароли и тому подобное с помощью синхронизации. Для этого необходимо иметь электронный ящик в Яндекс-почте. При нажатии кнопки синхронизация, появляется табло ввода данных к доступу электронной почты, то есть необходимо ввести логин и пароль (логин вводится без окончания «@yandex.ru»).

После этого, есть возможность изменить настройки синхронизации, выбрав активную ссылку «Изменить настройки».

В настройках можно убрать параметры, которые не надо синхронизировать, по умолчанию выбраны все параметры. Так же синхронизируются расширения и приложения. Настроив браузер один раз, больше не надо будет вспоминать, что Вы на него устанавливали, какие там были закладки, и какие пароли. Синхронизация происходит на электронной почте, то есть не нужно, чтобы первый компьютер был включен. После выбора необходимых параметров синхронизации, остается лишь нажать кнопку «закрыть окно».

После синхронизации с первого компьютера, необходимо синхронизировать браузер тем же способом со второго компьютера. После синхронизации на втором компьютере будет точно такой же браузер, как и на первом, с такими же настройками, приложениями и т.д.
Для удобства, можно установить яндекс-диск — место на сервере яндекса, доступ к которому осуществляется через Вашу электронную почту в Яндексе. Опять таки удобно, не надо копировать файлы на носители и переносить на другой компьютер. Так же удобно для работы небольших организаций.
Для отключения синхронизации достаточно выбрать в настройках браузера синхронизацию, и нажать кнопку «отключить». Здесь можно и изменить параметры синхронизации, нажав кнопку «показать параметры».

6 — Уведомления. Для пользователей социальных сетей ВКонтакте и Facebook можно поставить уведомления, то есть на электронную почту Яндекса будут приходить письма о сообщениях, комментариях и запросах в друзья. Для этого, в разделе «уведомления», необходимо нажать кнопку «настройки уведомлений».

В появившемся окне, выбрать необходимую социальную сеть и поставить галочку в графе «уведомления включены». Появится окно для входа в социальную сеть, необходимо будет ввести логин и пароль Вашего профиля, и нажать кнопку «войти».

Если у Вас не закрыт профиль в социальных сетях (либо Вы не выходили из профиля), то окна авторизации не будет, а сразу появится запрос на разрешения доступа к данным. Без этих данных сервис Яндекс не будет получать информацию о Ваших сообщениях и оповещениях. Нажимаем «разрешить» или «отмена», если передумали.

После этого выбирается о чем уведомлять — о личных сообщениях, о комментариях, о заявке в друзья. По умолчанию, во всех графах стоят галочки. Ниже идет строка «показывать содержимое», то есть в письме на яндекс-почту будет указываться тот, кто написал сообщение или просится в друзья.

При нажатии кнопки «отключить», отключается уведомления на табло или странице быстрого доступа.
7 — пользователи. Эта функция доступна многим браузерам, с подробным описанием можно ознакомиться кликнув по ссылке настройки пользователя.
8 — браузер по умолчанию, то есть через какой браузер Вы будут открываться сохраненные интернет-страницы. Если Яндекс назначен браузером по умолчанию, будет написано «сейчас Ваш браузер по умолчанию Яндекс», если по умолчанию стоит другой браузер, то будет кнопка «Сделать Yandex браузером по умолчанию».











