Расположение недоступно: Отказано в доступе к папке — что делать?!
1. Нажмите на нужный диск правой кнопкой мыши, выберите пункт Свойства; 2. Откроется окно свойств диска. Перейдите на вкладку Безопасность; 3. Нажмите кнопку Дополнительно; 4. Перейдите на вкладку Владелец; 5. Нажмите кнопку Изменить внизу; 6. Выберите в списке Изменить владельца на: Вашу учётную запись пользователя, поставьте галочку Заменить владельца подконтейнеров и объектов и нажмите ОК. Если появится дополнительный запрос, соглашайтесь. Когда дополнительное окно закроется, нажмите на ОК, чтобы закрыть окно разрешений.
Далее, измените права доступа к диску: 7. Аналогично пунктам 1-3, откройте окно разрешений доступа для диска; 8. Нажмите кнопку Изменить разрешения внизу; 9. Снимите галочку Добавить разрешения, наследуемые от родительских объектов, в дополнительном окне, которое появится, нажмите Удалить. Если галочка не установлена, переходите к следующему пункту; 10. Если после окончания выполнения предыдущего пункта в списке остались элементы, удалите их вручную, используя кнопкуУдалить; 11. Теперь, когда список пуст, нажмите кнопку Добавить; 12. Введите текст Все в поле Введите имена выбираемых объектов. Нажмите ОК; 13. В новом окне Элемент разрешения для. поставьте галочку Полный доступ в столбце Разрешить. При этом автоматически установятся все галочки столбца. Нажмите ОК; 14. Поставьте галочку Заменить все разрешения дочернего объекта. и ещё раз нажмите ОК. Если появится дополнительный запрос, соглашайтесь; 15. После применения параметров снова нажмите ОК и ещё раз ОК для закрытия окна свойств диска.
Неправильное изменение параметров безопасности и листов контроля доступа файловой системы может привести к возникновению серьезных неполадок. Эти проблемы могут привести к необходимости переустановки операционной системы. Корпорация Майкрософт не гарантирует устранения этих неполадок. Ответственность за изменение прав доступа несет пользователь.



ИСПРАВЛЕНИЕ: Рабочий стол недоступен, если местоположение находится на этом ПК
- Перезагрузите компьютер
- Сканировать ваш компьютер на наличие вирусов или вредоносных программ
- Использовать SFC Scan
- Используйте расширенные параметры загрузки
- Выполнить чистую загрузку
- Используйте TweakBit Driver Updater
- Запустить автоматическое восстановление/восстановление при запуске
- Установите последнюю версию Windows Update
- Сброс ПК
- Перезапустите explorer.exe в диспетчере задач
Одно из самых простых решений, которое вы можете попробовать, – это перезагрузить компьютер с Windows, как только вы получите сообщение об ошибке. Пользователи Windows сообщили, что могут получить доступ к своему рабочему столу после перезагрузки компьютеров.
Однако это решение является временным из-за того, что проблема с ошибкой может повториться после 2-3 перезагрузок ПК; следовательно, вы можете перейти к следующему решению для постоянного исправления.
Основные Сообщения об Ошибках
Сталкиваясь с подобной проблемой, у вас часто будет появляться сообщение об ошибке ‘Местоположение недоступно’, после которого будет другое, в зависимости от ситуации с вашим ПК. Эти сообщения очень помогают для выбора правильного метода устранения неисправности. Ниже перечислены некоторые из наиболее частых проблем.
- Доступ запрещён
- Ошибка в Данных (CRC)
- Файл или каталог повреждён и не может быть прочитан
- Неправильный параметр
Другие варианты решения
- Не стоит исключать проблемы в реестре. Он может содержать несуществующие или неверные записи, которые обычно появляются в результате установки или удалении приложений. Выполните проверку утилитой «CCleaner» и исправьте найденные ошибки.
- Существуют единичные случаи, когда сбой появлялся в результате поврежденного винчестера или планок оперативной памяти. После замены комплектующих работоспособность Windows восстанавливалась.
- Если один из способов не помог, то попробуйте выполнить процедуру восстановления или в крайнем случае произвести переустановку Windows.
Если вы столкнулись с незагрузкой системы вообще, вам в некоторых ситуациях сможет помочь только демонтаж диска. Я бы в таком случае посоветовал вам:

Если инструкция выше не помогла, выручит подключение диска к исправной системе в качестве внешнего. При этом разбирать чужой компьютер или ноут не придётся. Достаточно обзавестись недорогим кабелем-переходником SATA-USB. При этом описанную процедуру переприсвоения прав придётся проводить уже на нескольких компьютерах. Однако вся информация на диске останется целой и невредимой. Просто не торопитесь.
К папке нет доступа: проверьте разрешения
Первый шаг-проверить, есть ли замок. В стандартном «проводнике» или другой файловый менеджер щелкните правой кнопкой мыши на файл, чтобы открыть контекстное меню и перейти в свойства линии.

Дно имеет два атрибута. В данном случае, нас интересует первый (только для чтения). Если там стоит «галочка», чтобы просмотреть содержимое файла, но редактировать или сохранять изменения – нет. Но это самый примитивный вариант.
Проверка жёсткого диска
Также стоит проверить жесткий диск на наличие ошибок:
Если директория в командной строчке отлична от «С:Windowssystem 32>» — у пользователя нет прав полного доступа.
Можно попытаться восстановить повреждённое хранилище: наберите «Dism/Online/Cleanup-Image/Restore Health» в командной строчке.
Ошибка при применении параметров безопасности отказано в доступе
Ошибка при применении параметров безопасности отказано в доступе — такое сообщение можно получить, если попытаться переместить некоторые файлы на компьютере с одного диска на другой (например, с системного на рабочий). Чаще всего ошибка появляется в операционной системе Windows 7. Она происходит в момент, когда пользователь пытается установить полный доступ к папке или файлу. Как же их переместить или получить доступ? Давайте в этом разберемся.
Ошибка при применении параметров безопасности
Чего делать не стоит при смене параметров безопасности
Необходимо сказать, что крайне не рекомендуется изменять параметры доступа к корневым каталогам жесткого диска. Другими словами, не стоит устанавливать полный доступ к самому диску, например, к D: и тем более к C:. Таким действием вы полностью обезоруживаете свой компьютер перед вирусами. После таких настроек на вашем компьютере могут происходить разные неприятности. Локальная смена прав папок или файлов приведет в будущем и к локальным сбоям, которые более просто можно решить. Но если открыть доступ ко всей системе — скорее всего в ближайшее время вам придется ее переустановить.
Нужно также учитывать, что в Windows 7 и выше в системе уже не предусмотрено восстановление стандартных прав пользователя. Есть сторонние утилиты, которые могут восстановить их только для отдельных файлов. Но это скорее исключение из правил.
Перед изменением любым параметров безопасности на локальном диске, сделайте точку восстановления операционной системы, чтобы вы в любой ситуации могли исправить возникшие проблемы. Только после этого можно изменять доступ к файлам.
Рекомендуем: Это устройство работает неправильно т.к. Windows не удалось загрузить для него нужные драйверы (Код 31)
Изменяем права для файлов и папок
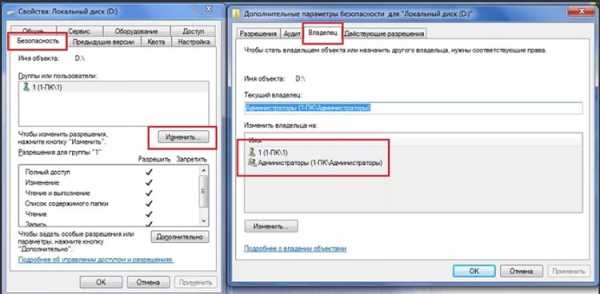
Ошибка при применении настроек безопасности в доступе отказано, возникает при смене владельца временных и других папок, когда мы пытаемся это сделать внутри самого файла/папки. Давайте попробуем применить настройки иначе.
- Нажмите «Свойство» на проблемной папке.
- Выберите во вкладках на ней «Безопасность».
- Нажмите кнопку «Дополнительно».
- Появится блок с владельцами, над ним будет строка «Владелец:», напротив ссылка «Изменить». Нажмите ее.
- В следующем окошке внизу выберите «Дополнительно».
- Справа нажмите кнопку «Поиск».
- Откроется список, в нем нужно указать владельца, выберите «Администраторы», где напротив указан ваш ник в системе (или компьютера).
- Подтвердите назначение.
- В следующем окне необходимо поставить галочку на чекбоксе «Заменить владельца подконтейнеров…» и подтвердите настройку, нажав «Ок».
Дождитесь завершения процесса переназначения прав, иногда, на слабых системах эта процедура длиться довольно долго. После этого можно пробовать изменять права файлов и папок прежним путем, выбрав в свойствах вкладку «Безопасность».
Смена параметров безопасности файлов через командную строку
Чтобы использовать строку для смены прав папок и файлов, необходимо вызвать ее. Сделать это нужно от имени администратора (меню «Пуск», правой кнопкой нажмите по командной строке и выберите нужный пункт). Теперь в строке необходимо задать права в следующем виде:
- takeown /F «здесь укажите полный путь к файлу в формате C:userGhotic_3», если нужно, чтобы все администраторы этого компьютера стали владельцами файла, то в конце пути укажите «A»;
- takeown /F «путь к диску» — путь необходимо указывать без слэша, например, takeown /F D:.
После применение параметров в командной строке появится сообщение, что вы стали владельцем того или иного файла. Строку можно закрыть. Ошибка при настройке параметров безопасности — доступ заблокирован, не должна вас больше беспокоить.
Выводы
Не стоит отчаиваться, если у вас выскочила ошибка «Отказано в доступе (Write to disk)» при закачке файла через торрент-клиент. Возможно, простейшие манипуляции типа перезагрузки компьютера или смены места хранения закачек, помогут вам быстро решить проблему. Если простые методы оказались бессильны, то следует просканировать ваш компьютер на заражение вредоносными программами. В любом случае эта процедура будет полезна для вашей операционной системы.
Google аккаунт незаменим для смартфона на базе операционной системы Android. Без него невозможен доступ в Плей Маркет, Ютуб и другие сервисы от Google. У некоторых не очень опытных пользователей нередко появляются проблемы с регистрацией этого аккаунта. Проблем может быть множество, и для каждой нужен индивидуальный подход. Сегодня мы разберёмся, как исправить ошибку Play Market «Имя пользователя недоступно».
При запуске приложений
Если в момент запуска программы, она пишет, что вам было отказано в доступе к указанному устройству, пути или файлу, это значит, что ее блокирует включенный антивирус или защитник Windows. Чаще всего данная проблема наблюдается с программами, которым необходим выход в интернет, например, мессенджерам «Discord, Viber, Skype» и другим.

В качестве решения предлагаю отключить средство защиты и переустановить утилиту, запустив инсталляционный файл от имени администратора.












